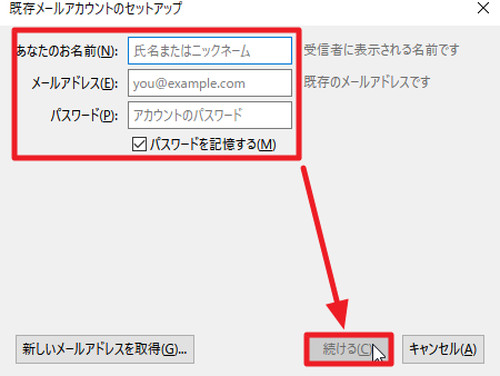
Thunderbird にアカウントを追加する方法です。主要なメールサービスを利用している場合は、特に簡単にアカウント追加できます。
アカウント設定画面を呼び出す方法
「電子メール アカウント セットアップ」の画面は、次の手順で表示できます。
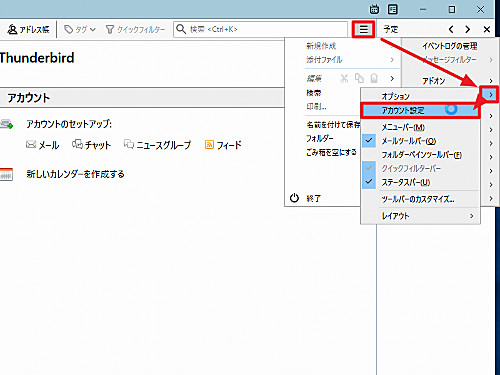
Thunderbird を起動し、[三]をクリック、[オプション]を選択、[アカウント設定]をクリックします。
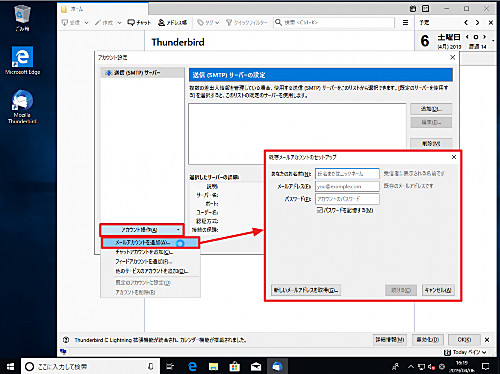
[アカウント操作]をクリックし、[メールアカウントを追加]をクリックします。
「電子メール アカウント セットアップ」画面が表示されますので、引き続き電子メール アカウント設定を行ってください。
Thunderbird にアカウントを追加する方法
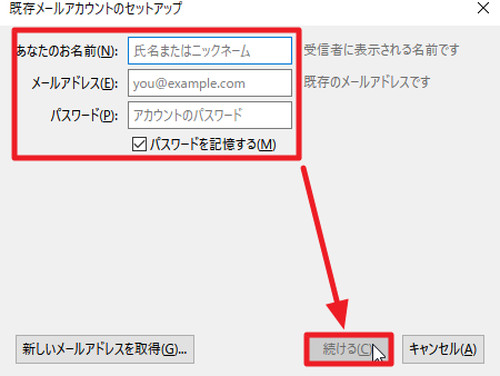
Thunderbird に電子メール アカウントを追加するには、送信者名、電子メール アドレス、パスワードを入力します。電子メール アカウントが主要なメール サービスの場合は、これらの入力だけで自動的に最適な設定を行ってくれます。
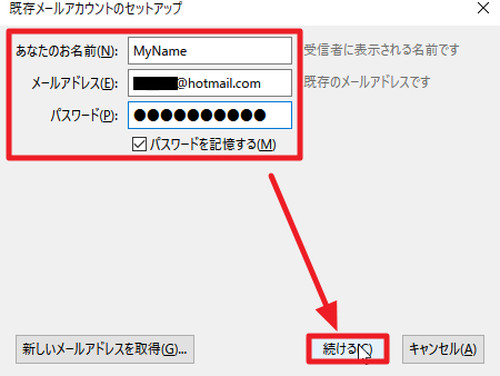
この例では、Microsoft 社の提供する電子メール アドレスを入力し、[続ける]をクリックします。
自動的に設定された場合
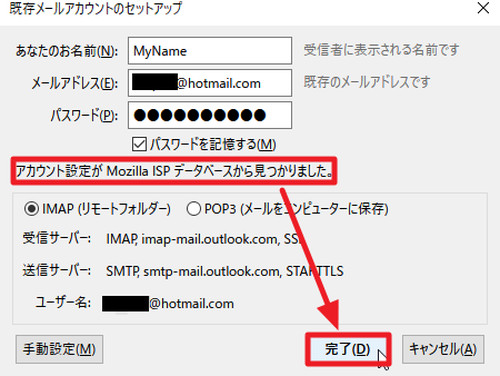
「アカウント設定が Mozilla ISP データベースから見つかりました。」と表示された場合は、自動的に最適な設定がされていますので、[完了]をクリックすれば Thunderbird に電子メールアカウントを追加する作業は完了となります。
主要なメール サービスの電子メール アカウントを試用している場合は、このような自動設定がなされることもあり、Thunderbird への電子メール アカウントの追加は容易です。
OAuth の場合
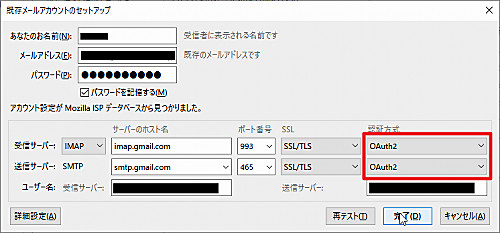
Gmail (G Suite (GoogleApps for Business) を含みます) などを使用する場合は、認証方式が OAuth になることがあり、この場合は、もう少しだけ作業が必要です。
※ここでは、Gmail (G Suite (GoogleApps for Business) を含みます) の場合の作業例を記載します
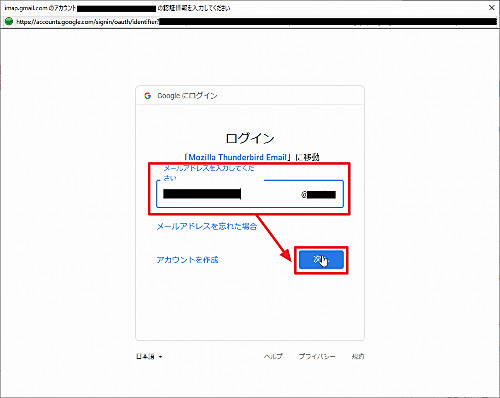
[完了]ボタンをクリックすると、対象サービスへのログイン画面が表示されますので、Thunderbird に追加した電子メール アドレスを入力し、[次へ]をクリックします。
※電子メール アドレスは、すでに入力されている場合があります
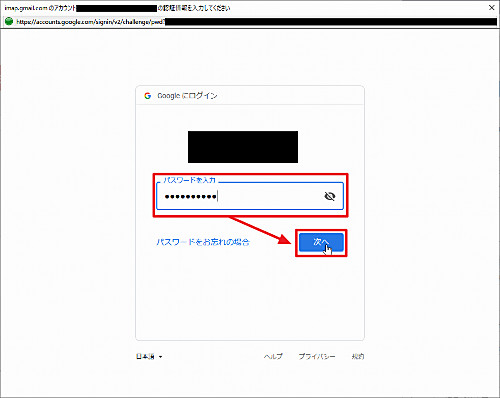
入力した電子メール アカウントに対応するパスワードを入力し、[次へ]をクリックします。
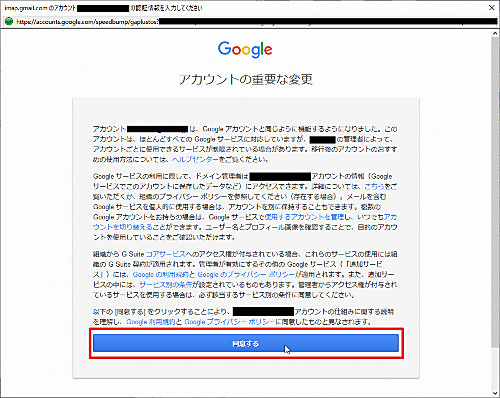
場合によっては、表示される内容に同意を求められる事がありますので、同意できる場合は、[同意する]をクリックします。
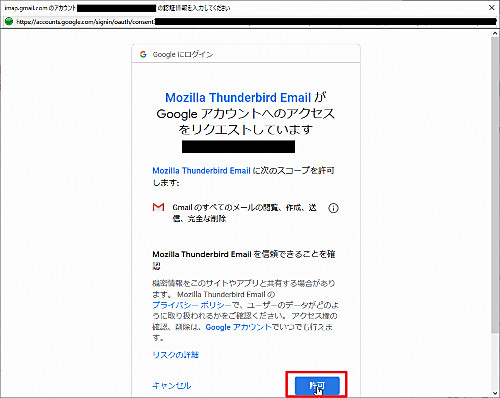
ログインに成功すると、アクセスを許可するかの表示になりますので、[許可]をクリックします。
自動的に設定されない場合・手動設定する場合
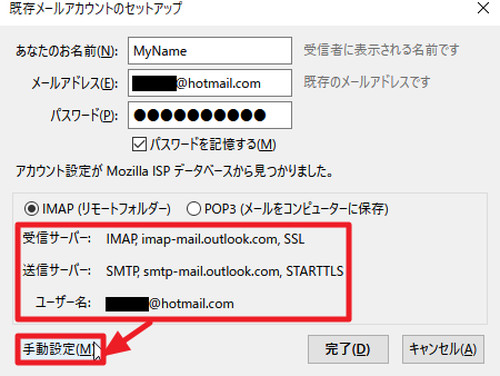
自動的に設定されない場合や認証ユーザーの設定変更が必要な場合など、自動的に設定された内容を変更したい場合は、[手動設定]をクリックします。
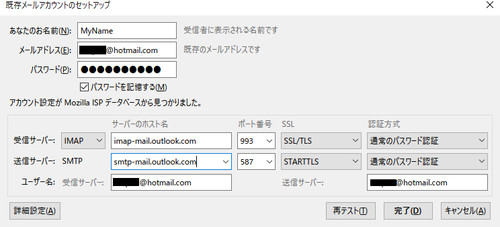
自動的に設定された内容などが表示されます。
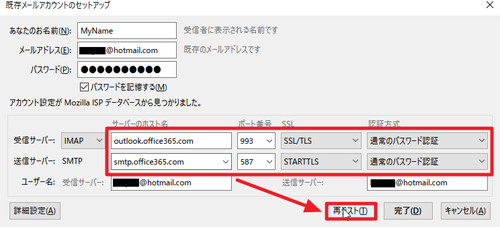
ここでは、例として「imap-mail.outlook.com」を「outlook.office365.com」に、「 smtp-mail.outlook.com」を「smtp.office365.com」に変更しました。
設定内容の変更が完了したら[再テスト]をクリックします。
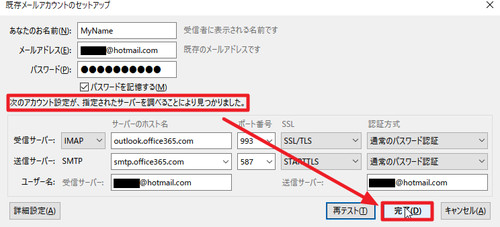
「次のアカウント設定が、指定されたサーバーを調べることにより見つかりました。」と表示された場合は、入力された設定での通信が可能ですので、[完了]をクリックして設定を完了します。
アカウント設定が見つからない場合
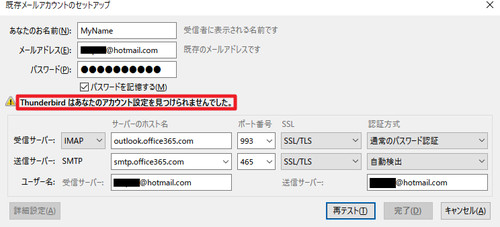
「Thunderbird はあなたのアカウント設定を見つけられませんでした。」と表示された場合は、設定や入力に誤りがある可能性がありますので、見直しが必要です。また、この状態では、[完了]をクリックすることができません。
設定や入力を見直し、再度[再テスト]をクリックします。
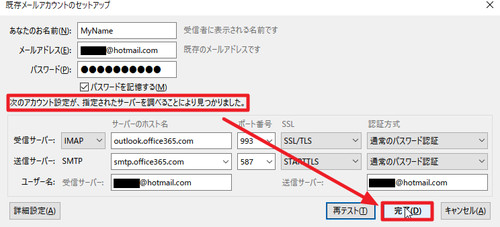
「次のアカウント設定が、指定されたサーバーを調べることにより見つかりました。」と表示された場合は、入力された設定での通信が可能ですので、[完了]をクリックして設定を完了します。
設定が完了したら
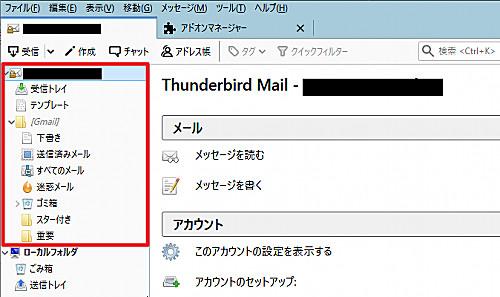
設定が完了すると、追加した電子メール アカウントが Thunderbird に表示されます。
アカウントの追加が完了したら、 Thunderbird を再起動してください。これは、一部の必要な作業が (再) 起動時にのみ処理されるためです。必要であれば、 Thunderbird の (再) 起動後に設定の続きやカスタマイズを行ってください。
購読の設定
特定のフォルダーを同期する
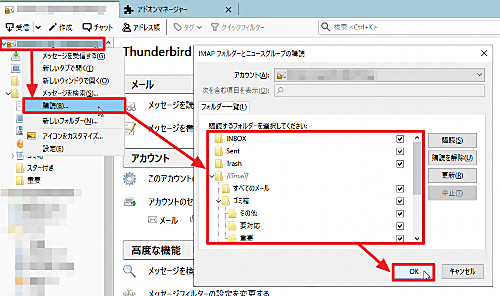
対象の電子メールアカウントを右クリックし、[購読]をクリックします。
「IMAP フォルダーとニュースグループの購読」画面が表示されますので、購読したいフォルダーにチェックを入れ、[OK]をクリックします。
すべてのフォルダーを表示する
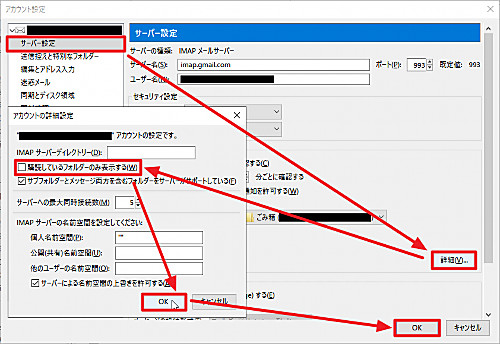
サーバー上に存在するフォルダーすべてを表示したい場合は、「アカウント設定」から対象の電子メール アカウント内の[サーバー設定]をクリック、[詳細]をクリックし、「アカウントの詳細設定」内の[購読しているフォルダーのみ表示する]のチェックを外し、[OK]をクリックして画面を閉じます。
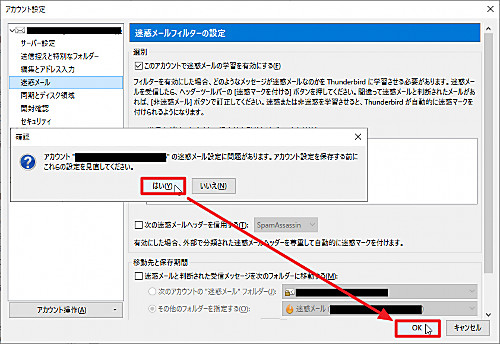
上記画面を閉じようとした時、「アカウント [email protected] の迷惑メール設定に問題があります。アカウント設定を保存する前にこれらの設定を見直してください。」と表示された場合は、[はい]をクリックします。すると、「迷惑メールフィルターの設定」画面が表示されますので、設定内容を確認し、[OK]をクリックします。
※この例の場合は、特に設定を変更せずに「OK」がクリックできました
関連
主なサービスの電子メール アカウント設定参考値については、次のサポート記事をご参照ください:
Thunderbird をインストールする方法については、次のサポート記事をご参照ください:
技術者向け情報
- mail.server.default.check_all_folders_for_new = true / profile
注意
- 本操作例は、既存の電子メール アカウントをWindows 10 上にインストールされた Thunderbird 60 に新規追加するものです
- 本作業とは別に、サービス提供元にアクセスし、関連する設定等を行う必要がある場合があります
- 設定内容によっては、セキュリティ上の問題が発生したり意図せずサーバーからメールが削除されたりしますので、内容をよく理解して設定を行うか、専門家へご相談ください
スポンサードリンク
















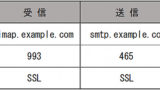
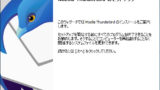
コメント
[…] 参考Thunderbird にアカウントを追加する方法 | SEECK.JP サポートnull […]