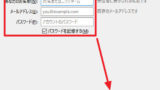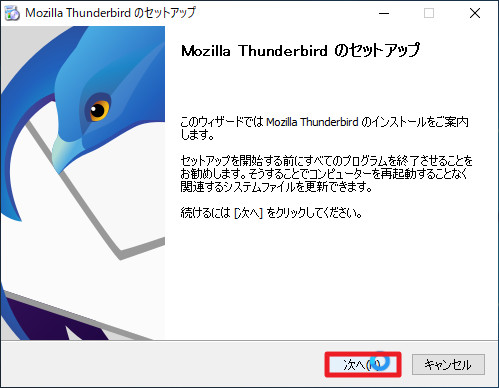
Thunderbird をダウンロードしてインストールする方法です。Thunderbird (さんだーばーど) は、電子メールを送受信するソフトウェアです。Windows、 Linux、 mac など幅広い環境に対応しており、多くの利用者がいます。
Thunderbird をインストールする方法
システム要件
- Windows 7+
- Mac OS X 10.9+
- GTK+ 3.4+
より詳しいシステム要件は、開発元のウェブページをご参照ください:
- Thunderbird — 60.0 System Requirements — Mozilla
https://www.thunderbird.net/en-US/thunderbird/60.0/system-requirements/
ダウンロード
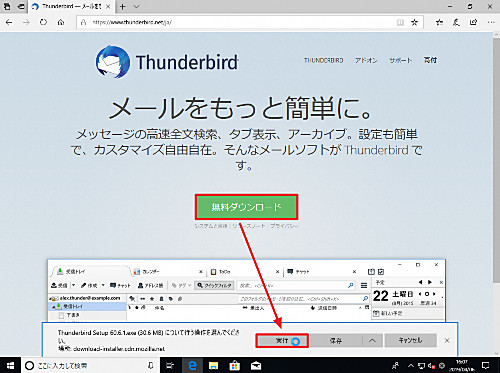
Thunderbird — メールをもっと簡単に。 — Mozilla
https://www.thunderbird.net/ja/
この例では、Thunderbird 60.6.1 をダウンロードしました。
インストール
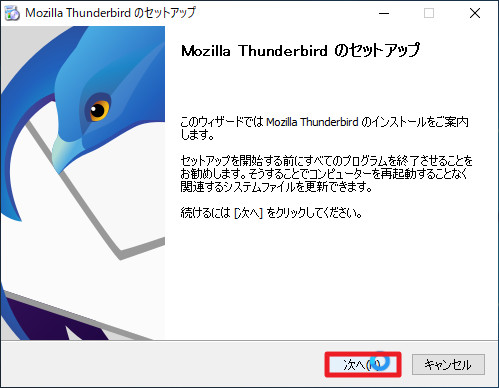
「Mozilla Thunderbird のセットアップ」が表示されたら[次へ]をクリックします。
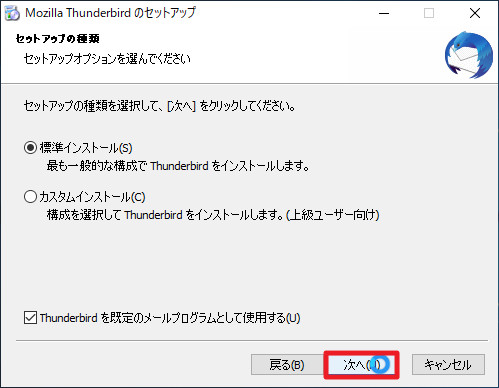
[次へ]をクリックします。
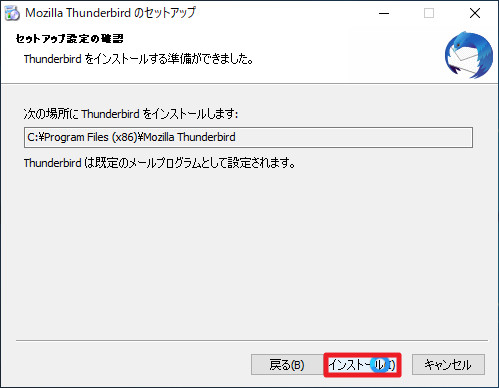
[インストール]をクリックします。
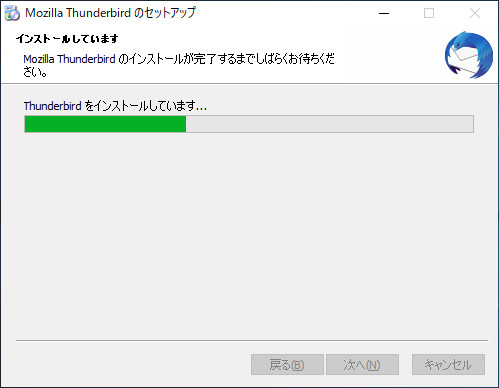
(インストールが完了するまで待ちます)
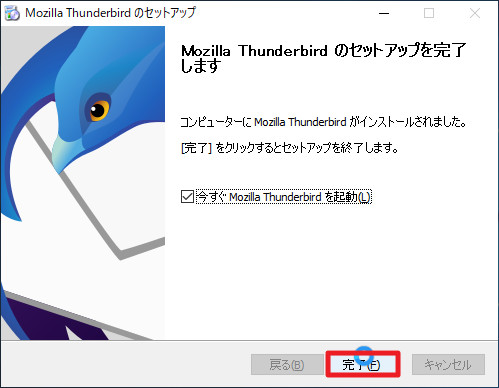
[完了]をクリックします。
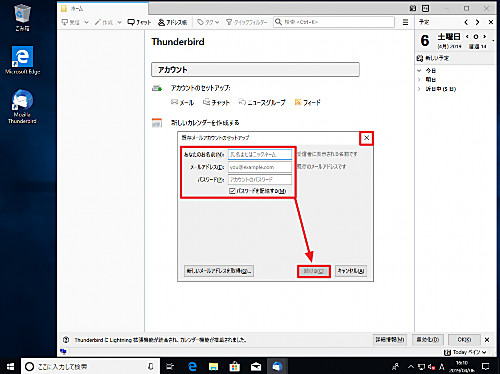
Thunderbird が起動しました。
初回起動時やアカウント設定がされていない場合は「電子メール アカウント セットアップ」が表示されます。
- アカウントのセットアップを行う場合は、「名前」「メールアドレス」「パスワード」を入力して[続ける]をクリックします。
- 後でセットアップする場合には、[キャンセル]をクリックするか右上のXボタンで閉じます。
アカウントを追加する
Thunderbird のインストールが完了したら、電子メール アカウントを追加する必要があります。アカウントの追加については、次のサポート記事をご参照ください:
「システム統合」が表示された場合
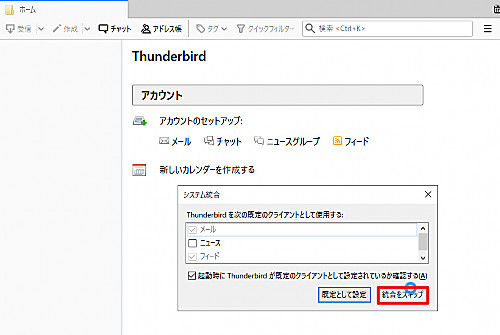
「システム統合」が表示された場合は、[統合をスキップ]をクリックします。
※「システム統合」を行うと、「メール」「ニュース」「フィード」などについて、既定のクライアントとして設定できます。項目を個別に選択することもできます。もし、それらの場面で Thunderbird を使いたい場合は、項目にチェックを入れ、[既定として設定]をクリックします。
機能を拡張する方法
Thunderbird には、Thunderbird の機能を拡張させる仕組みがあり、Thunderbird では、これを「アドオン」と呼びます。次のウェブサイトから探すことができます:
- Thunderbird向けアドオン
https://addons.thunderbird.net/ja/thunderbird/
注意
- 本操作例は、Windows 10 に Thunderbird 60.6.1 をインストールするものです
スポンサードリンク