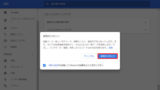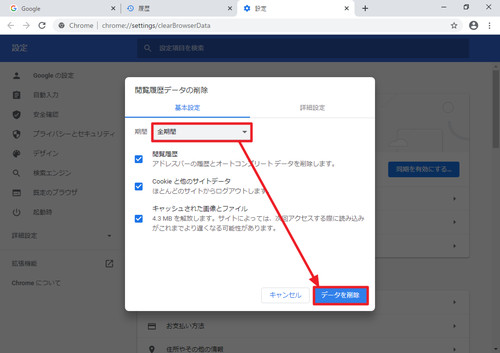
ウェブ ブラウザ Google Chrome (ぐーぐる くろーむ) の履歴を削除する方法です。
履歴を削除する方法
履歴を確認する
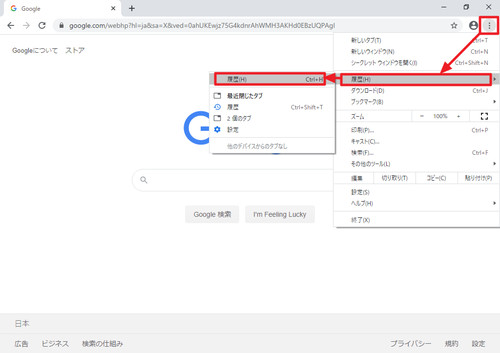
ウィンドウ右上の[三]をクリックし、[履歴]から[履歴]をクリックします。
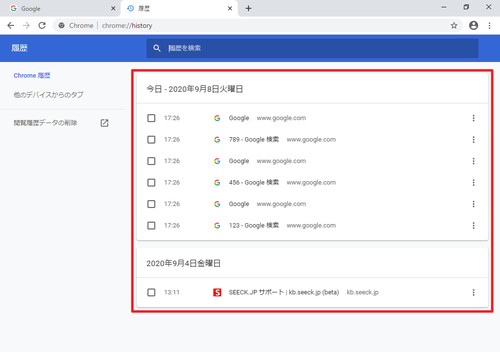
履歴が表示されます。
このページは、次のアドレスを指定して開いても表示できます:
chrome://history/任意の履歴を削除する
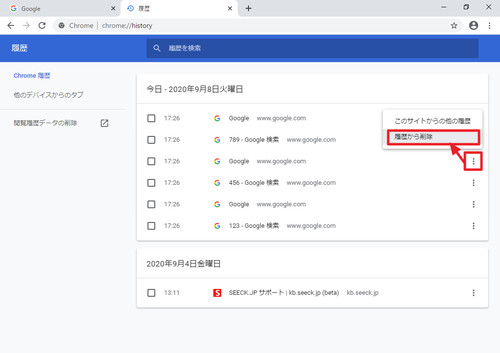
特定の履歴を削除したい場合は、削除したい履歴にチェックを入れるか、右側の[三]をクリックして[履歴から削除]をクリックします。
すべての履歴を削除する
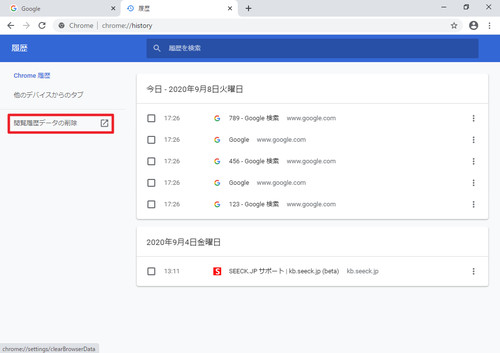
[閲覧履歴データの削除]をクリックします。
または次のアドレスを指定して開きます:
chrome://settings/clearBrowserData基本設定から削除する
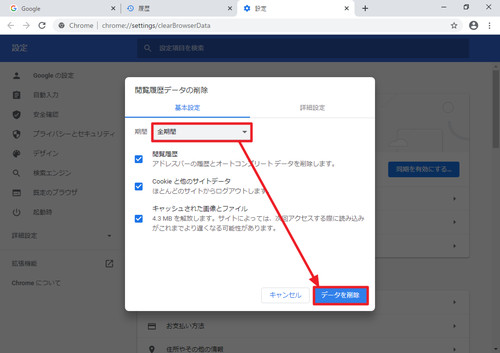
「閲覧履歴データの削除」が表示されたら、削除したい期間と閲覧データを選択します。
選択できる時間の範囲は次の通りです:
- 過去 1 時間
- 過去 24 時間
- 過去 1 週間
- 過去 4 週間
- 全期間
選択できる閲覧データの種類は次の通りです:
- 閲覧履歴
- Cookie と他のサイト データ
- キャッシュされた画像とファイル
選択が完了したら[データを削除]をクリックし、削除が完了するまで待ちます。
詳細設定から削除する
「閲覧履歴データの削除」が表示されたら、[詳細設定]をクリックして削除したい期間と閲覧データを選択します。
選択できる時間の範囲は次の通りです:
- 過去 1 時間
- 過去 24 時間
- 過去 1 週間
- 過去 4 週間
- すべての期間
選択できる閲覧データの種類は次の通りです:
- 閲覧履歴
- ダウンロード履歴
- Cookie と他のサイト データ
- キャッシュされた画像とファイル
- パスワードとその他のログイン データ
- 自動入力フォーム データ
- サイトの設定
- ホストされているアプリのデータ
選択が完了したら[データを削除]をクリックし、削除が完了するまで待ちます。
履歴の確認
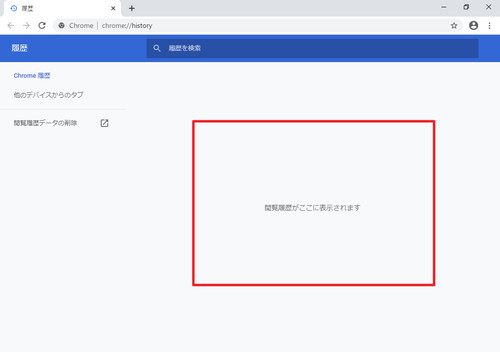
削除が完了したら履歴を確認し「閲覧履歴がここに表示されます」と表示され、履歴が表示さないことを確認します。
関連
Google Chrome の設定をリセットする方法については、次のサポート記事をご参照ください:
注意
- 本操作例は Windows 10 にインストールされた Google Chrome のものです
スポンサードリンク