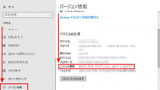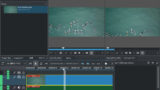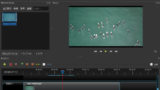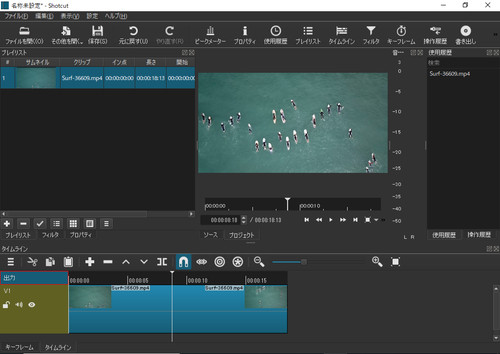
Shotcut をダウンロードしてインストールする方法です。
Shotcut
Shotcut は、とても高機能な動画編集ソフトウェアです。 Linux、macOS、Windows のクロス プラットフォームで動作します。ライセンスは GNU GENERAL PUBLIC LICENCE Version 3 (GPLv3) です。
- Shotcut – Wikipedia
https://ja.wikipedia.org/wiki/Shotcut
- Shotcut – Full List of Features
http://shotcut.org/features/
ダウンロード
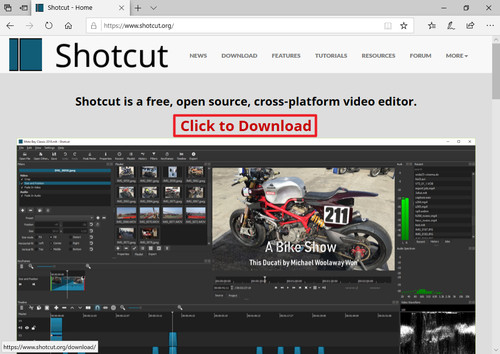
以下よりダウンロードします:
- Shotcut – Home
https://shotcut.org/
[Click to Download]をクリックします。
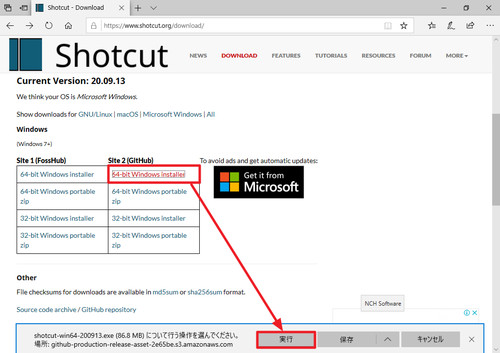
32 bit 版または 64 bit 版、インストール形式またはポータブル形式、ダウンロード元を Site 1 または Site 2 から選択してダウンロードします。
お使いの環境が 64 ビット環境 (x64) か 32 ビット環境 (x86) か不明な場合は、次のサポート記事をご参照ください:
※この例では、Site 2 から 64 bit 版インストール形式を選択したので「64-bit Windows Installer」をクリックしました
インストール
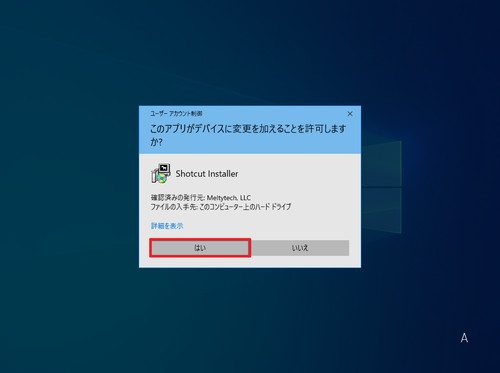
ダウンロードが完了するとインストールが開始されます。「ユーザー アカウント制御」が表示された場合は、[はい]をクリックします。
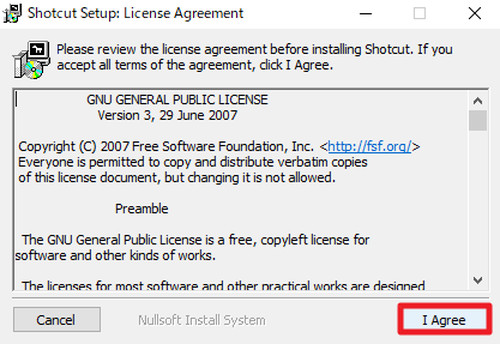
「Shotcut Setup: Licence Agreement」が表示されたら内容を確認し、同意できる場合は「I Agree」をクリックします。
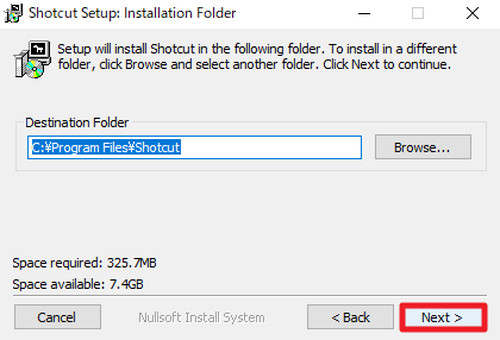
「Shotcut Setup: Installation Folder」が表示されたら[Next]をクリックします。
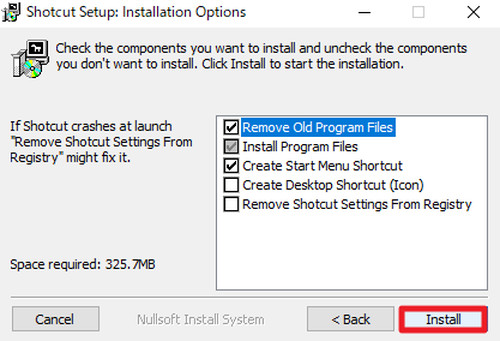
「Shotcut Setup: Installation Options」が表示されたら[Install]をクリックします。
この際、「Create Desktop Shortcut (Icon)」にチェックを入れると、デスクトップ上に起動用のショートカット アイコンが作成されます。
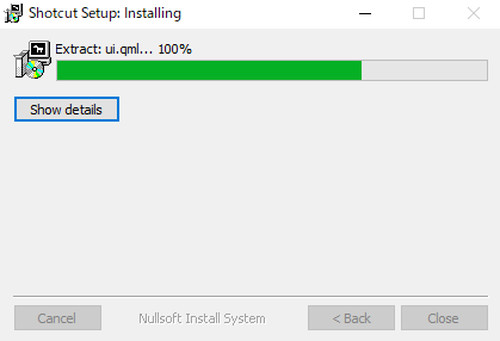
インストールが完了するまで待ちます。
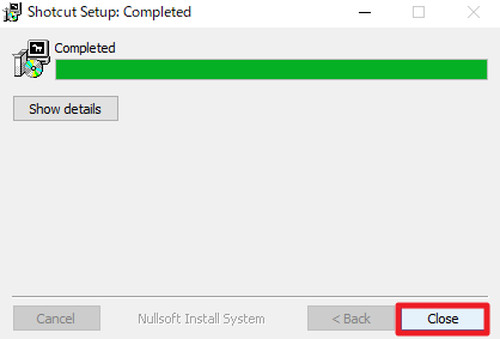
「Completed」と表示され、インストールが完了したら[Close]をクリックします。
起動のしかた
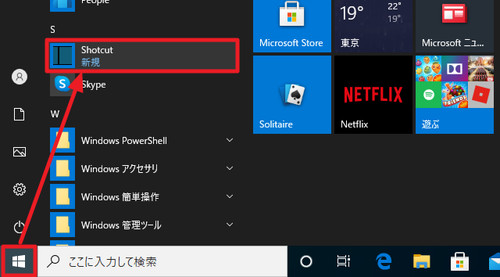
[スタート]をクリックして「S」内の[Shotcut]をクリックします。
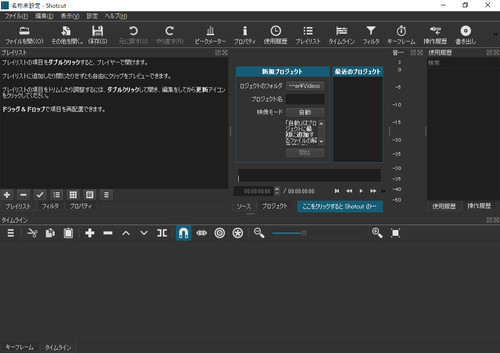
起動したところ。
日本語化
この例では、特に設定せずとも日本語表示になっていましたが、英語等で表示されてしまった場合は、以下の手順で日本語化します。
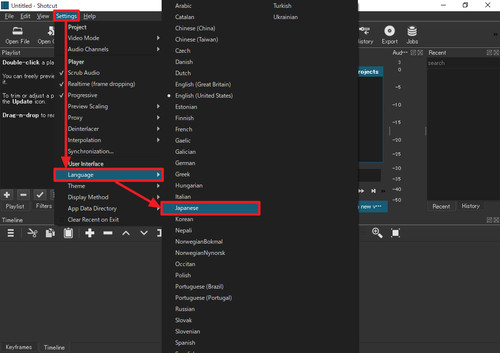
「Settings」から「Language」を選択し、[Japanese]をクリックします。
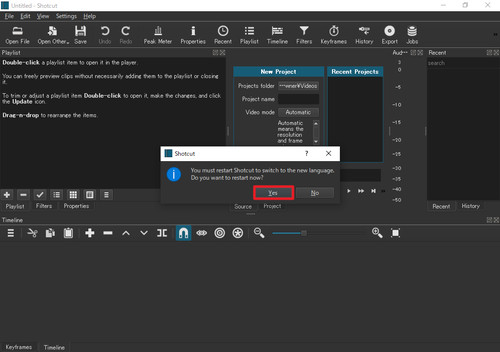
「You must restart Shotcut to switch to the new language. Do you want to restart now?」と表示されたら[Yes]をクリックして Shotcut を再起動します。
※手順は英語表示になっているものとして記載していますので、それ以外の言語の場合は、画像を参照してお読み替えください。
関連
Kdenlive をインストールする方法については、次のサポート記事をご参照ください:
OpenShot Video Editor をインストールする方法については、次のサポート記事をご参照ください:
Blender は 3D CG などで有名ですが、動画編集機能も持っています。Blender については、次のサポート記事をご参照ください:
注意
- 本操作例は Windows 10 に Shotcut Ver.20.09.13 をインストールするものです
スポンサードリンク