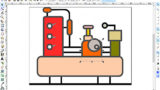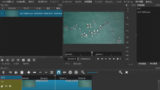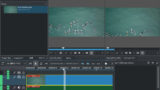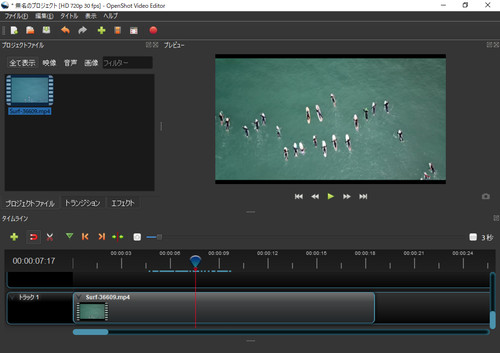
OpenShot Video Editor をダウンロードしてインストールする方法です。
OpenShot
OpenShot Video Editor は、動画編集ソフトウェアです。オープンソースで開発されており、Windows、macOS、Linux などのクロス プラットフォームで動作します。ライセンスは GNU GENERAL PUBLIC LICENCE Version 3 (GPLv3) です。
ダウンロード
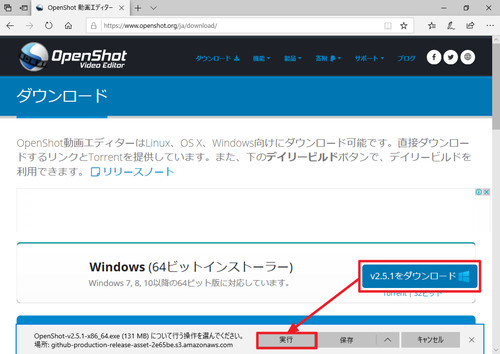
以下よりダウンロードします:
- OpenShot 動画エディター | ダウンロード
https://www.openshot.org/ja/download/
[v2.5.1 をダウンロード]をクリックし、[実行]をクリックします。
インストール
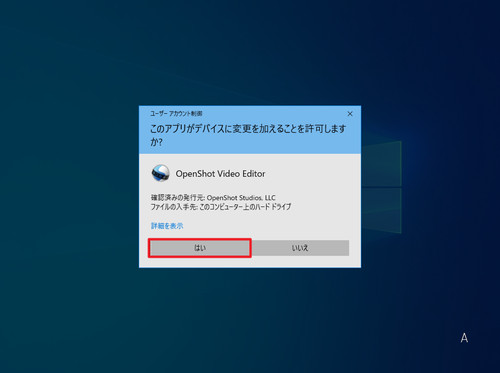
ダウンロードが完了するとインストールが開始されます。この際「ユーザー アカウント制御」が表示された場合は[はい]をクリックします。
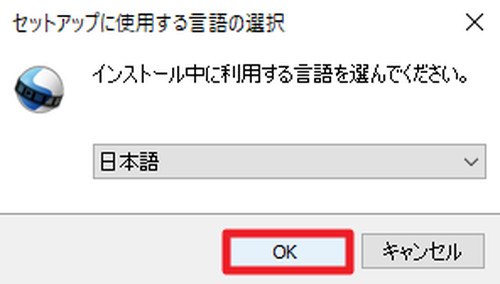
「セットアップに使用する言語の選択」が表示されたら「日本語」になっていることを確認して[OK]をクリックします。
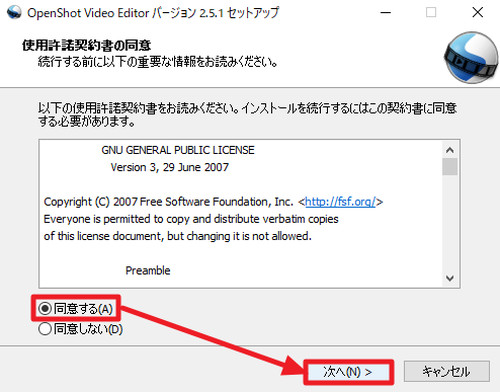
「使用許諾契約書の同意」が表示されたら内容を確認して同意できる場合は[同意する]を選択して[次へ]をクリックします。
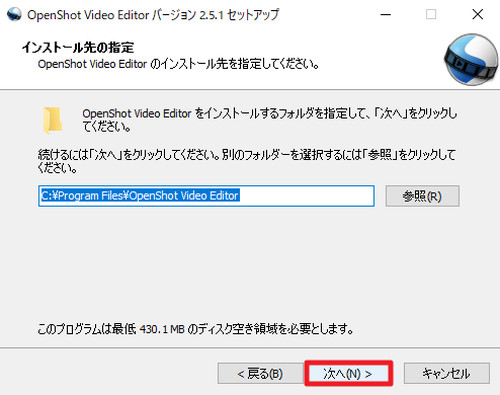
「インストール先の指定」が表示されたら[次へ]をクリックします。
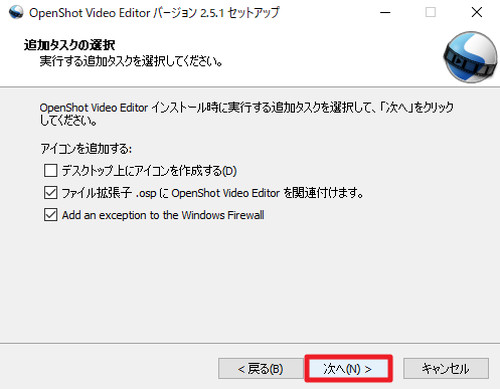
「追加タスクの選択」が表示されたら[次へ]をクリックします。この際「デスクトップ上にアイコンを作成する」にチェックを入れると起動用のショートカット アイコンがデスクトップ上に作成されます。
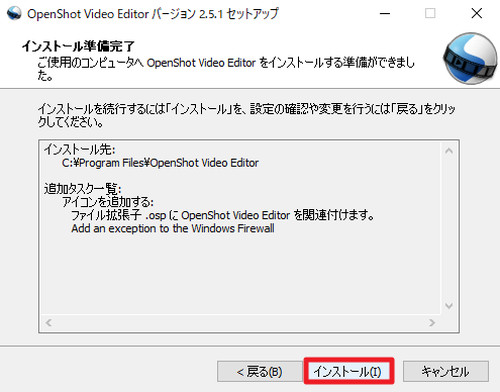
「インストール準備完了」と表示されたら[インストール]をクリックします。
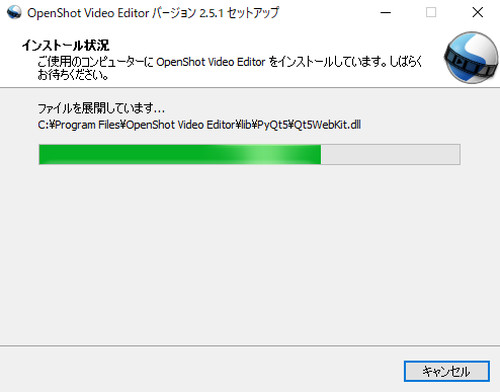
インストールが完了するまで待ちます。
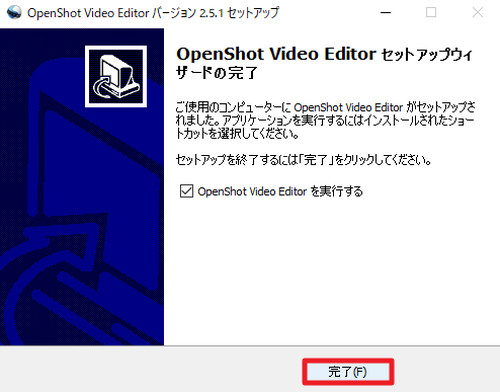
「OpenShot Video Editor セットアップ ウィザードの完了」と表示されたら[完了]をクリックします。この際「OpenShot Video Editor を実行する」にチェックが入っていると、完了後に OpenShot Video Editor が起動します。
起動のしかた
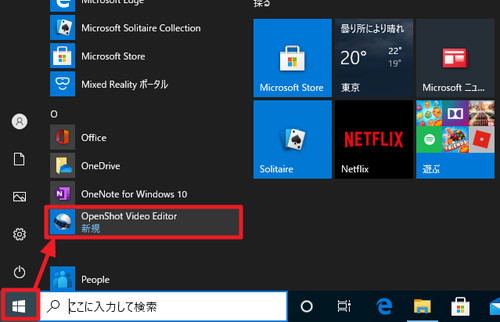
[スタート]をクリックして[OpenShot Video Editor]をクリックします。
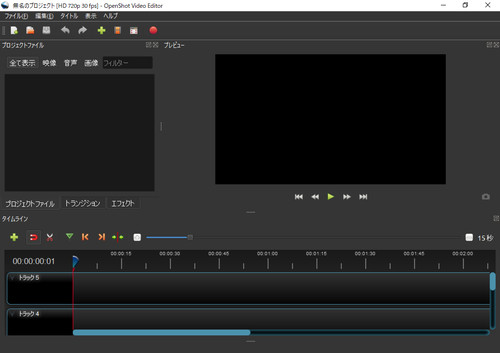
起動したところ。
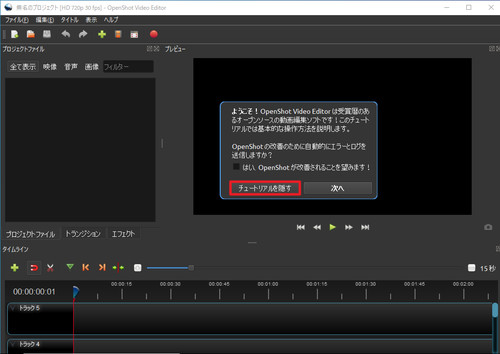
(参考) 初回起動時にチュートリアルが表示されたら「次へ」をクリックして内容を確認するか、[チュートリアルを隠す]をクリックしてチュートリアルを終了します。また、「はい、OpenShot が改善されることを望みます!」にチェックを入れると、自動的にエラーとログが送信されるようになり、OpenShot の改善に使用されることがあります。
日本語化
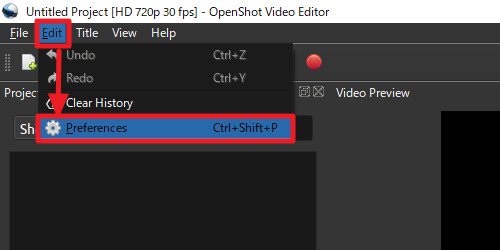
「Edit」から[Preferences]をクリックします。
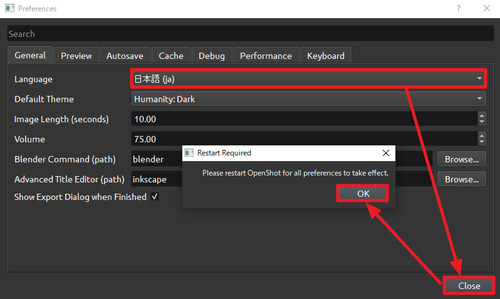
「General」タブの「Language」を[日本語 (ja)]にし、[Close]をクリック、「Please restart OpenShot for all preference take effect.」と表示されたら[OK]をクリックします。
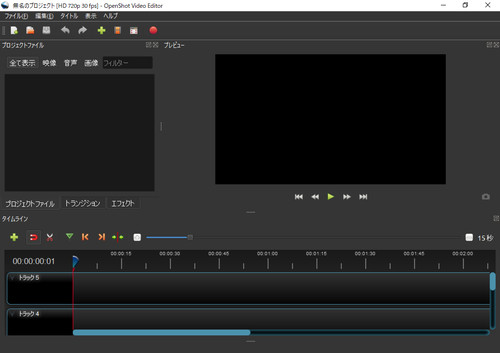
OpenShot を再起動して日本語になっていることを確認します。
連携ソフトウェア
連携可能な外部ソフトウェアがインストールされていると、それらを使用してさらに高度な編集が可能になります。
(中~上級者向け参考情報) いずれの外部ソフトウェアもソフトウェアのパスを設定できますので、標準でないインストールをしている場合でも連携可能です
Blender
「動画タイトル」を編集するには Blender がインストールされている必要があります。Blender をインストールする方法については、次のサポート記事をご参照ください:
(参考) Blender は 3D CG などで有名ですが、Blender 自体も動画編集機能を持っています
Inkscape
「タイトル」の「外部ソフトで編集」を行うには Inkscape がインストールされている必要があります。Inkscape をインストールする方法については、次のサポート記事をご参照ください:
関連
Shotcut をインストールする方法については、次のサポート記事をご参照ください:
Kdenlive をインストールする方法については、次のサポート記事をご参照ください:
注意
- 本操作例は Windows 10 に OpenShot Ver.2.5.1 をインストールするものです
スポンサードリンク