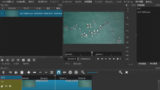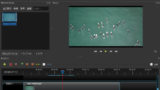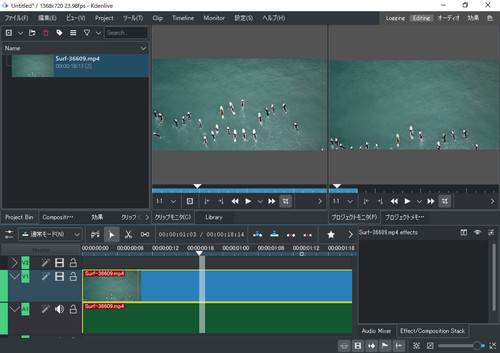
Kdenlive をダウンロードしてインストールする方法です。
Kdenlive
Kdenlive (KDE Non-Linear Video Editor; けー でぃー いー のん りにあ びでお えでぃたー) は、動画編集ソフトウェアです。オープンソースで開発されており、Linux、Windows (、macOS) などのクロス プラットフォームで動作します。ライセンスは GNU GENERAL PUBLIC LICENCE Version 2 (GPLv2+) とのことです。
ダウンロード
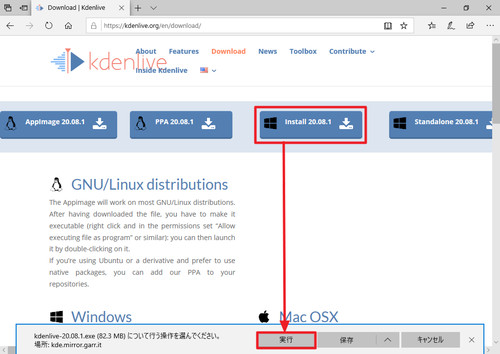
以下よりダウンロードします:
- Download | Kdenlive
https://kdenlive.org/en/download/
[Install 20.08.1]をクリックし[実行]をクリックします。
インストール
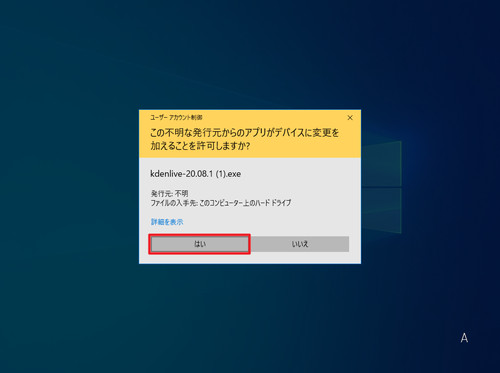
ダウンロードが完了するとインストールが開始されます。この際「ユーザー アカウント制御」が表示された場合は[はい]をクリックします。
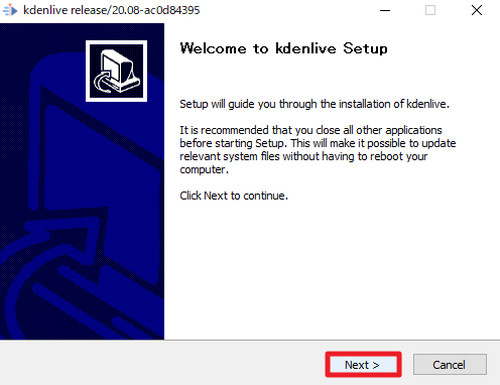
「Welcome to kdenlive Setup」と表示されたら[Next]をクリックします。
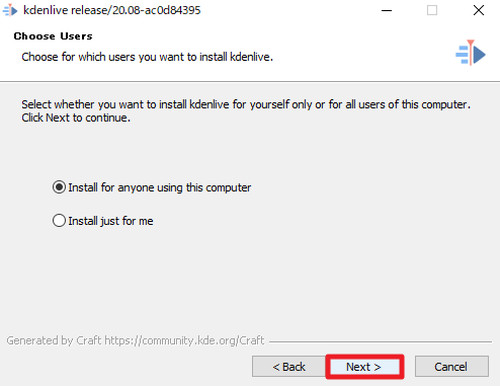
「Choose Users」が表示されたら「Install for anyone using this computer」または「Install just for me」を選択して[Next]をクリックします。
- Install for anyone using this computer … このコンピュータを使用するすべての人が利用できるようにインストールする
- Install just for me … 自分だけが使用できるようにインストールする
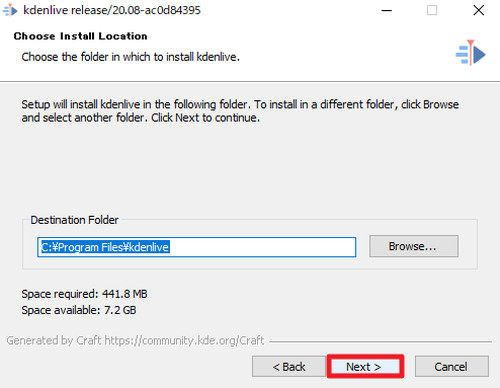
「Choose Install Location」が表示されたら[Next]をクリックします。
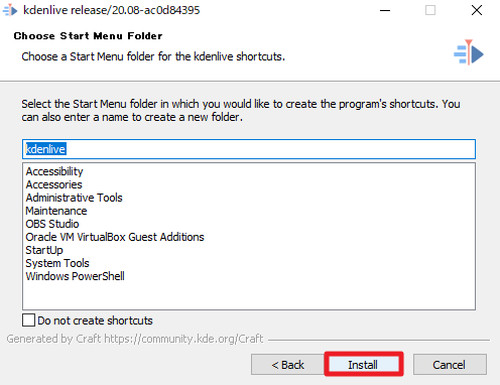
「Choose Start Menu Folder」が表示されたら[Install]をクリックします。
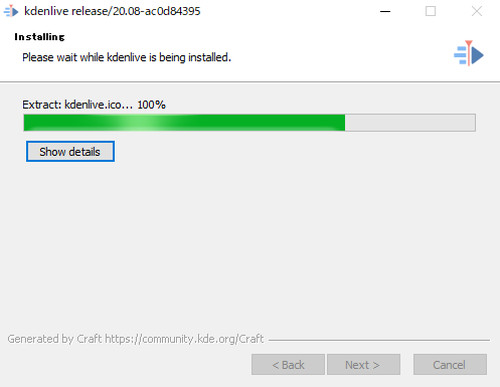
インストールが完了するまで待ちます。
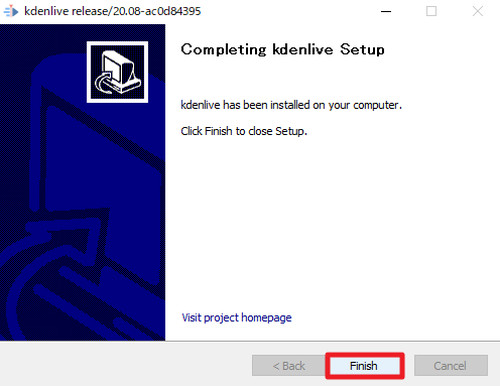
「Completing kdenlive setup」と表示されたら[Finish]をクリックします。
起動のしかた
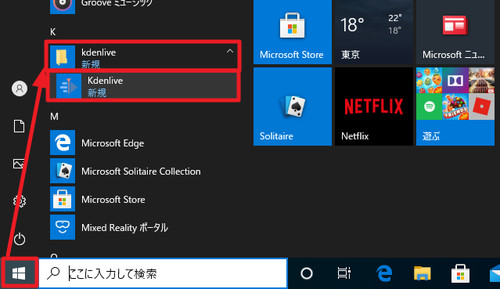
[スタート]をクリックし「kdenlive」内の[Kdenlive]をクリックします。
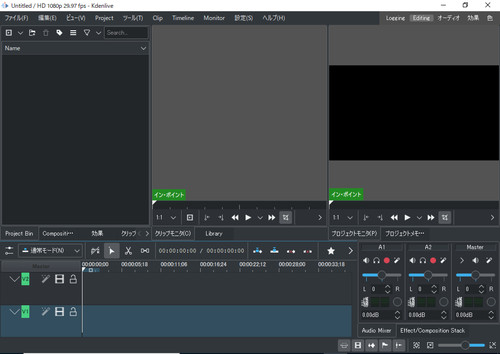
起動したところ。
日本語化
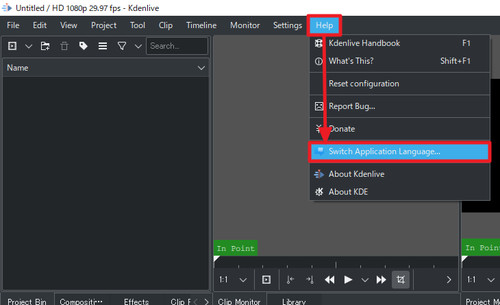
「Help」から[Switch Application Language …]をクリックします。
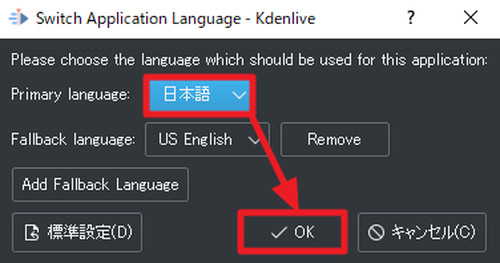
「Primary language」を[日本語]にし、[OK]をクリックします。
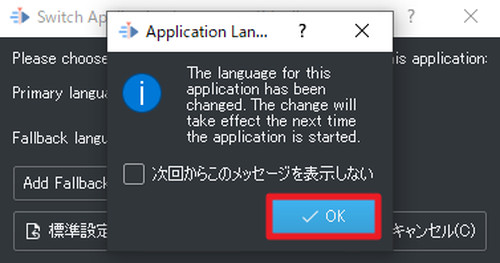
「The language for this application has been changed. The change will take effect the next time the application is started.」と表示されたら[OK]をクリックします。
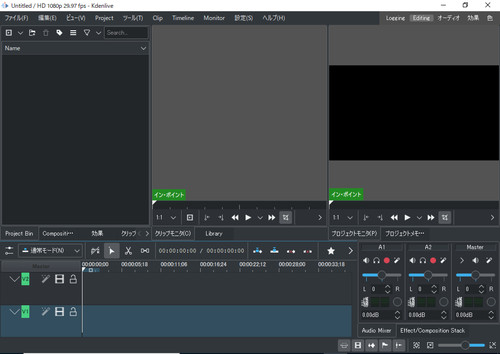
Kdenlive を再起動して日本語になっていることを確認します。
関連
Shotcut をインストールする方法については、次のサポート記事をご参照ください:
OpenShot Video Editor をインストールする方法については、次のサポート記事をご参照ください:
Blender は 3D CG などで有名ですが、動画編集機能も持っています。Blender については、次のサポート記事をご参照ください:
注意
- 本操作例は Windows 10 に Kdenlive Version.20.08.1 をインストールするものです
スポンサードリンク