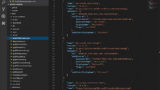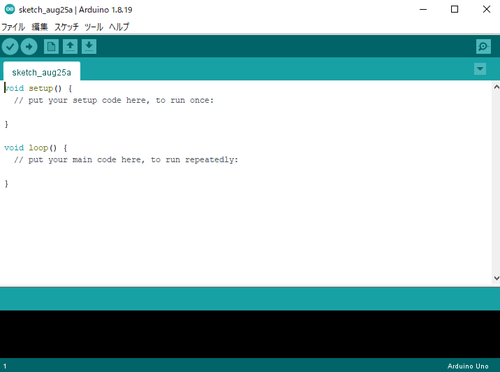
Arduino 用の純正コードエディタをインストールする方法です。
Arduino
一般に Arduino と言うとき、ハードウェア、ソフトウェア、あるいはプロジェクトをさします。
- ハードウェアとしての Arduino は、ワンボードマイコンであり AVR マイコンや入出力用インターフェースを備えた機械装置をさします
- ソフトウェアとしての Arduino は、ハードウェアとしての Arduino を動作させるためのプログラムを作成するコードエディタや統合開発環境をさします
- プロジェクトとしての Arduino は、ハードウェアやソフトウェアとしての Arduino を含むプロジェクト全体あるいはその団体をさします
様々な製品が提供されており、一概には言えませんが、Raspberry Pi と比べると Arduino は、ハードウェアよりの開発を学ぶことができます。(Raspberry Pi は小さなパソコンにハードウェアがついたような製品が人気ですが、Arduino のようなハードウェア寄りの製品も提供されています)
※Arduino は、日本語圏でアルドゥイーノ、アルデュイーノ、アルディーノなどと発音されます
ダウンロードとインストール
ダウンロード
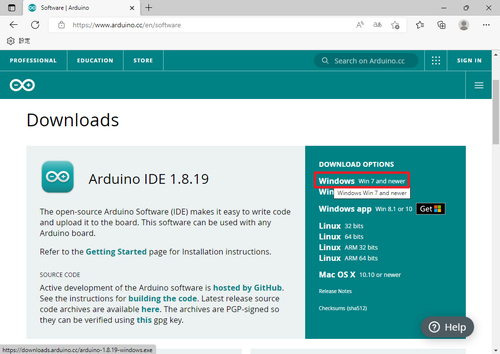
以下、公式サイトよりダウンロードできます:
- Software | Arduino
https://www.arduino.cc/en/software
※Windows、Linux、MacOS のマルチプラットフォームに対応しており、様々な選択肢がありますが、この例では「Win 7 and newer」(Windows 7 以降用) をクリックしてダウンロードし、インストールする手順を記載します
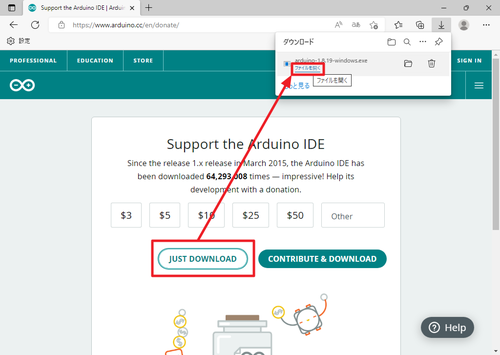
ダウンロードが完了したら[ファイルを開く]をクリックしてダウンロードしたインストーラーを実行します。この際、「ユーザー アカウント制御」が表示された場合は[はい]をクリックします。
インストール
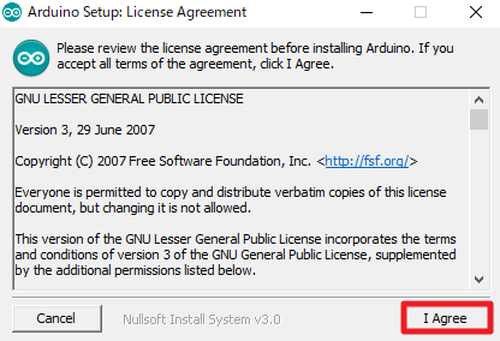
「License Agreement」が表示されたら、内容をよく確認し、同意できる場合は[I Agree]をクリックします。
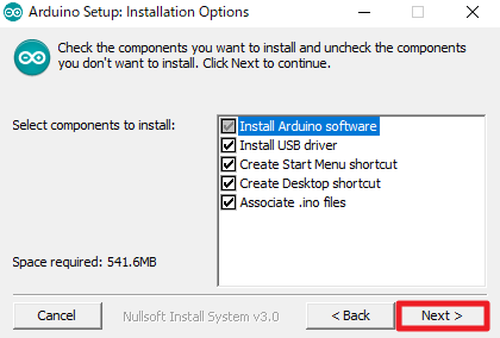
「Installation Options」が表示されたら[Next]をクリックします。
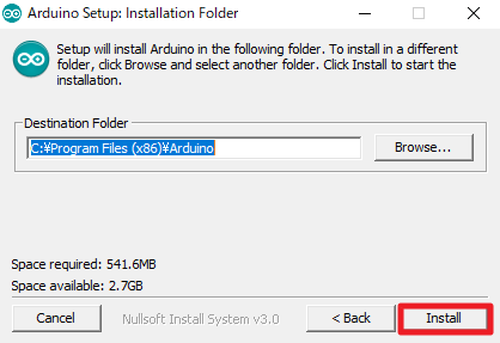
「Installation Folder」が表示されたら[Install]をクリックします。
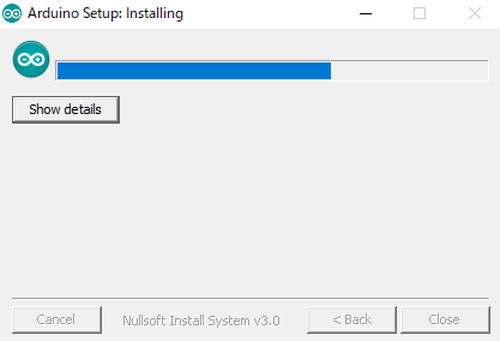
インストールが完了するまで待ちます。
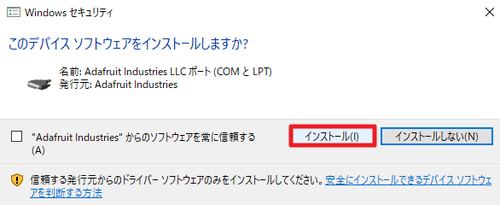
「このデバイス ソフトウェアをインストールしますか?」と表示されたら[インストール]をクリックします。
- Adafruit Industries / Adafruit Industries LLC ポート (COM と LPT)
- Arduino srl / Arduino USB Driver
- Arduino LLC / Arduino USB Driver
- Arduino LLC / libusb-win32
- Arduino LLC / Genuino USB Driver
- Arduino srl / Linino ポート (COM と LPT)
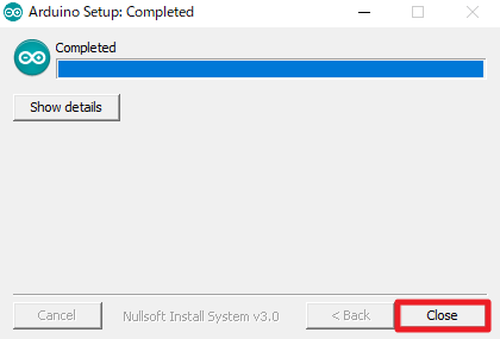
「Completed」と表示されたら[Close]をクリックします。
起動のしかた
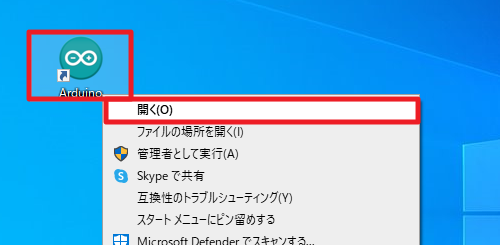
デスクトップ上の「Arduino」アイコンをダブルクリックまたは「右クリック」して「開く」をクリックして開きます。
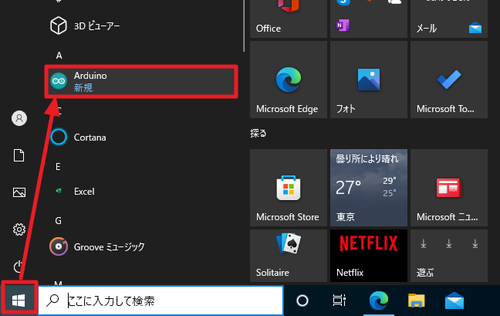
または[スタート]から[Arduino]をクリックして開きます。
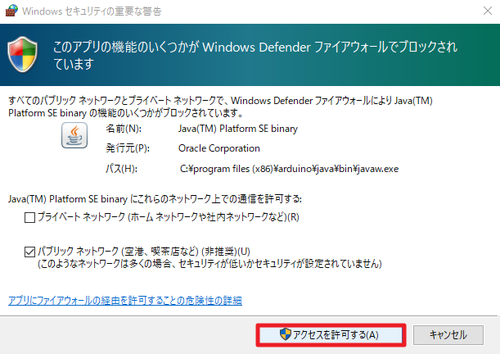
初回起動時などに「このアプリの機能のいくつかが Windows Defender ファイアウォールでブロックされています」と表示された場合は[アクセスを許可する]をクリックします。
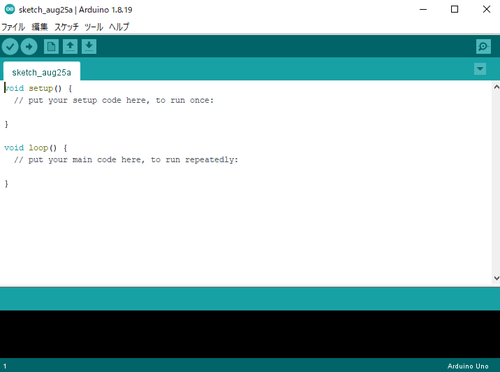
起動したところ。
初期状態では以下のようなプログラムが表示されます。
void setup() {
// put your setup code here, to run once:
}
void loop() {
// put your main code here, to run repeatedly:
}Arduino IDE には多彩なスケッチ例 (プログラム例) が収録されています。[ファイル]から[スケッチ例]をご参照ください。
実機参考
プログラミング自体は、本手順でインストールした Arduino IDE で行うことができますが、作成したプログラム (スケッチ) をハードウェアとしての Arduino に書き込んで動作させるには、ハードウェアとしての Arduino が必要です。
Arduino または互換機の参考商品:
ボード選択
ボードを選択するには、[ツール]から[ボード]を選択し、リストから選択します。例えば、Arduino Uno を使用する場合は、リストから Arduino Uno を選択します。
シリアルポート
シリアルポートを選択するには、[ツール]から[シリアルポート]を選択し、一覧から任意のポートを選択します。例えば[COM3 (Arduino Uno)]等を選択します。この表示は環境によって異なります。
※「シリアルポート」がグレーアウトして選択できないときは、パソコンと Arduino が正しく接続されているか、ドライバ等が正しくインストールされているか、等をご確認ください
日本語化
本手順でインストールした Arduino IDE は、特段の操作を必要とせず日本語表示になります。
任意の言語に切り替える場合は、[ファイル]から[環境設定]を開き、[設定]内の[言語設定]から任意の言語を選択します。
アップデート
本手順でインストールした Arduino IDE は、自動的にアップデートを確認する機能が動作し、必要があれば通知します。
ライブラリ
開発にライブラリが必要な場合は、[ツール]から[ライブラリ管理]をクリックして使用するライブラリやバージョンを選択します。また、[スケッチ]から[ライブラリをインクルード]を使用してプログラムに以下のような記述を行うこともできます:
#include <Ethernet.h>参考文献等
- Arduino – Home
https://www.arduino.cc/ - Arduino – Wikipedia
https://ja.wikipedia.org/wiki/Arduino
関連
人気のコードエディタ Visual Studio Code を使用して Arduino 開発を行うことも可能です。VS Code のインストール方法については、次のサポート記事をご参照ください:
注意
- 本操作例は、Windows 10 に Arduino 1.8.x をインストールするものです
スポンサードリンク