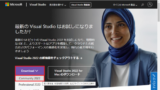Windows 11 に NVIDIA CUDA Toolkit をインストールする方法です。
準備
NVIDIA CUDA Toolkit をインストールするにあたり、必要があれば Visual Studio をインストールしてから操作することをご検討ください。Visual Studio のインストール方法については、次のサポート記事をご参照ください:
ダウンロード
以下よりダウンロードします:
- CUDA Toolkit 12.1 Downloads | NVIDIA Developer
https://developer.nvidia.com/cuda-downloads
CUDA Toolkit 12.1 Windows 11 x64:
- CUDA Toolkit 12.1 Downloads | NVIDIA Developer
https://developer.nvidia.com/cuda-downloads?target_os=Windows&target_arch=x86_64&target_version=11&target_type=exe_network
CUDA Toolkit 11.3 Windows 10 x64:
- CUDA Toolkit 11.3 Downloads | NVIDIA Developer
https://developer.nvidia.com/cuda-11.3.0-download-archive?target_os=Windows&target_arch=x86_64&target_version=10&target_type=exe_network
ここでは、CUDA Toolkit 12.1 で以下を選択して[Download]をクリックしました:
- 「Operating System」で[Windows]
- 「Architecture」で[x86_64]
- 「Version」で[11]
- 「Install Type」で[exe (network)]
※オフライン インストールを行いたい場合は、[exe (network)]ではなく「exe (local)」を選択します
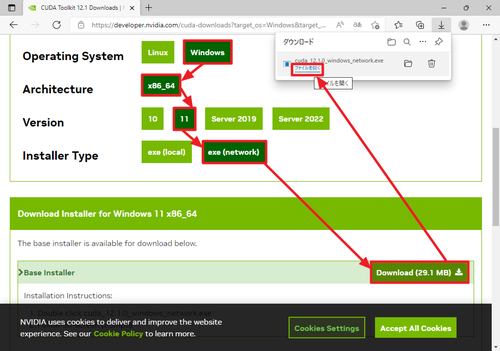
ダウンロードが完了したら[ファイルを開く]をクリックします。
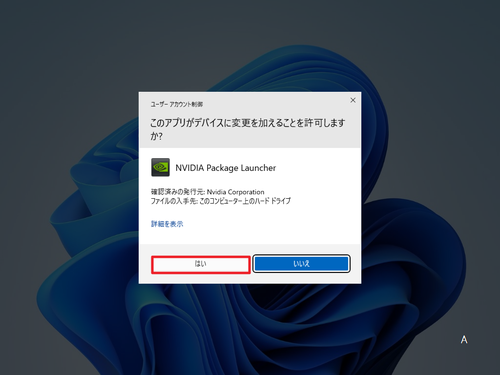
[ユーザー アカウント制御]が表示されたら[はい]をクリックします。
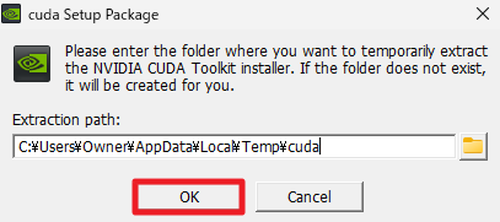
「cuda Setup Package」が表示されたら[OK]をクリックします。
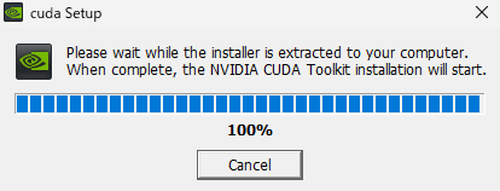
完了するまで待ちます。
インストール

インストーラーが開始するまで待ちます。

「システムの互換性チェック」が完了するまで待ちます。
※時間がかかることがあります
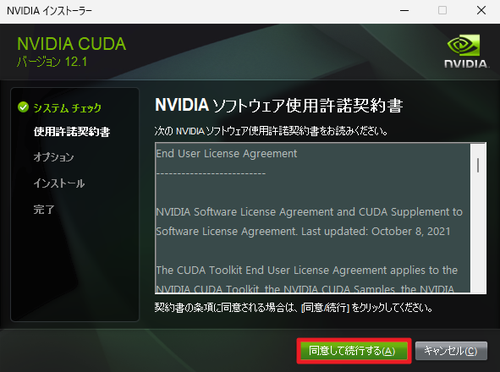
「NVIDIA ソフトウェア使用許諾契約書」が表示されたら、内容をよく確認して同意できる場合は[同意して続行する]をクリックします。
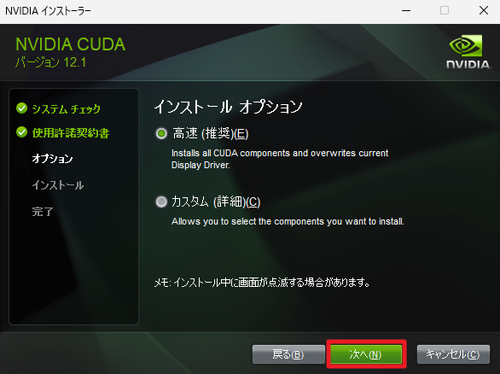
「インストール オプション」が表示されたら[高速 (推奨)]を選択して[次へ]をクリックします。
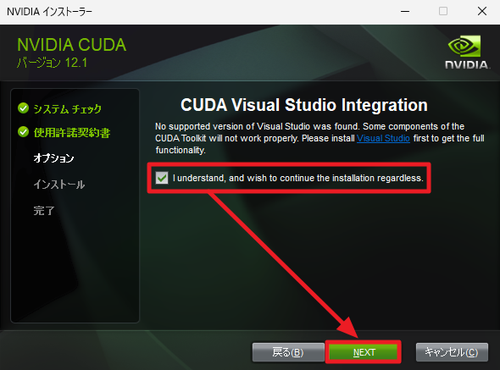
「CUDA Visual Studio Intergration」と表示された場合は[I understand, and wish to continue the installation regafdless]にチェックを入れ、[NEXT]をクリックします。
※インストールを続行するためにはチェックを入れる必要がありますが、この表示がされたときは、内容をよく確認するとともに、対応するバージョンの Visual Studio のインストールが適切に行われているか再確認することを推奨します
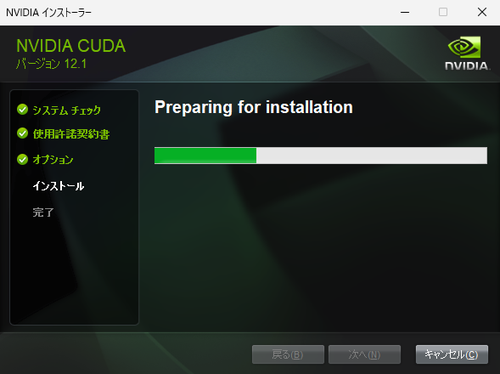
インストールが完了するまで待ちます。

ダウンロードが完了するまで待ちます。
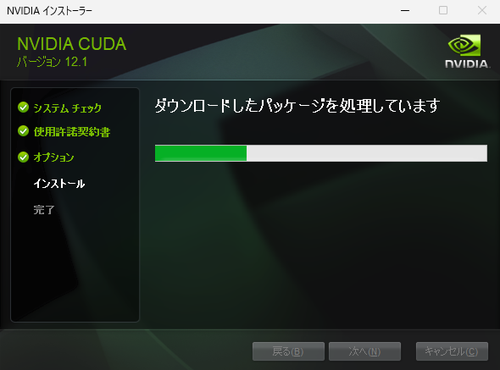
「ダウンロードしたパッケージを処理しています」と表示されたら、完了するまで待ちます。
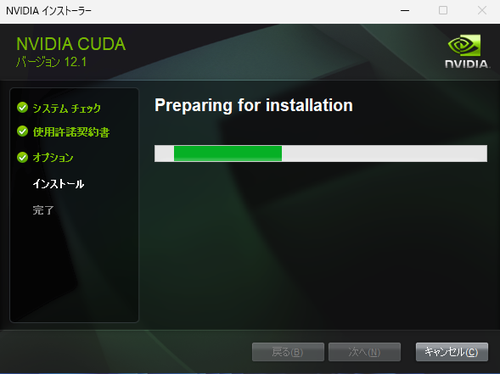
「Preparing for installation」と表示されたら、完了するまで待ちます。

「インストールが進行中です」と表示されたら、完了するまで待ちます。
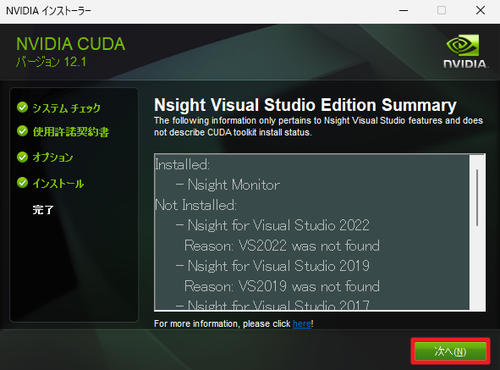
「Nsight Visual Studio Edition Summary」と表示されたら内容を確認して[次へ]をクリックします。
(参考) この例では、次の内容となりました:
Installed:
- Nsight Monitor
Not Installed:
- Nsight for Visual Studio 2022
Reason: VS2022 was not found
- Nsight for Visual Studio 2019
Reason: VS2019 was not found
- Nsight for Visual Studio 2017
Reason: VS2017 was not found
- Integrated Graphics Frame Debugger and Profiler
Reason: see https://developer.nvidia.com/nsight-vstools
- Integrated CUDA Profilers
Reason: see https://developer.nvidia.com/nsight-vstools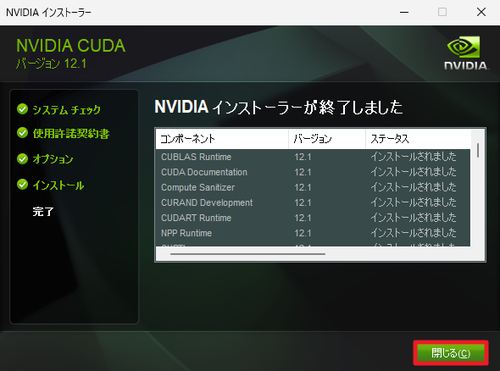
「NVIDIA インストーラーが終了しました」と表示されたら、[閉じる]をクリックします。
参考文献等
- CUDA Toolkit – Free Tools and Training | NVIDIA Developer https://developer.nvidia.com/cuda-toolkit
- CUDA 12.1 Release Notes
https://docs.nvidia.com/cuda/cuda-toolkit-release-notes/index.html - CUDA – Wikipedia
https://ja.wikipedia.org/wiki/CUDA
注意
- 本操作例は、Windows 11 に CUDA Toolkit 12.1 をインストールするものです
スポンサードリンク