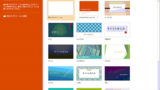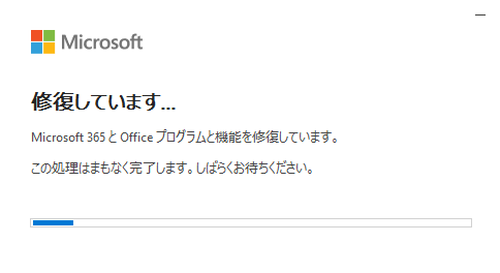
Microsoft 365 または Microsoft Office の修復とアンインストール方法です。
Office の修復とアンインストール
インストールされている Microsoft Office の動作が不良のとき、Microsoft Office を修復したりアンインストールしたりして問題を解決します。
操作選択画面の表示
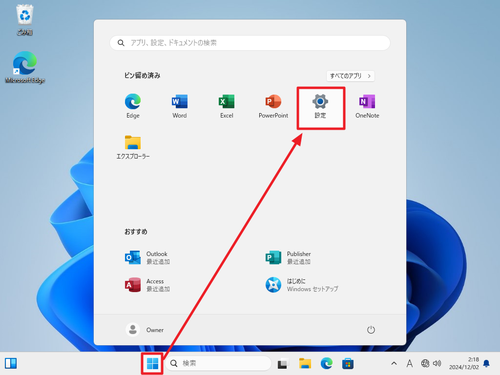
[スタート]から[設定]をクリックします。
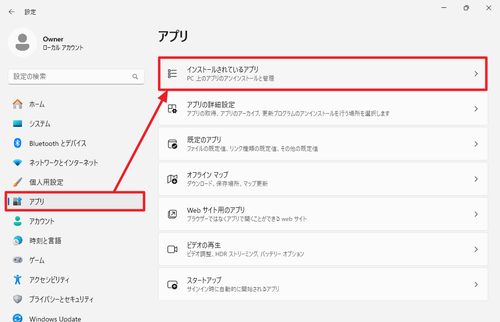
[アプリ]から[インストールされているアプリ]をクリックします。
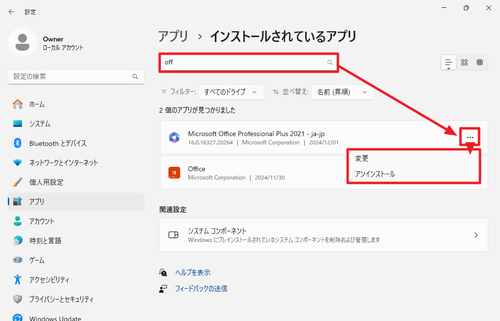
検索窓に「off」と入力して絞り込みを行い、一覧から修復またはアンインストールしたい Office を見つけ、[…]をクリックしていずれかを選択します:
- 変更 - 「クイック修復」または「オンライン修復」します
- アンインストール - 「アンインストール」します
どれを選択してよいかわからない場合は、次の順での試行をご検討ください:
- クイック修復
- オンライン修復
- アンインストール (その後インストール)
クイック修復する
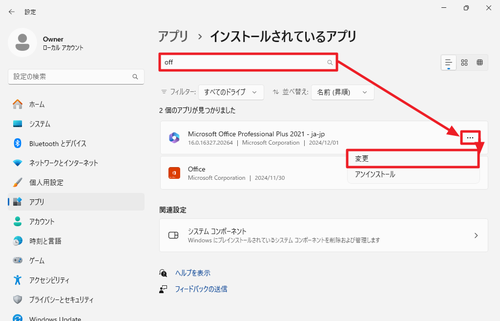
検索窓に「off」と入力して絞り込みを行い、一覧から修復またはアンインストールしたい Office を見つけて[…]をクリック、[変更]をクリックします。
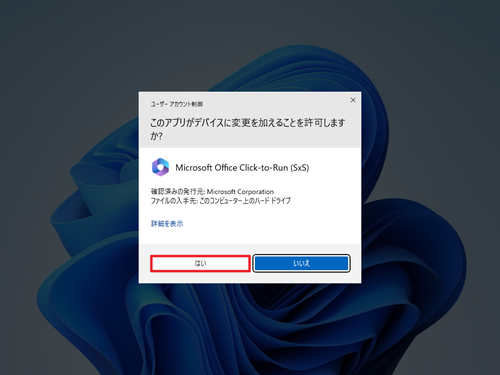
「ユーザー アカウント制御」が表示されたら、[はい]をクリックします。
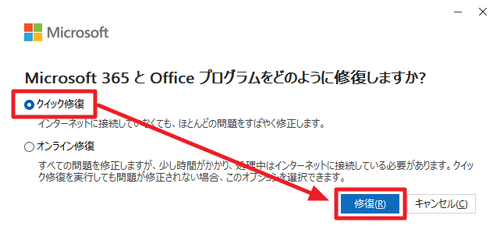
「Microsoft 365 と Office プログラムをどのように修復しますか?」と表示されたら[クイック修復]を選択して[修復]をクリックします。
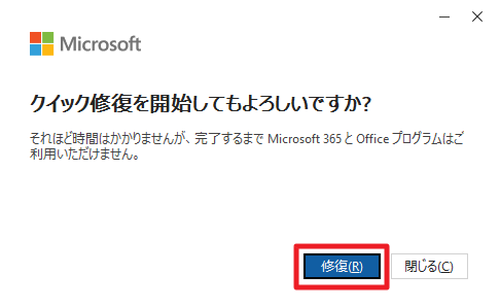
「クイック修復を開始してもよろしいですか?」と表示されたら[修復]をクリックします。
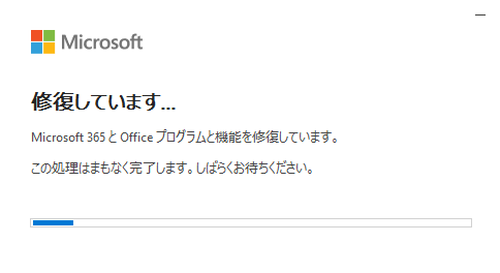
「修復しています…」と表示されたら、そのまま待ちます。
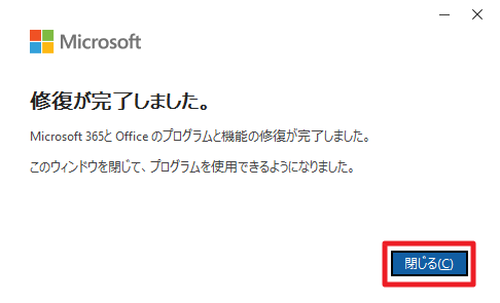
「修復が完了しました」と表示されたら、[閉じる]をクリックします。
不具合が解消されたか確認します。解消されない場合は、「オンライン修復」等をご検討ください。
オンライン修復する
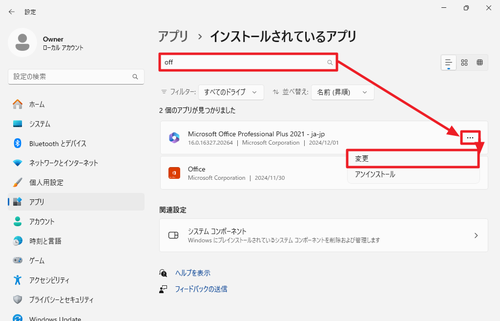
検索窓に「off」と入力して絞り込みを行い、一覧から修復またはアンインストールしたい Office を見つけて[…]をクリック、[変更]をクリックします。
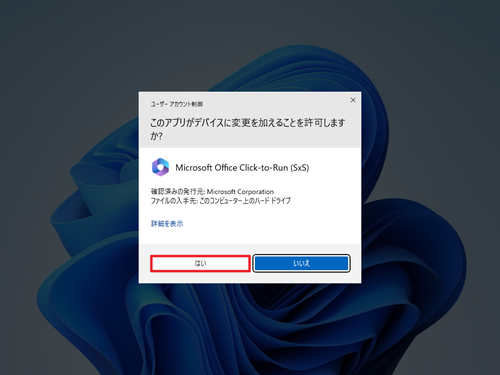
「ユーザー アカウント制御」が表示されたら、[はい]をクリックします。
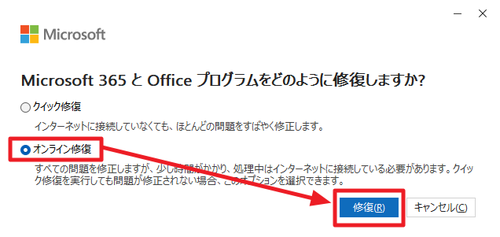
「Microsoft 365 と Office プログラムをどのように修復しますか?」と表示されたら[オンライン修復]を選択して[修復]をクリックします。
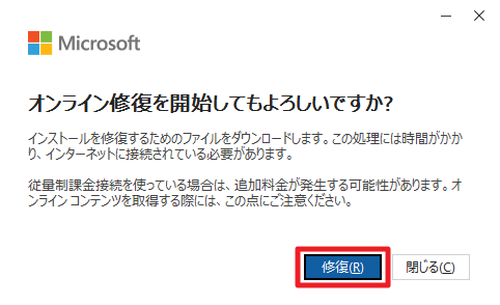
「オンライン修復を開始してもよろしいですか?」と表示されたら[修復]をクリックします。
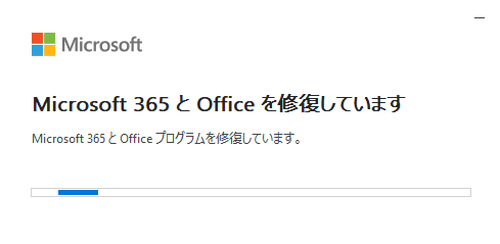
「Microsoft 365 と Office を修復しています」と表示されたら、そのまま待ちます。
※インターネットから Office をダウンロードしてインストールしますので、時間がかかります
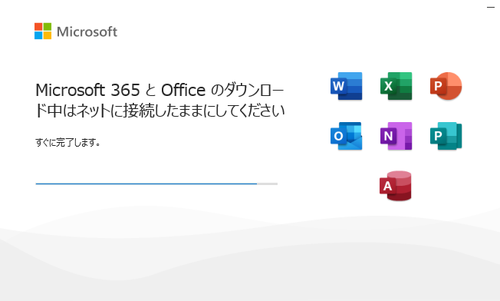
「Microsoft 365 と Office のダウンロード中はネットに接続したままにしてください」と表示されたら、そのまま待ちます。
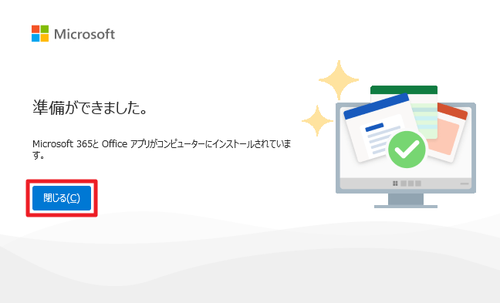
「準備ができました」と表示されたら[閉じる]をクリックします。
不具合が解消されたか確認します。解消されない場合は、「アンインストール」(して再インストール) 等をご検討ください。
エラー例
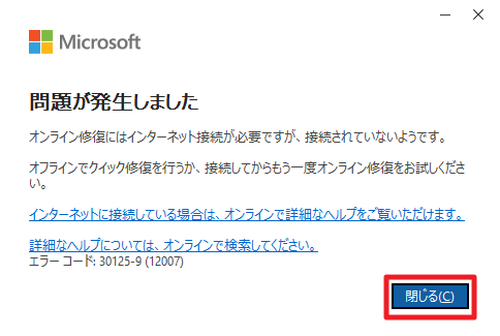
問題が発生しました
オンライン修復にはインターネット接続が必要ですが、接続されていないようです。
オフラインでクイック修復を行うか、接続してからもう一度オンライン修復をお試しください。
エラーコード: 30125-9 (12007)
[閉じる]「問題が発生しました」と表示された場合は、インターネット接続の状態を確認し、再実行します。
アンインストールする
インストールされている Office をアンインストール (削除) します。
Office を単に削除する場合や、「クイック修復」や「オンライン修復」では修復できない場合に、アンインストールしてから再度インストールを行う場合に操作します。
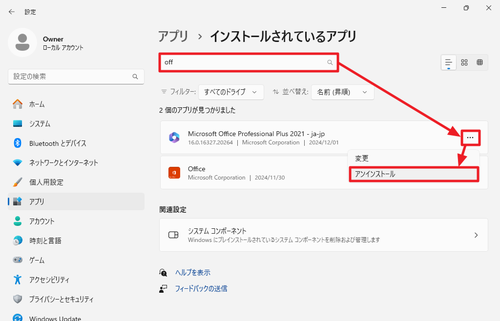
検索窓に「off」と入力して絞り込みを行い、一覧から修復またはアンインストールしたい Office を見つけて[…]をクリック、[アンインストール]をクリックします。
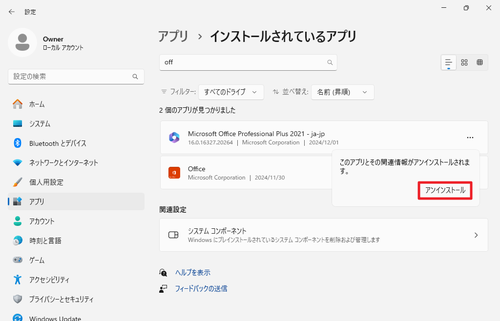
「このアプリと関連情報がアンインストールされます」と表示されたら[アンインストール]をクリック。
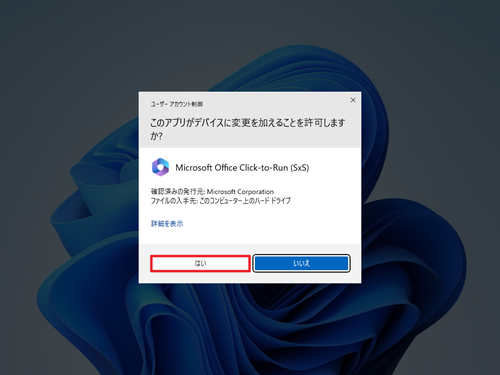
「ユーザー アカウント制御」が表示されたら[はい]をクリックします。
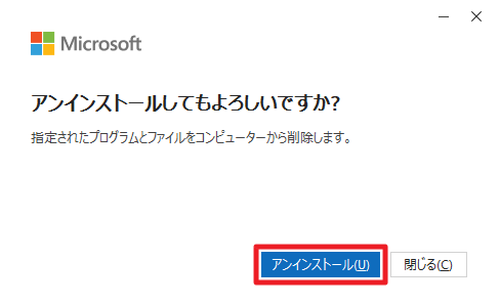
「アンインストールしてもよろしいですか?」と表示されたら[アンインストール]をクリックします。
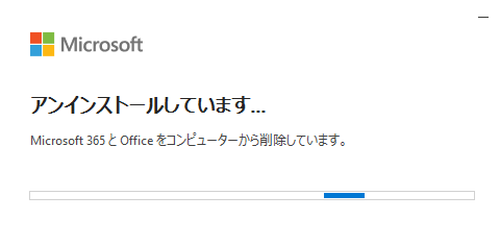
「アンインストールしています…」と表示されたら、完了するまで待ちます。
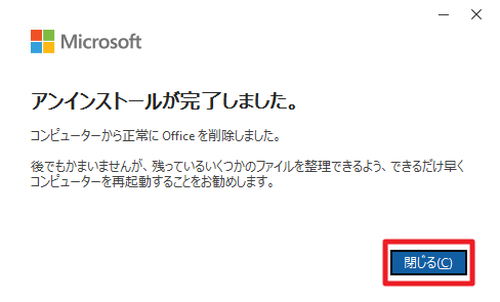
「アンインストールが完了しました」と表示されたら、[閉じる]をクリックします。
再インストールする
再度 Office をインストールする場合は、次のサポート記事をご参照ください:
注意
- 本操作例は Windows 11 上にインストールされた Office 2021 のものです
- Office のプロダクト キーやライセンス認証が必要になる場合がありますので、あらかじめお手元にご用意してから操作します
スポンサードリンク