
前回のステップより続きます。
ここでは、Windows 7 SP1 64bit を搭載した物理マシンで Windows XP Mode を利用できるようにする手順を、数回にわたって記載します。
ステップ3
ダウンロード
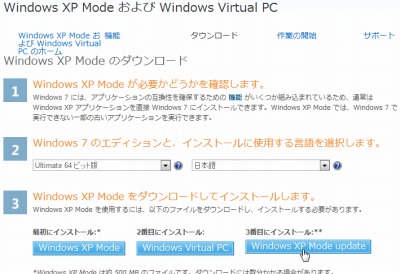
[Windows XP Mode update]をクリックします。
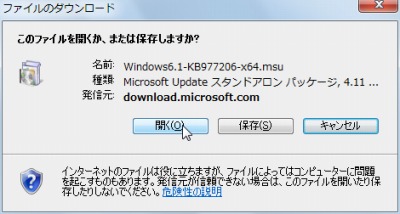
[開く]をクリックします。
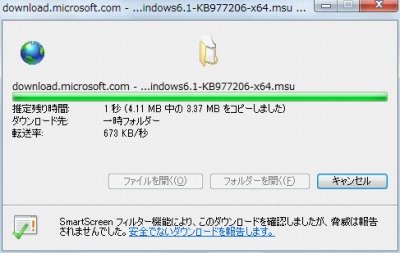
ダウンロードが完了するまで待ちます。
インストール
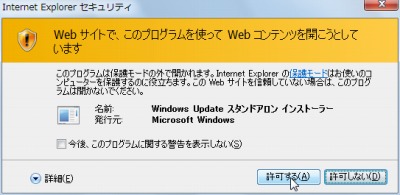
「Web サイトで、このプログラムを使って Web コンテンツを開こうとしています」と表示されたら[許可する]をクリックします。
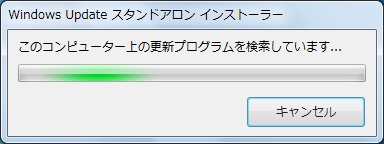
「このコンピューター上で更新プログラムを検索しています」と表示されたら、完了するまで待ちます。
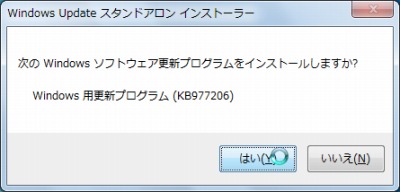
「次の Windows ソフトウェア更新プログラムをインストールしますか?」と表示されたら[はい]をクリックします。
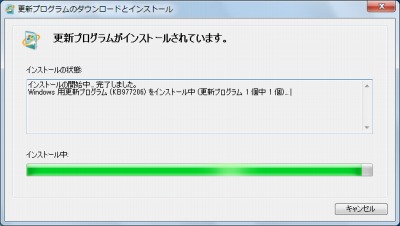
インストールが完了するまで待ちます。
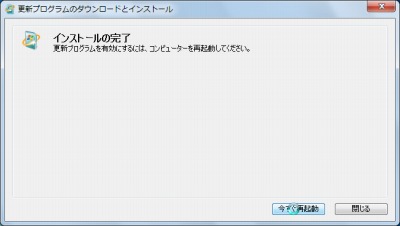
[今すぐ再起動]をクリックします。
再起動

シャットダウンに通常よりも時間がかかりますが正常です。そのまま待ちます。

シャットダウンされます。

再び電源が投入され、更新作業の続きが行われます。完了するまで待ちます。
→ ステップ4に続きます
注意
- 本操作例は Windows 7 SP1 64bit を搭載した物理マシンで Windows XP Mode を利用できるようにするものです
スポンサードリンク