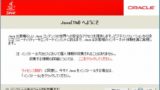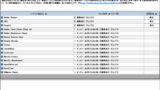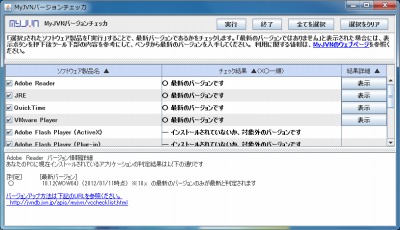
「MyJVN バージョンチェッカ」の使用方法です。
MyJVN バージョンチェッカ
独立行政法人情報処理推進機構 (IPA) の提供する「MyJVN バージョンチェッカ」は、インストールされているソフトウェア製品が最新かがチェックされ、最新でない場合は、バージョンアップに必要な製品情報へのリンクを提示してくれるものです。次のリンク先へ移動すると利用できます:
- MyJVN – MyJVN バージョンチェッカ
http://jvndb.jvn.jp/apis/myjvn/vccheck.html
なお、「MyJVN バージョンチェッカ」を利用するには予め Java をインストールしておく必要があります。次のサポート記事をご参照ください:
使い方
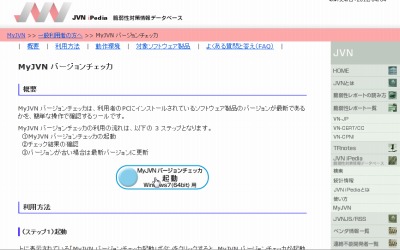
表示されているボタンをクリックします。
ボタンが複数表示される場合
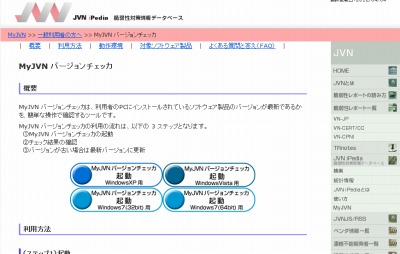
このボタンは利用環境が自動的にチェックされ、表示されますので環境によって表示が異なります。複数のボタンが表示された場合は、利用環境のものを選択します。
アプリケーションの実行
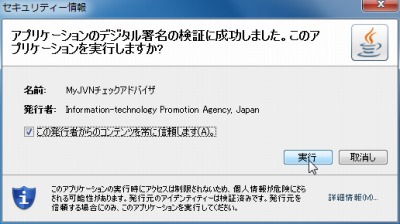
「アプリケーションのデジタル署名の検証に成功しました。このアプリケーションを実行しますか?」と表示された場合は、内容を確認して[実行]をクリックします。
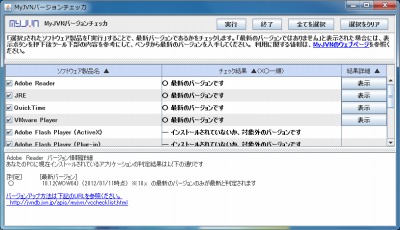
上図のような画面が表示されます。
実行のしかた

[実行]ボタンをクリックします。
内容の確認
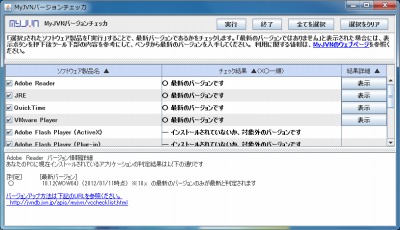
各ソフトウェアのバージョンが確認されます。
[表示]をクリックすると詳細情報を確認できます。また、問題のあるバージョンが確認された場合は、最新版等へアップデートもしくはアップグレードを行います。
終了のしかた

[終了]をクリックして終了します。
関連
「MyJVNバージョンチェッカ for .NET」を使用する方法については、次のサポート記事をご参照ください:
注意
- 本操作例は Windows 7 SP1 64 bit のものです
スポンサードリンク