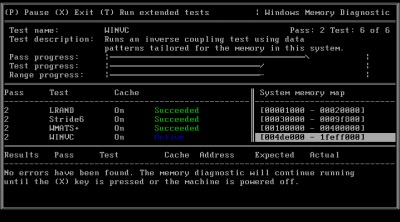
「Windows メモリ診断」を使用してメモリーの診断を行う方法です。
概要
メモリーに不具合があると、起動しなくなってしまったり、突然再起動してしまったり、ブルー スクリーンになったりすることがあります。
一方で、不具合がありながらも (見かけ上) 何ら問題なく動作してしまう (ように見える) ことがあります。
また、メモリーの不具合は、わかりやすいものから、各種診断ツールを利用して問題なしと報告されてしまうものもあり、判断するには専門的な知識のほかに経験等も必要になります。
Windows 7 には、メモリー検査ツール「Windows メモリ診断」が標準搭載されています。次のサポート記事をご参照ください:
ダウンロード
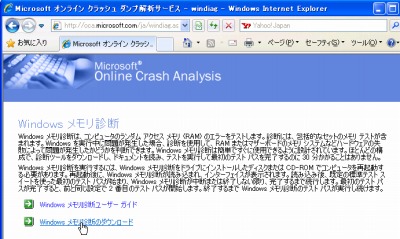
「Microsoft オンライン クラッシュ ダンプ解析サービス – windiag」からダウンロードします。
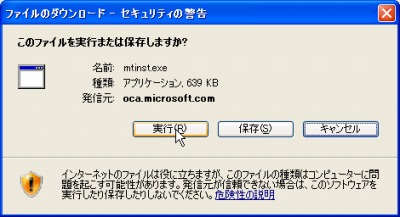
[実行]をクリックします。
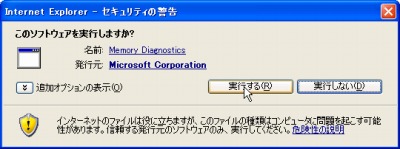
[実行する]をクリックします。
Windows メモリ診断の使い方
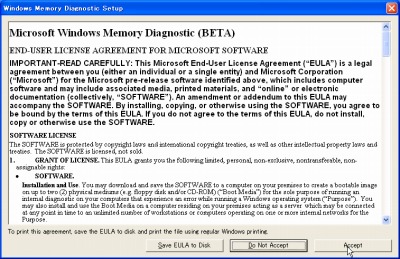
使用許諾契約書に同意できる場合は[Accept]をクリックします。
起動メディアの作成方法
Windows メモリ診断は、起動メディアから起動します。次の操作により、フロッピー ディスクや iso イメージ ファイルが選択可能です。
フロッピー ディスクを作成する場合
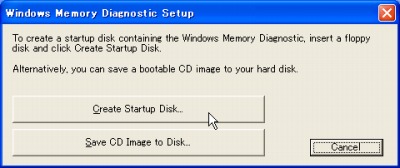
フロッピー ディスクを作成する場合は、[Create Startup Disk … ]をクリックします。
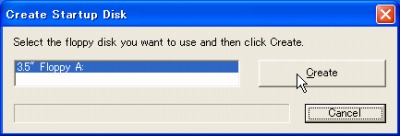
作成するフロッピー ディスクドライブを選択し、[Create]をクリックします。
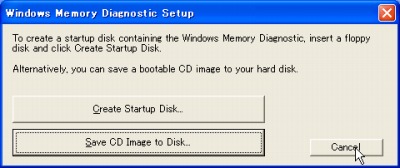
完了したら[Cancel]をクリックします。
iso イメージ ファイルを保存する場合
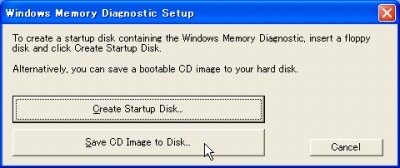
iso イメージ ファイルを保存する場合は、[Save CD Image to Disk … ]をクリックします。
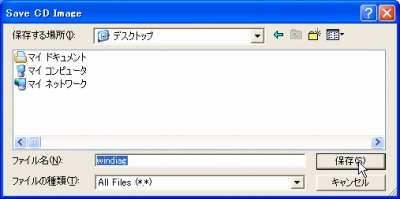
保存先を選択し、[保存]をクリックします。
※この例では「デスクトップ」に「windiag.iso」として保存しました

「File saved successfully」と表示されたら[OK]をクリックします。
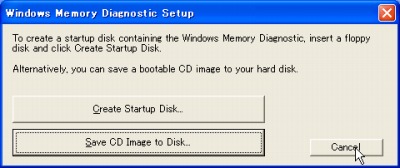
完了したら[Cancel]をクリックします。
ISO イメージファイル等を DVD や USB メモリーに書き込む方法については、次のサポート記事をご参照ください:
起動ディスクから起動
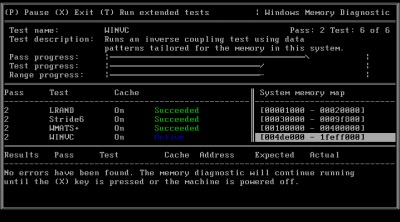
起動ディスクから起動し、メモリ診断を行います。
※[x]キーを押すことで終了します
注意
- 本操作例は Windows XP SP3 32bit のものです
- 起動ディスクは OS を問わずに利用できますが、起動ディスクを作成するためにはWindows パソコンが必要です
- 搭載メモリ量が 4G を越える場合、メモリ診断でテストできるのは最初の 4G のみです
スポンサードリンク

