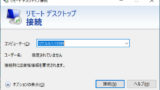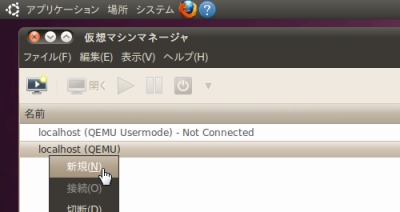
仮想マシンマネージャ (virt-manager) を利用すると、ローカルまたはリモートの仮想マシンを管理できます。
ここでは、ローカルに新規の仮想マシンを作成する例を記載します。
仮想マシンを作成する方法
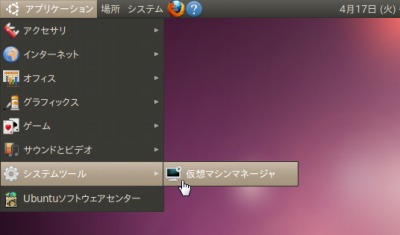
[アプリケーション]-[システムツール]-[仮想マシンマネージャ]をクリックします。
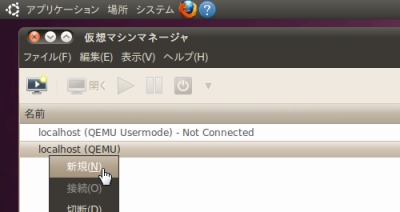
[localhost (QEMU)] (「localhost (QEMU Usermode)」ではなく)を[右クリック]し、[新規]をクリックします。
ステップ1:名前と場所の設定
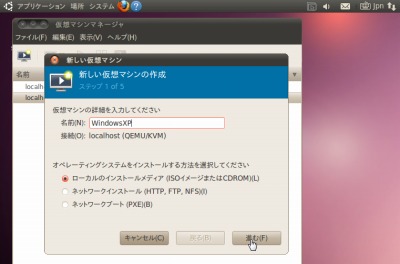
作成する仮想マシンに名前をつけ、[進む]をクリックします。
この例では Windows XP をインストールしますので、「Windows XP」としました。
ステップ2:メディアと種別の選択
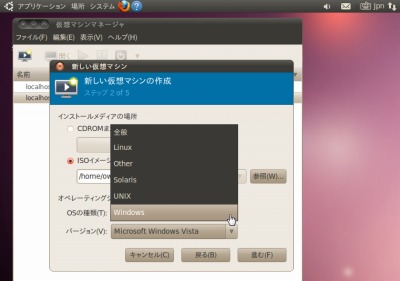
「インストールメディア」を指定し、「OS」の種類を選択します。
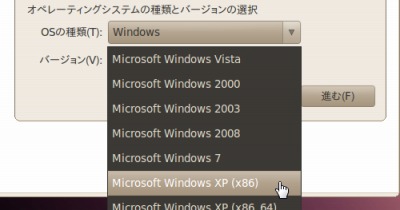
続いて「バージョン」を選択し、[進む]をクリックします。
ステップ3:メモリとCPU の割り当て
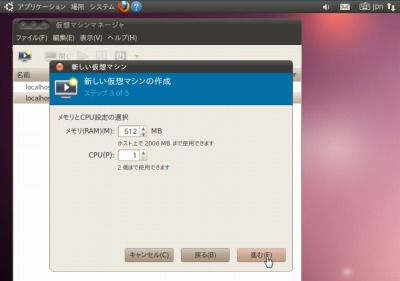
仮想マシンに割り当てる「メモリ」と「CPU」を設定し、[進む]をクリックします。
※この例では自動的に表示された標準的な値をそのまま使用しました
ステップ4:ストレージの選択
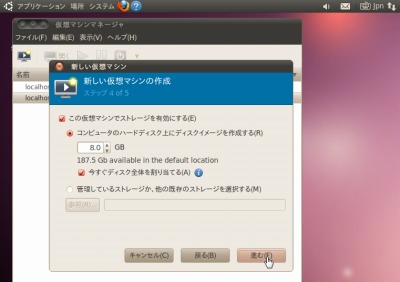
ストレージを選択・設定し、[進む]をクリックします。
※この例では自動的に表示された標準的な値をそのまま使用しました
ステップ5:確認と完了
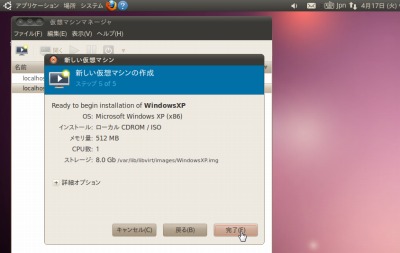
設定した内容を確認し、この内容で仮想マシンを作成する場合は[完了]をクリックします。
仮想マシンを開く
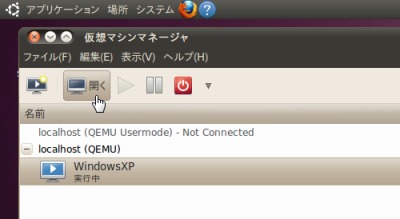
仮想マシンはすでに起動していますので、仮想マシンを選択して[開く]をクリックします。
※VNC を利用する場合は後述参照
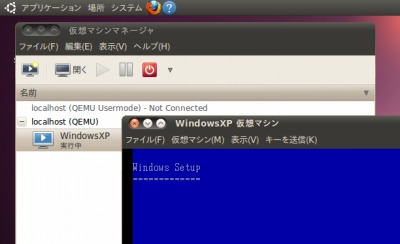
引き続き Windows (OS) のインストールを行います。
OS のインストール方法については、次のサポート記事をご参照ください:

Windows のインストールが完了し、Ubuntu 10.04 内で Windows が動作している様子。
リモート接続
VNC
VNC 接続を利用して、別のコンピュータからネットワークを経由して操作する場合には、次のサポート記事をご参照ください:
→ [Linux] GTK VNC Viewer のインストールと使い方
仮想マシンマネージャ
ほかの仮想マシン マネージャからリモート接続する場合は、次のサポート記事をご参照ください:
そのほかのリモート操作
様々な方法でリモート操作する方法については、次のサポート記事をご参照ください:
関連
仮想化技術については、次のサポート記事をご参照ください:
様々な OS をインストールする方法については、次のサポート記事をご参照ください:
注意
- 本操作例は、Ubuntu 10.04 LTS のものです
スポンサードリンク