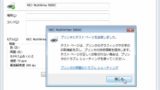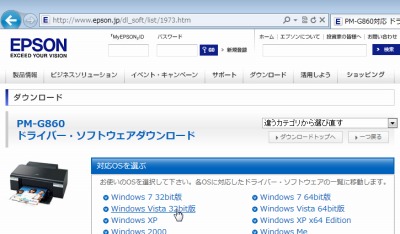
プリンターなどの周辺機器を動作させるためには、適切なデバイス ドライバをインストールする必要があります。
周辺機器によっては接続前に必要なソフトウェアをインストールしておくものや、接続するだけで自動的に使用可能になるもの、予めドライバを用意しておくものなどがあります。
本記事では、Windows Vista がインストールされているパソコンに、EPSON 製プリンターPM-G860 を接続し、予め用意しておいたインストーラーを使ってインストールする例を記載します。なお、用意したデバイス ドライバを手動でインストールするには次のサポート記事をご参照ください:
プリンタ ドライバをインストールする方法
ダウンロード
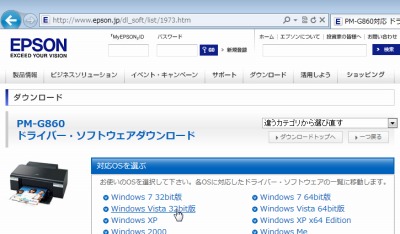
この例では EPSON 社製インクジェットプリンター PM-G860 をインストールします。
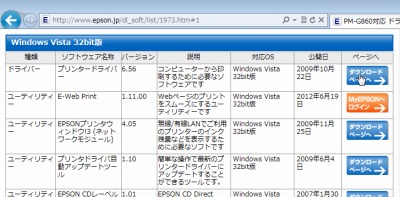
製造元ウェブサイト (ダウンロード | エプソン) にアクセスし、最新の PM-G860 用ドライバを探します。
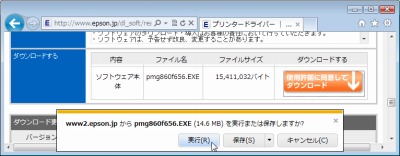
必要なファイルが見つかったら[実行]します。
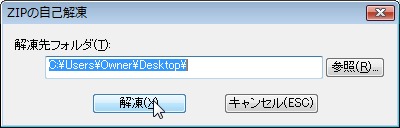
ダウンロードが完了したら、[解凍]を行います。
インストール
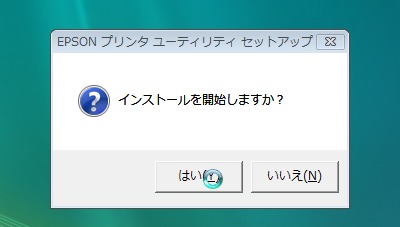
「インストールを開始しますか?」と表示されたら[はい]をクリックします。
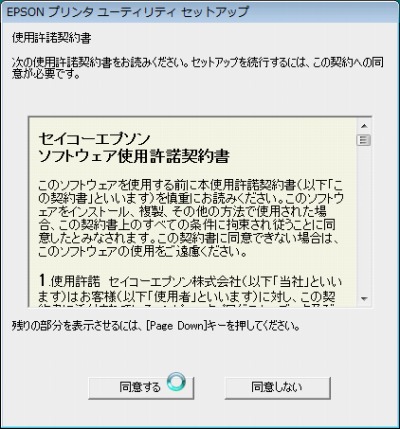
使用許諾契約が表示されますので、同意できる場合は[同意する]をクリックします。
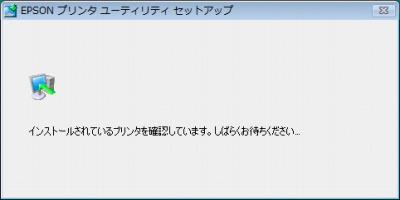
「インストールされているプリンタを確認しています。しばらくお待ちください…」と表示されますので、しばらく待ちます。
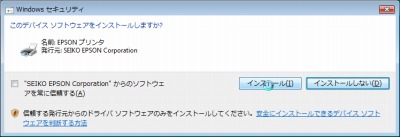
「このデバイス ソフトウェアをインストールしますか?」と表示されますので、[インストール]をクリックします。
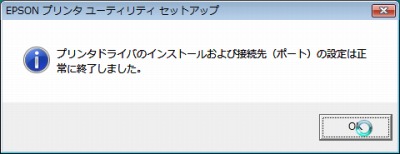
「プリンタドライバのインストールおよび接続先(ポート)の設定は正常に終了しました」と表示されたら[OK]をクリックします。
確認
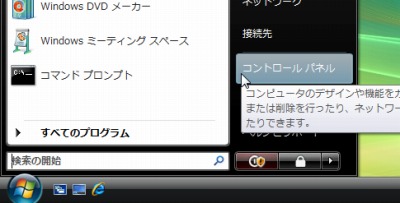
[スタート]-[コントロール パネル]をクリックします。
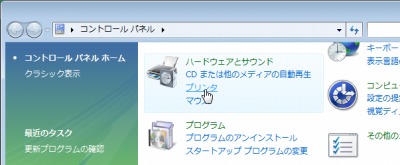
「ハードウェアとサウンド」内の[プリンタ]をクリックします。
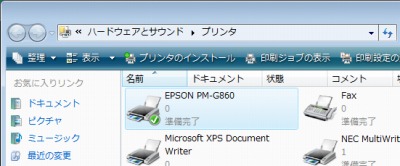
インストールされているプリンターのリストが表示されます。
インストールしたプリンターが表示されていれば確認を終えます。
正常に動作するかテストする場合は、次のサポート記事をご参照ください:
後始末
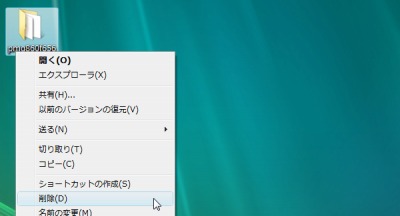
この例の場合、デスクトップ上に解凍したフォルダができています。
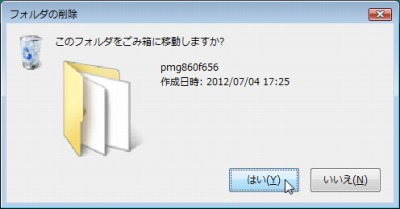
これは使いませんので削除します。
注意
- 本操作例は、Windows Vista のものです
スポンサードリンク