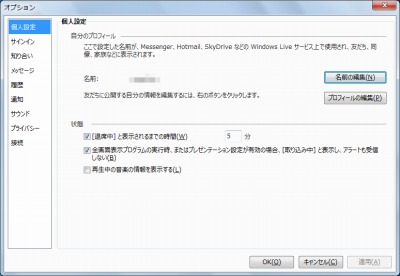
ここでは「WindowsLive メッセンジャー 2011」の主なオプションやその機能について解説します。なお、本画面は新規にインストールした状態のものですので、設定を元に戻したい場合にも参考になります。
※インストールについては次のサポート記事をご参照ください:
→ 「WindowsLive メッセンジャー 2011」をインスールする方法 (Windows Vista 以降)
→ 「WindowsLive メッセンジャー 2009」をインストールする方法 (Windows XP)
オプション画面の呼び出し
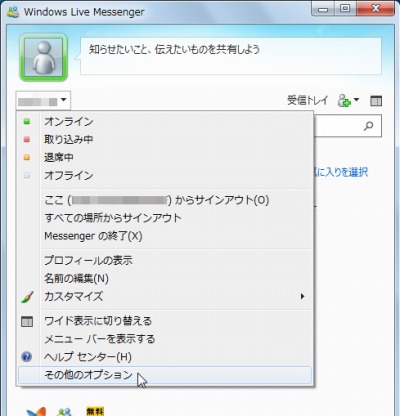
「WindowsLive メッセンジャー 2011」を起動し、画面を表示させます。
アカウント名をクリックし、[その他のオプション]をクリックします。
オプション
個人設定
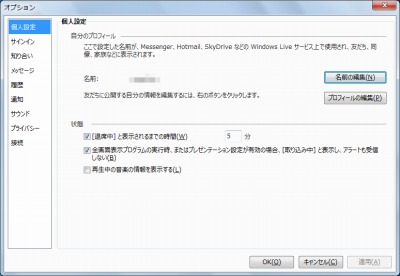
自分のプロフィール
「自分のプロフィール」では「友達に表示される名前」を設定できます。
名前を変更するには[名前の編集]をクリックし、プロフィールを編集するには[プロフィールの編集]をクリックします。
状態
メッセンジャーでは、現在パソコンを操作しているのかどうかなどの情報を元に、自分の状態を友だちに通知します。
例えば、パソコンで何らかの操作を行なっている場合はマウスやキーボードの操作を伴います。この状態を「オンライン」と表示します。逆にマウスやキーボードの操作が一定時間なければパソコンから離れている可能性があり、「退席中」となります。
友達はこの状態を元に連絡をしてくるかもしれません。
標準では5分間操作がなければ「退席中」と表示され、操作があると「オンライン」になります。「オンライン」になるとオンラインになった旨の通知が友達に送信されます。
もし、現在の状態を知られたくないなら状態を固定したり隠したりでき、もしくは「取り込み中」などに設定を一時的に変更することもできます。
サインイン
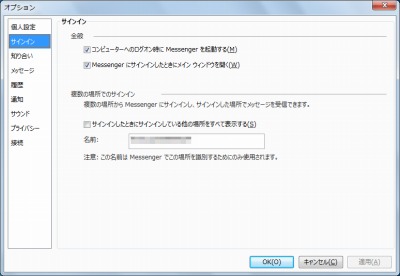
全般
全般では WindowsLive メッセンジャーの動作全般を設定できます。
「コンピューターへのログオン時に Messenger を起動する」にチェックが入っていると、パソコンの電源を入れてデスクトップ画面が表示された時に、WindowsLive メッセンジャーも自動的に起動します。この時、「自動的にサインイン」する設定になっていると自動的にサインインします。自動的にサインインする設定になっていない場合は、WindowsLive メッセンジャーのサインイン画面が表示されます。
「Messenger にサインインしたときにメイン ウィンドウを開く」にチェックが入っていると、WindowsLive メッセンジャーにサインインした際に、メイン ウィンドウが開かれます。メイン ウィンドウが不要な場合にはチェックを外します。
知り合い
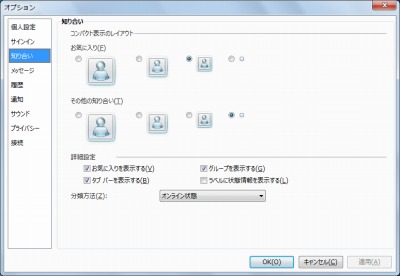
コンパクト表示のレイアウト
コンパクト表示のレイアウトでは相手の設定したプロフィール画像などを表示するアイコンサイズが変更できます。
詳細設定
詳細設定では友達を単純なリストではなく「グループ」として表示するかなどを設定できます。
メッセージ
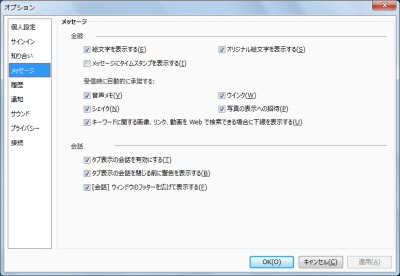
全般
メッセージの全般では「絵文字を表示する」などを設定できます。
一日中オンラインもしくはサインインしている人などは「メッセージにタイムスタンプを表示する」にチェックをしておくと、いつメッセージを受け取ったのかを表示することができます。
履歴
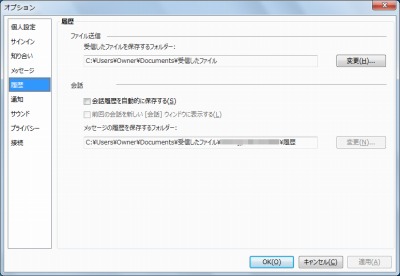
ファイル送信
WindowsLive メッセンジャーではテキストメッセージのやりとりのほか、ファイルのやり取りも可能です。受け取ったファイルは「受信したファイルを保存するフォルダー」に保存されます。ファイルを受け取る際、ファイル毎に保存先を選択することもできます。
会話
「会話履歴を自動的に保存する」にチェックを入れると、「メッセージの履歴を保存するフォルダー」で指定したフォルダーに、会話の記録を残すことができます。
通知
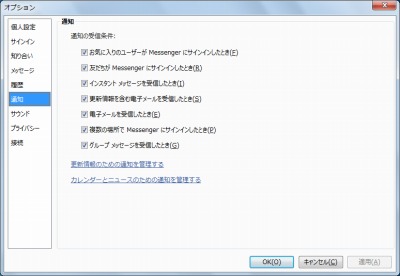
通知では各種イベント発生時に通知するかを選択できます。
サウンド
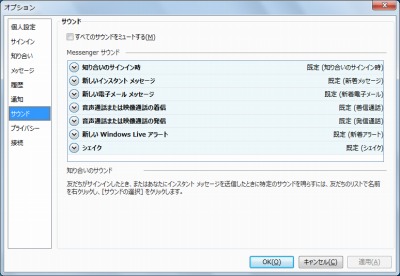
サウンドも通知同様に、イベントによってサウンドを鳴らすかを選択できます。
プライバシー
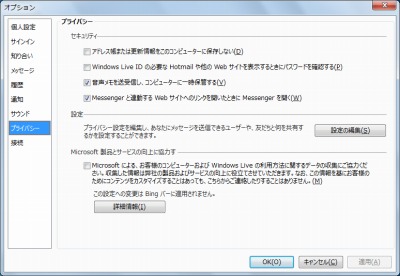
プライバシーでは、セキュリティなどについての設定ができます。
接続
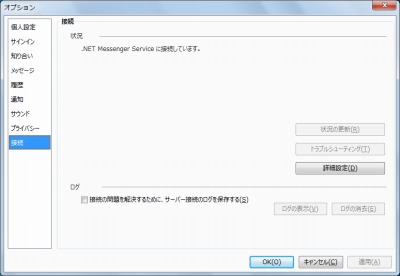
状況では .NET Messenger Service への接続状況を確認できます。
通信が上手くいかない時は問題の解決の手がかりを得ることができることがあります。
注意
- 本操作例は、Windows 7 のものです
スポンサードリンク