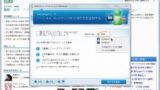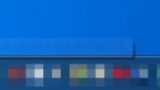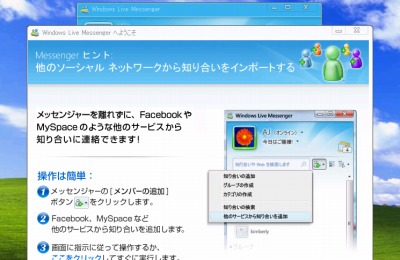
「WindowsLive メッセンジャー 2009」は、Windows XP に対応したソフトウェアです。「WindowsLive メッセンジャー 2009」を使うと、テキスト メッセージをやり取りしたり、テレビ電話のようにビデオ画像を見たりできます。
ここでは「WindowsLive メッセンジャー 2009」をダウンロードしてインスールする手順を記載します。
※Windows Live ID を持っていない場合は、次のサポート記事をご参照ください:
「WindowsLive メッセンジャー 2009」をインストールする方法
ダウンロード
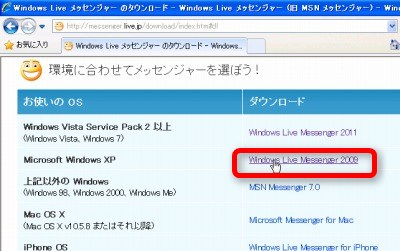
「Windows Live メッセンジャー のタウンロード – Windows Live メッセンジャー (旧 MSN メッセンジャー)」へアクセスし、「Windows Live Messenger 2009」をクリックします。
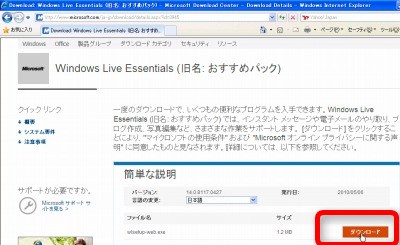
[ダウンロード]をクリックします。
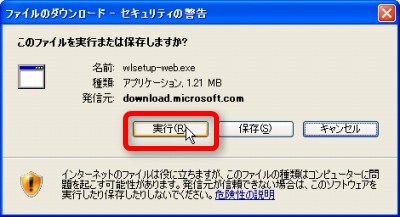
[実行]をクリックします。
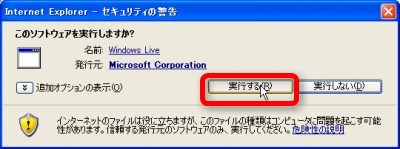
[実行する]をクリックします。
インストール
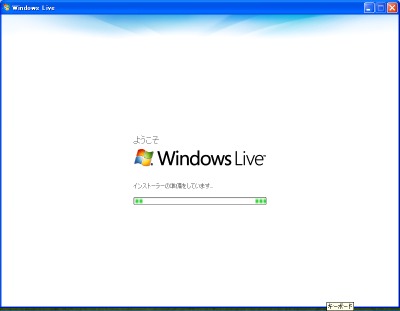
ダウンロードが完了するとインストールが開始されます。
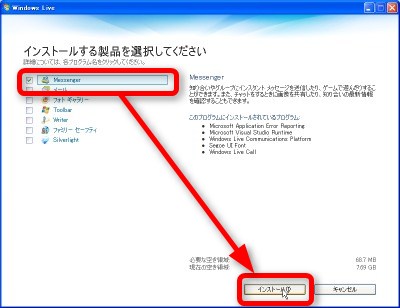
今回は「Messenger」のみをインスールしますので、「Messenger」のみをチェクし、[インストール]をクリックします。
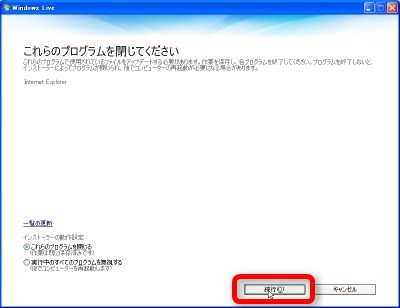
「これらのプログラムを閉じてください」と表示されたら[続行]をクリックします。
※インストール中に閉じる必要のあるプログラムが自動的に閉じられます
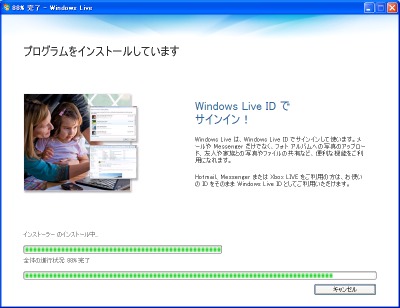
インストールが開始されますので、完了するまで待ちます。
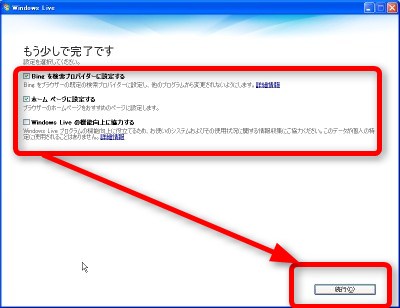
「もう少しで完了です」と表示されたら、すべてのチェックを外し、[続行]をクリックします。
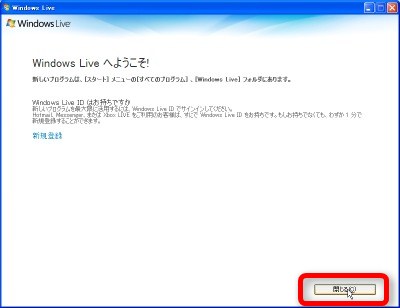
「WindowsLive へようこそ!」と表示されたら、[閉じる]をクリックします。
サインイン
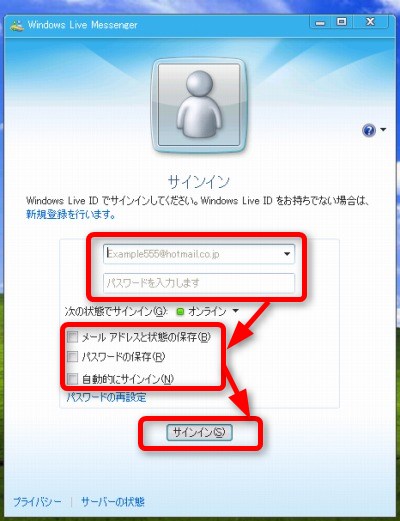
WindowsLive ID とパスワードを入力して[サインイン]をクリックします。
※オプション「メールアドレスの状態と保存」、「パスワードの保存」、「自動的にサインイン」については、次のサポート記事をご参照ください:
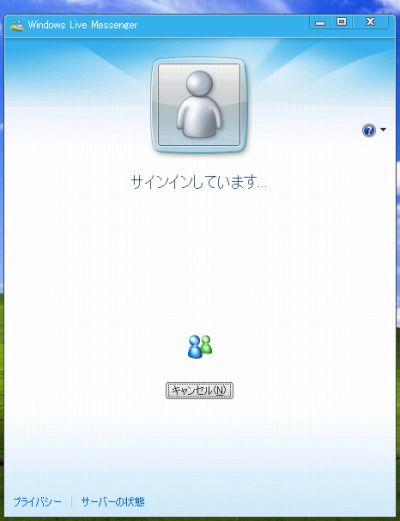
サインインが完了するまで待ちます。
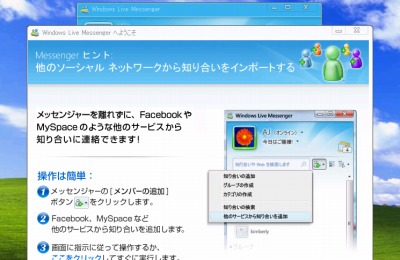
サインインが完了するとヒントが表示されます。
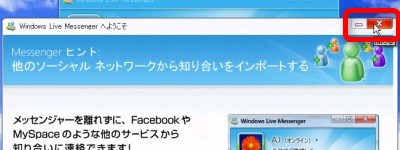
この例では[閉じる]ボタンをクリックして閉じます。
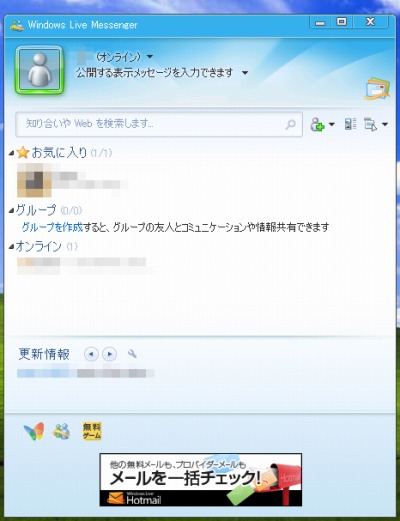
WindowsLive メッセンジャー 2009 が利用可能になりました。
こんな時は?
会話履歴の記録
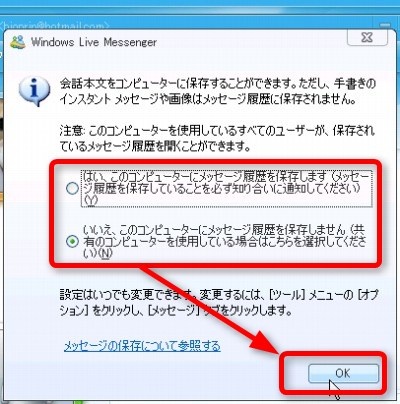
「会話本文をコンピュータに保存することができます?」と表示されたら、テキスト メッセージでやりとりした会話を保存するか選択します。この設定はあとから変更することもできます。次のサポート記事をご参照ください:
Windows Live Messenger は現在実行中です
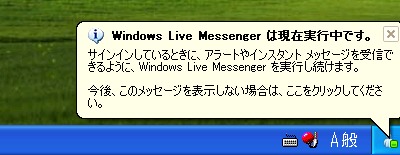
通常のソフトウェアは閉じるボタンで閉じると終了しますが、「Windows Live メッセンジャー 2009」は[閉じる]ボタンで閉じても、実行し続けるように設計されています。
「Windows Live Messenger は現在実行中です」と表示されるのは、画面上からメッセンジャー ウィンドウが消えても、実行していることを表しています。
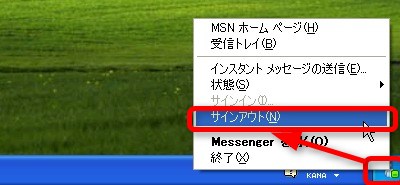
「Windows Live メッセンジャー 2009」を終了するには、「サインアウト」または「終了」をクリックします。
新しいバージョンの Messenger をダウンロードできます
「新しいバージョンの Messenger をダウンロードできます」と表示された場合は、次のサポート記事をご参照ください:
Windows Live Update は利用可能です
「Windows Live Update は利用可能です」と表示された場合は、次のサポート記事をご参照ください:
注意
- 本操作例は、Windows XP SP3 のものです
スポンサードリンク