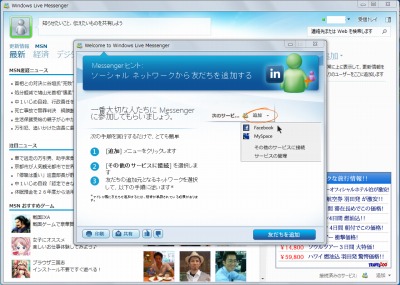
WindowsLive メッセンジャー 2011 のインストールが完了し、初回サインインする操作方法です。
※インストールについては次のサポート記事をご参照ください:
→ 「WindowsLive メッセンジャー 2011」をインスールする方法 (Windows Vista 以降)
→ 「WindowsLive メッセンジャー 2009」をインストールする方法 (Windows XP)
サインイン
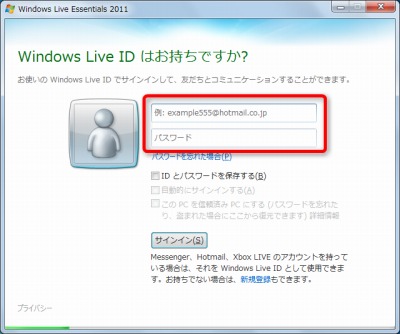
インストールが完了し、「WindowsLive メッセンジャー 2011」が起動したらサインインします。
WindowsLive ID とパスワードを入力し、[サインイン]をクリックします。
オプション
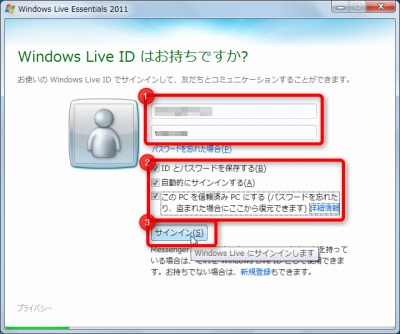
この時、オプションが選択できます。
ID とパスワードを保存する
ID とパスワードを保存しておくと、速やかにサインインすることができますが、共用パソコン等の場合はチェックしないことを推奨します。
自動的にサインインする
「WindowsLive メッセンジャー 2011」が起動した際に、自動的にサインインしますが、共用パソコン等の場合はチェックしないことを推奨します。
この PC を信頼済み PC にする
本機能については[詳細情報]をクリックすると詳細情報を確認できます。共用パソコン等の場合はチェックしないことを推奨します。
※何もチェックしなければ利便性は損なわれますが、セキュリティは高くなります。専用パソコンなど他の人と共有しないのであれば、「ID とパスワードを保存する」と「自動的にサインインする」の2つ、もしくは3つ全部をチェックしておくと利便性は高くなります。
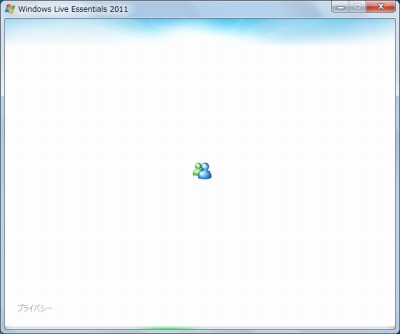
サインインが開始されます。
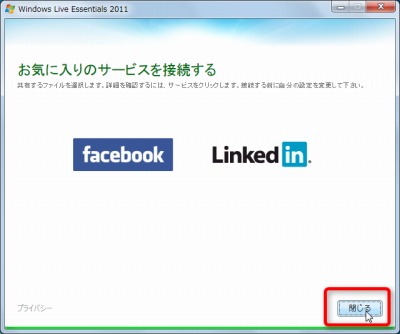
サインインが完了したら[閉じる]をクリックします。
各種設定
各種設定については、次のサポート記事をご参照ください:
→ 「WindowsLive メッセンジャー 2011」のオプション設定
注意
- 本操作例は、Windows 7 上に WindowsLive メッセンジャー 2011 をインストールし、初回サインインするものです
スポンサードリンク