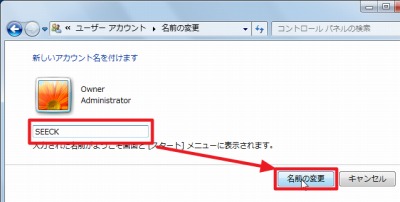
Windows アカウントは、パソコン(Windows)を利用する人の名前です。
メーカーによっては、メーカーの既定値が予め設定されているものや、自分でセットアップを行い、その途中で入力するものがあります。
ここでは、設定されているユーザー名を変更する手順を記載します。
Windowsアカウントのアカウント名を変更する方法
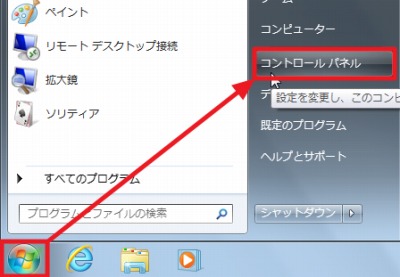
[スタート]?[コントロール パネル]をクリックします。
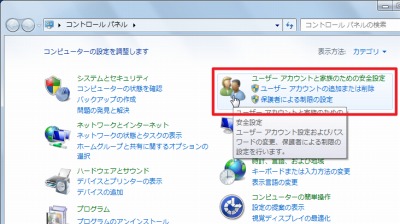
[ユーザーアカウントと家族のための安全設定]をクリックします。
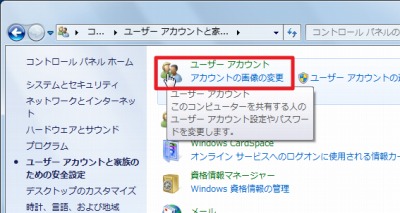
[ユーザーアカウント]をクリックします。
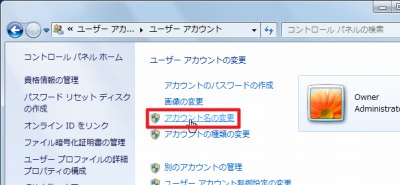
[アカウント名の変更]をクリックします。
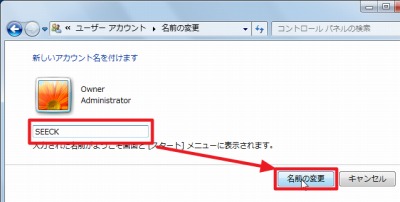
[設定したい名前を入力]し、[名前の変更]をクリックします。
※半角英数字のみで構成することを強く推奨します
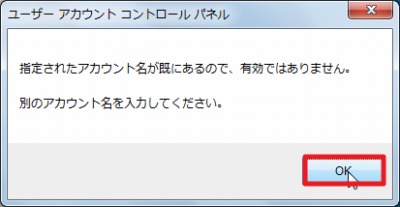
「指定されたアカウント名が既にあるので、有効ではありません」と表示された場合は、別の名前を入力します。
どうしても名前を変更したくない場合は、すでに存在するユーザーアカウントを削除してから本操作を行います。ただし、操作によっては既存ユーザーアカウントが利用する個人データが削除されることがありますので、バックアップを取ってから操作することを強く推奨します。また、一部の名前については、Windows の制約によって利用できないものがあります。
動作確認
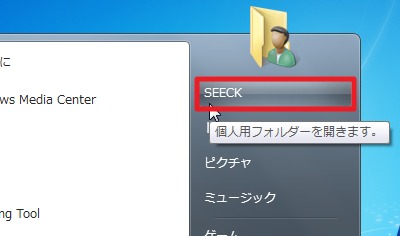
[スタート]ボタンをクリックして表示される名前が変更されていることを確認します。
この例では、「Owner」から「SEECK」に変更しました。
注意
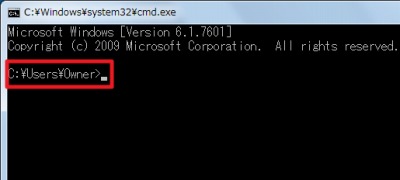
操作によっては、表示上の名称のみ変更され、実際のデータ格納に利用されるユーザー名が変更されないことがあります。
上の画像は、一例としてコマンド・プロンプトを表示した際のものですが、変更前も変更後も変更されませんでした。
すでに削除したユーザーアカウントでもすでに存在すると表示される場合や、ソフトウェアが表示するアカウント名と設定したアカウント名が合致しない場合などには確認してみてください。
※コマンド・プロンプトについては、次のサポート記事をご参照ください:
注意
- 本操作例は、Windows7 のものです
- ネットワーク経由でリソースを開放している場合には、本操作によって、接続元の設定変更が必要になることがあります
- 一部のソフトウェアなどでは、正しく動作しなくなったり、再インストールや再設定などが必要になることがあります
スポンサードリンク