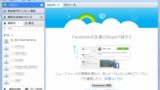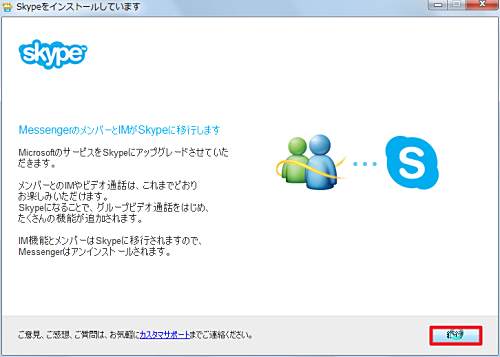
Microsoft 社の提供する Messenger サービスは、まもなく終了し、Skype (スカイプ) に移行します。
ダウンロード
Windows Live Messanger の表示をクリックする場合
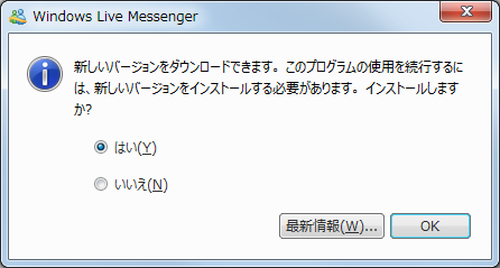
「新しいバージョンをダウンロードできます。このプログラムの使用を続行するには、新しいバージョンをインストールする必要があります。インストールしますか?」と表示された場合は、[はい]をクリックします。
Messanger サイトからダウンロードする場合
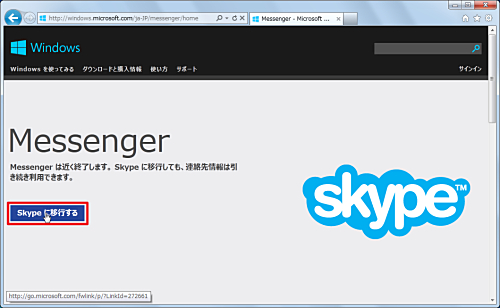
「Messenger – Microsoft Windows」にアクセスし、[Skype に移行する]をクリックします。
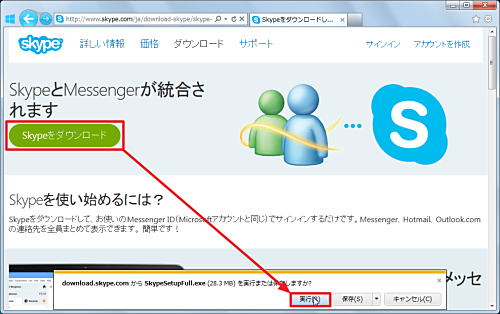
[Skype をダウンロード]をクリックし、[実行]をクリックします。
インストール
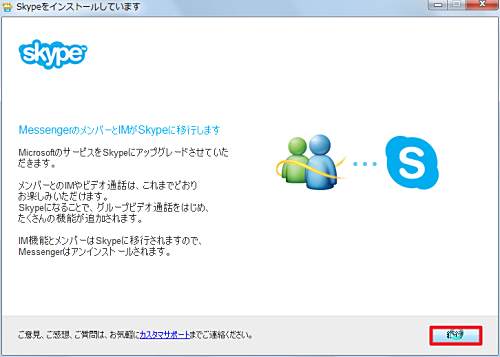
[続行]をクリックします。
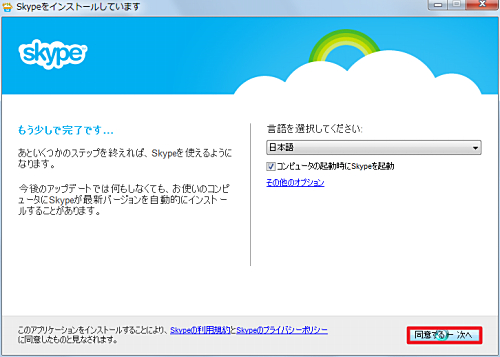
言語を確認して、[同意する - 次へ]をクリックします。
※コンピュータの起動時に Skype を自動的に起動したくない場合は、[コンピュータの起動時に Skype を起動]のチェックを外します
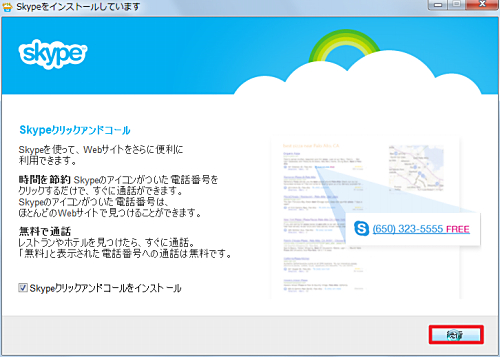
[続行]をクリックします。
※「Skype クリックアンドコール」をインストールすると、ウェブブラウザに拡張機能がインストールされ、ウェブページを閲覧中にスカイプを利用して発信できる番号があると、そのまま電話をかけることができるようになります
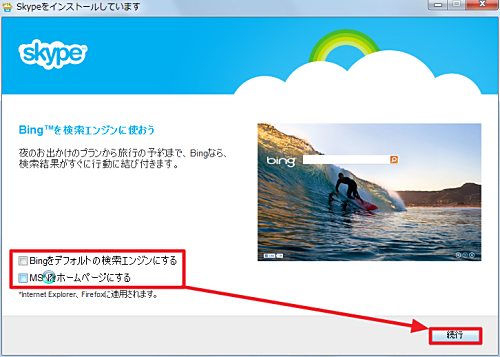
好みに応じて[Bing をデフォルトの検索エンジンにする]と[MSN をホームページにする]のチェックを外し、[続行]をクリックします。
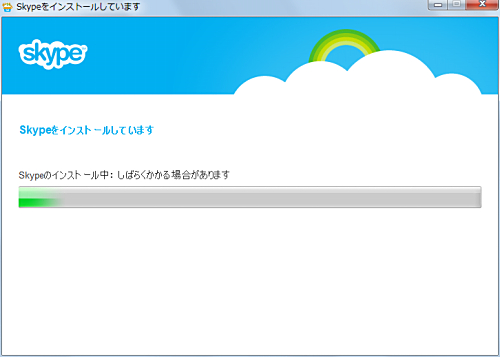
(インストールが完了するまで待ちます)
サインイン
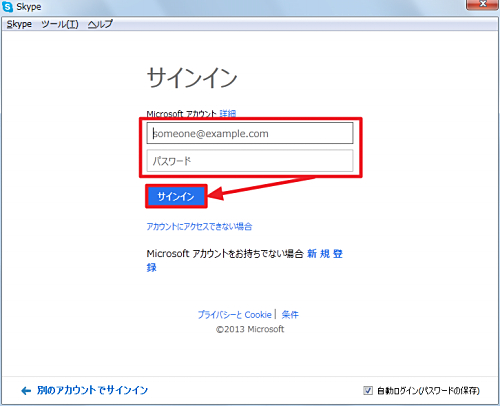
「Microsoft アカウント」を入力して[サインイン]をクリックします。
※Microsoft アカウント(hotmail アカウント)などをお持ちでない場合は、[新規登録]をクリックします
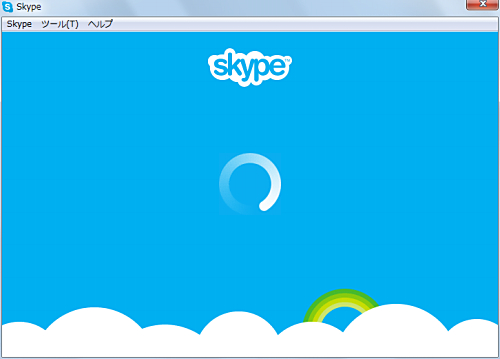
(サインインが完了するまで待ちます)
アカウントの統合
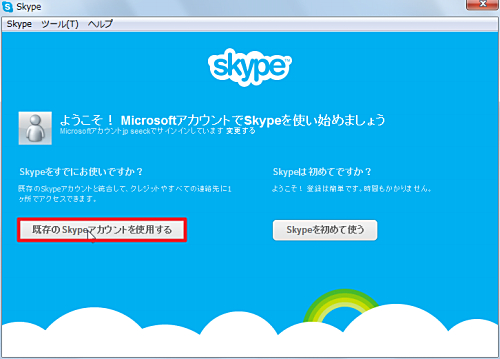
Microsoft アカウントでログインが成功し、かつ、これまで Skype を利用していた方は、[既存の Skype アカウントを使用する]をクリックします。(Skype を初めて使う場合は、後述参照)
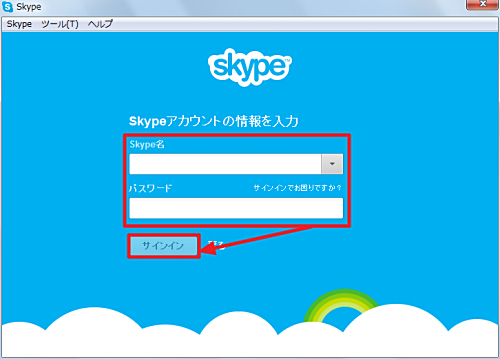
Microsoft アカウントと Skype アカウントを統合するため、「Skype のログイン情報」を入力し、[サインイン]をクリックします。
Skype を初めて使う場合
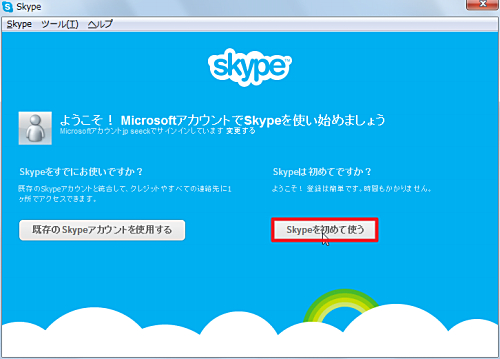
Microsoft アカウントを持っていて、Skype アカウントを持っていない場合は、[Skype を初めて使う]をクリックします。
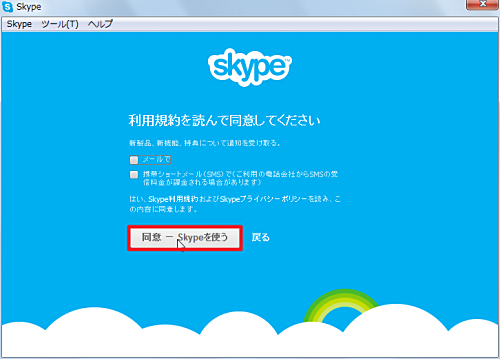
[同意 - Skype を使う]をクリックします。
共通操作
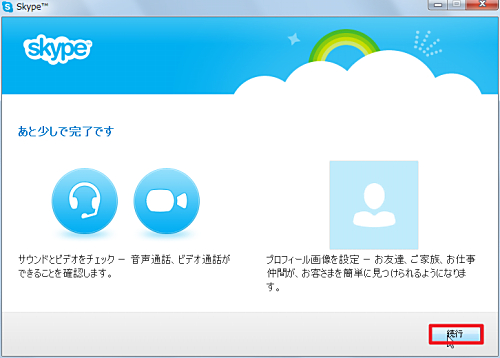
[続行]をクリックします。
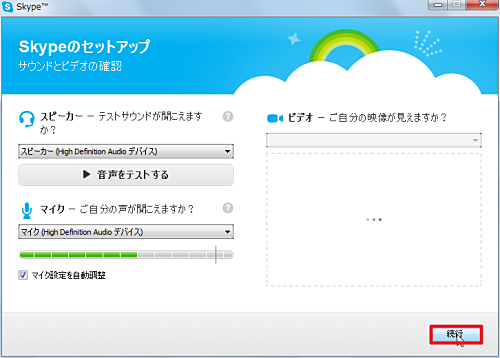
Skype が利用する入出力デバイスを調整し、[続行]をクリックします。
※この設定は、後から変更することもできます
詳細については次のサポート記事をご参照ください:
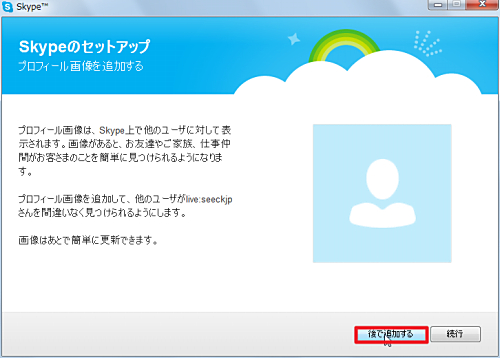
[後で追加する]をクリックします。
※プロフィール画像等は、後から変更することもできます
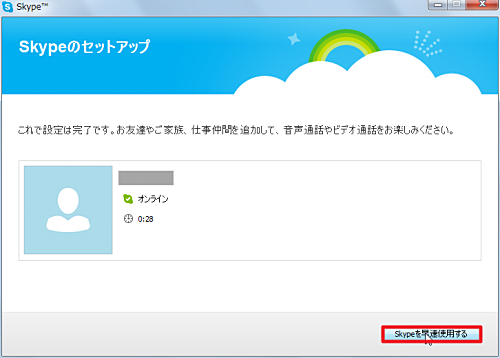
[Skype を早速使用する]をクリックします。
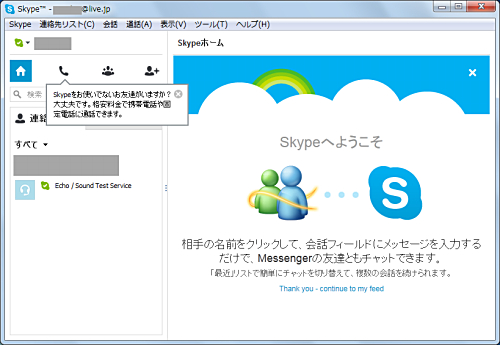
Skype が利用可能になりました。
これまで Microsoft 社が提供していた Messenger では、主にテキスト メッセージがやり取りされていましたが、Skype を利用するとテレビ電話のように利用することができます。基本的にこれらのサービスは無料で利用できますが、有料サービスを利用して活用の範囲を広げることもできます。詳しくは Skype ホームページ等をご参照ください。なお、ヘッドセットやウェブカメラについては、次のサポート記事をご参照ください:
注意
- 本操作例は、Windows 7 のものです
スポンサードリンク