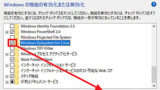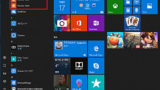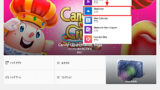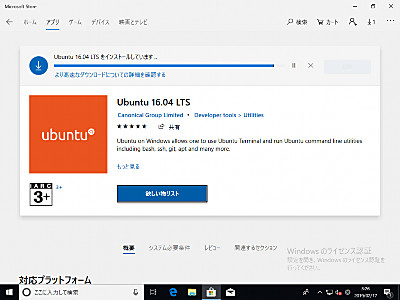
Windows 10 では、ストア アプリとして Linux ディストリビューションが配布されており、Windows 10 と Linux が同時に使用できます。また、アプリのため、気軽にインストールやアンインストールができます。
ここでは、ストアからアプリ「Ubuntu 16.04 LTS」をダウンロードしてインストールする方法を記載します。
Ubuntu16.04 LTS アプリをインストールする方法
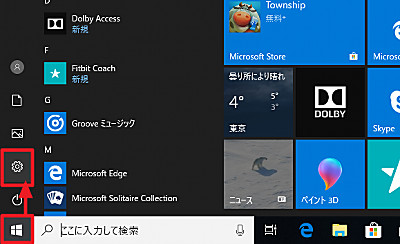
[スタート]をクリックし、[設定]をクリックします。
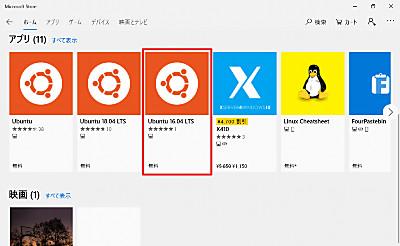
ストアから「Ubuntu」を含むアプリを検索します。
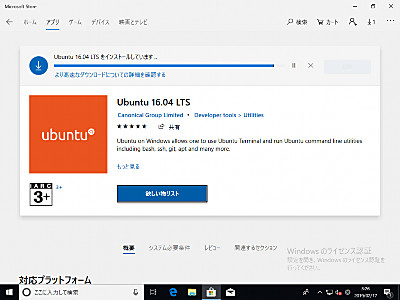
この例では、「Ubuntu 16.04 LTS」をインストールします。
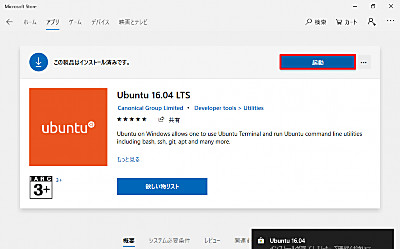
インストールが完了したら[起動]をクリックします。
エラーが表示された場合
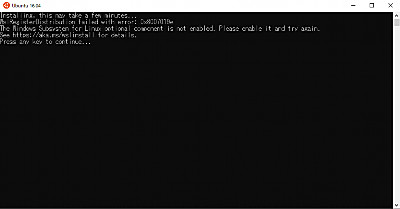
以下のようなエラーが表示された場合は、追加の操作が必要です。エラーが表示されない場合は、次の項へ進みます。
Installing, this may take a few minutes…
WslRegisterDistribution failed with error: 0x8007019e
The Windows Subsystem for Linux optional component is not enabled. Please enable it and try again.
See https://aka.ms/wslinstall for details.
Press any key to continue…
エラーが表示された場合は、次のサポート記事をご参照ください:
Ubuntu 16.04 LTS を起動する方法
スタートから起動する
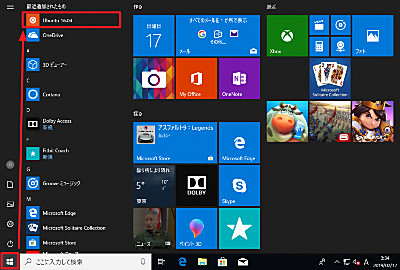
[スタート]から[Ubuntu 16.04]をクリックします。
ファイル名を指定して実行から起動する
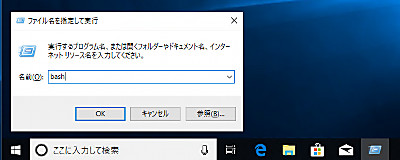
「ファイル名を指定して実行」から[bash]を実行します。
※起動した環境が目的の環境であるか確認してから作業を行ってください
初回起動とアップデート
初回起動
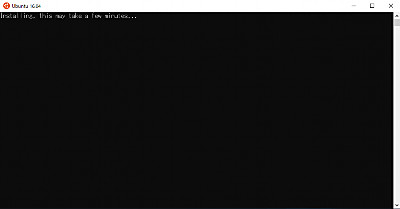
Installing, this may take a few minutes…
上のように表示されますので、待ちます。
Please create a default UNIX user account. The username does not need to match your Windows username.
For more information visit: https://aka.ms/wslusers
Enter new UNIX username:
「 Enter new UNIX username 」と表示されたら、ユーザー名を入力し、[ENTER]キーを押します。
Enter new UNIX password:
「 Enter new UNIX password 」と表示されたら、パスワードを設定します。
Retype new UNIX password:
「 Retype new UNIX password 」と表示されたら、パスワードを再入力します。
passwd: password updated successfully
Installation successful!
To run a command as administrator (user "root"), use "sudo ".
See "man sudo_root" for details.
username@hostname:~$
上のように表示されたら、設定は完了です。
アップデート
引き続きアップデート等を行ってください。アップデートについては、次のサポート記事をご参照ください:
ディレクトリ
検証環境での Ubuntu 16.04 LTS の ~/ は C:\Users\username\ でした。
※username は、Windows のユーザー名です
※運用や削除する際は、特に確認を行ってください
関連
注意
- 本操作例は、Windows 10 (Ver.1809) にアプリ「Ubuntu 16.04 LTS」をインストールするものです
スポンサードリンク