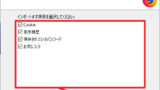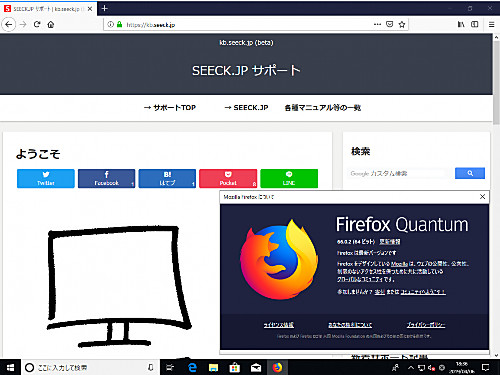
Firefox をインストールする方法です。
Firefox は人気のあるウェブブラウザのひとつで、Windows、 Linux、 mac など幅広い環境に対応しています。
ダウンロード
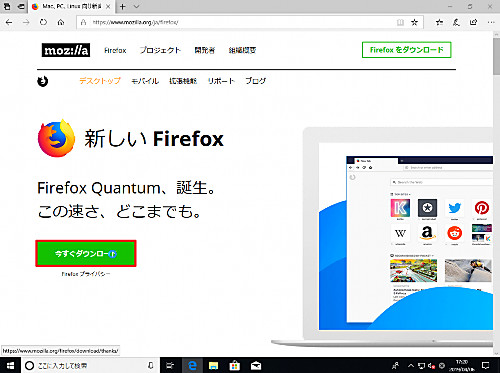
利益ではなく、人々のためのインターネット — Mozilla
https://www.mozilla.org/ja/
Firefox のウェブサイトへアクセスし、[今すぐダウンロード]をクリックします。
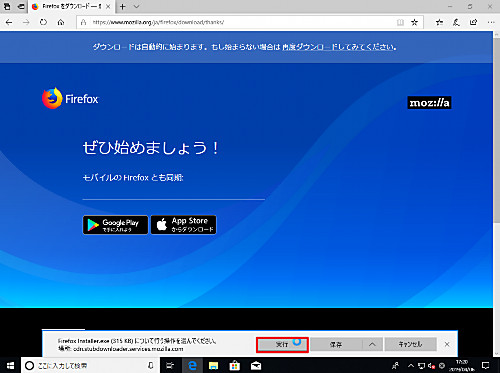
[実行]をクリックします。
インストール
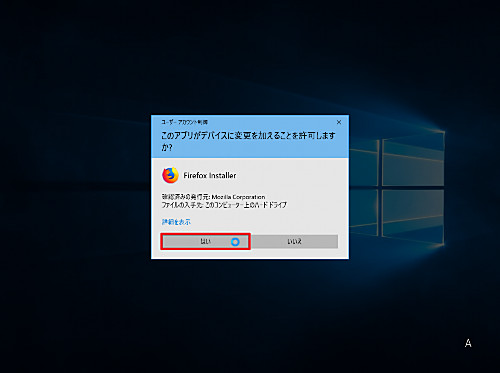
ユーザー アカウント制御が表示されたら[はい]をクリックします。
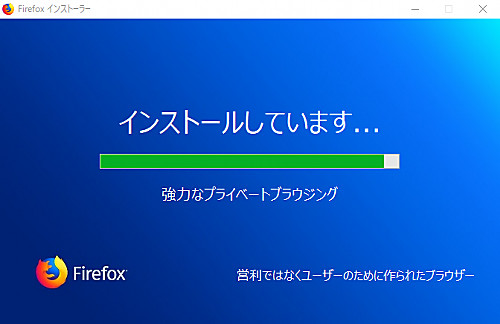
(インストールが完了するまで待ちます)
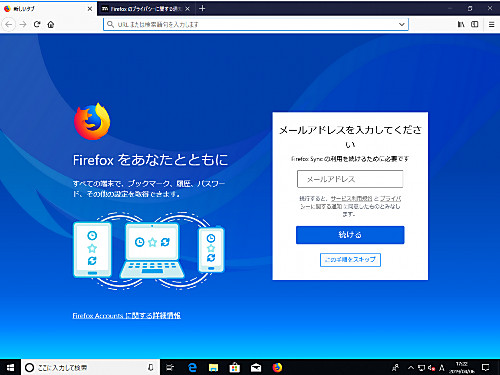
インストールが完了しました。
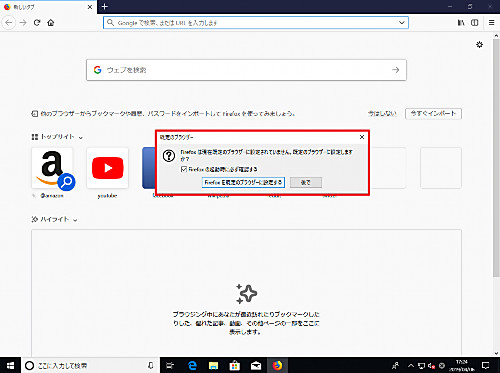
「Firefox は現在既定のブラウザーに設定されていません。既定のブラウザーに設定しますか?」と表示された場合は、「Firefox を既定のブラウザーに設定する」か「後で」を選択します。
Windows 10 では、既定のブラウザとして Microsoft Edge が登録されています。ここで 「Firefox を既定のブラウザに設定する」と、既定のブラウザ設定が変更され、ブラウザが必要になった時 Firefox が起動するようになります。また、「後で」を選択すると、設定を変更しません。その場合、「Firefox の起動時に必ず確認する」にチェックが入っていると、毎回この画面が表示されます。
データの引き継ぎ
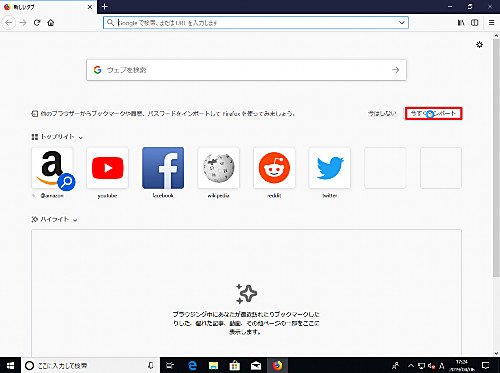
ブックマークなどのデータ引き継ぎ (インポート) については、次のサポート記事をご参照ください:
Firefox を起動する方法
Firefox を起動する方法はいくつもありますので、代表的な手順を2つ記載します。
手順A
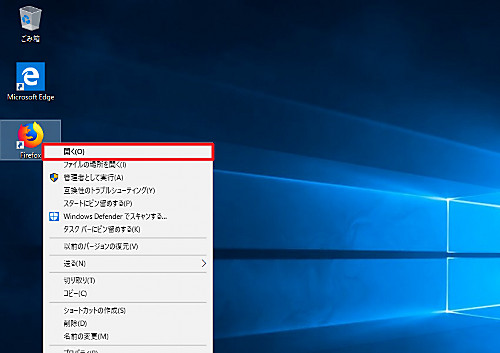
デスクトップ上に作成されたショートカットをダブルクリックします。
手順B
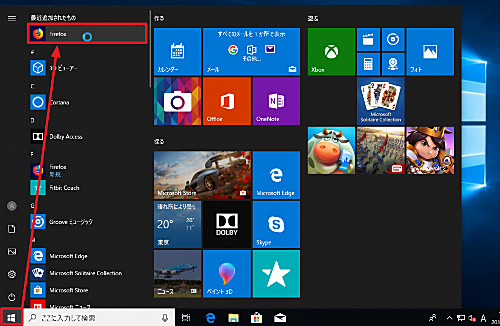
[スタート]ボタンをクリックし、[Firefox]をクリックします。
機能を拡張する方法
Firefox には、Firefox の機能を拡張させる仕組みがあり、Firefox では、これを「アドオン」と呼びます。次のウェブサイトから探すことができます:
- Firefox (ja) 向けアドオン
https://addons.mozilla.org/ja/firefox/
関連
注意
- 本操作例は、Windows 10 に Firefox 66.0.2 をインストールするものです
スポンサードリンク