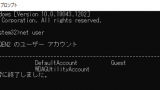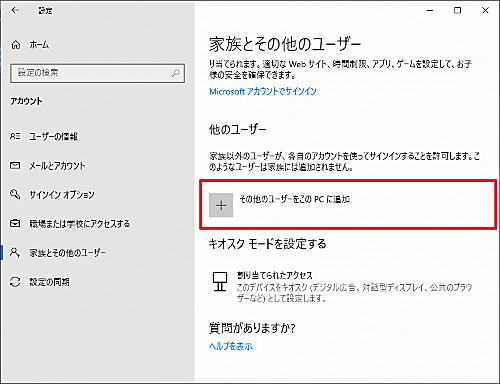
Windows 10 でユーザーの追加や削除、権限の変更などを行う方法です。
※本記事は、「ローカル ユーザー」についての操作を案内するものであり「Microsoft アカウント」を使用するユーザー操作については触れません。
操作画面の呼び出し
ユーザーに関する操作を行うための画面を呼び出します。
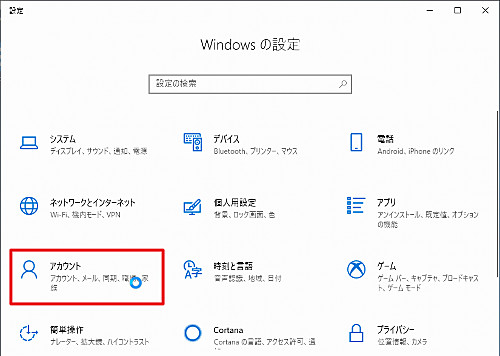
[スタート]ボタンをクリックし、[設定]をクリック、[アカウント]をクリックします。
ユーザーの追加
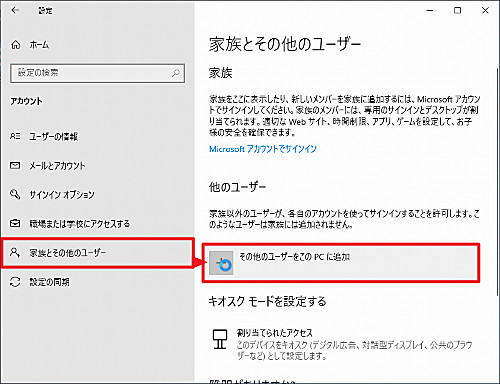
[家族とその他のユーザー]をクリックし、「他のユーザー」内の[その他のユーザーをこの PC に追加]をクリックします。
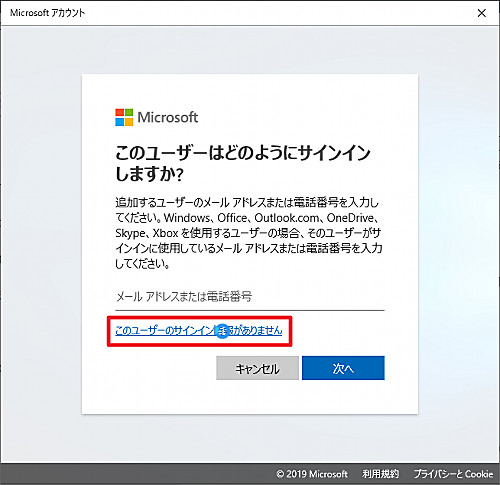
「このユーザーはどのようにサインインしますか?」と表示されますので、[このユーザーのサインイン情報がありません]をクリックします。
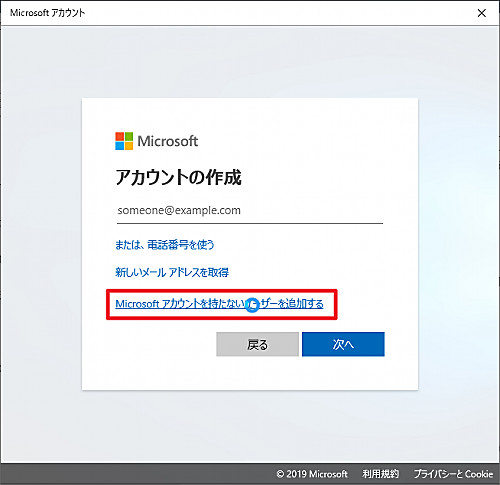
「アカウントの作成」が表示されますので、[Microsoft アカウントを持たないユーザーを追加する]をクリックします。
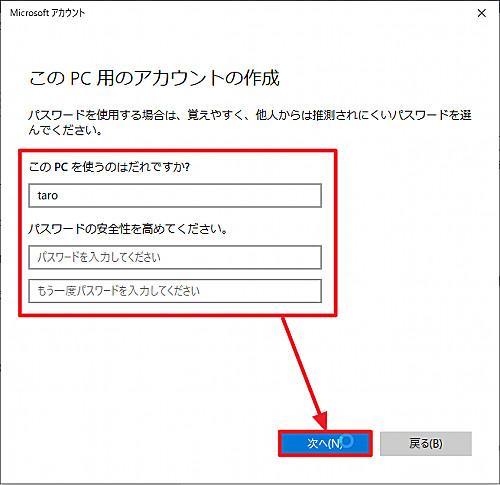
「この PC 用のアカウントの作成」が表示されます。「この PC を使うのは誰ですか?」には「ユーザー名」を入力し、パスワードを設定して、[次へ]をクリックします。
※パスワードは必須ではありませんが、設定することをおすすめします
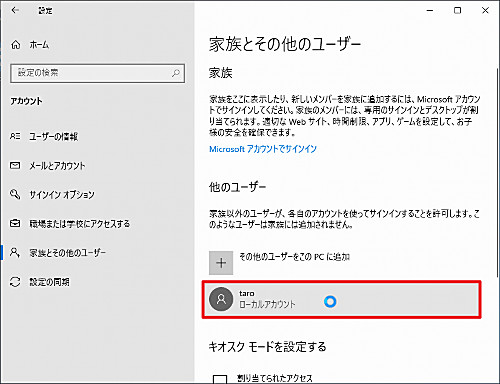
ユーザーが追加されたことが確認できます。
ユーザーの権限変更
ローカル アカウントには、「標準ユーザー」と「管理者」の種類があります。
ここでは、ユーザーの権限を「標準ユーザー」から「管理者」に変更します。
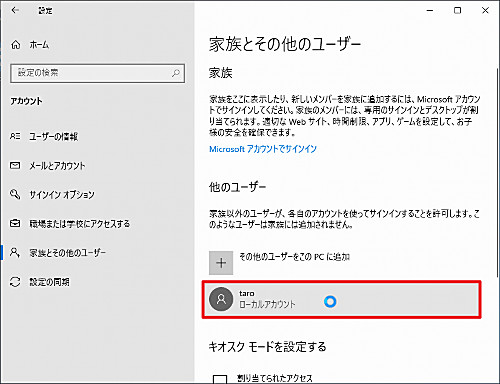
操作を行いたいユーザーを一覧から選択します。
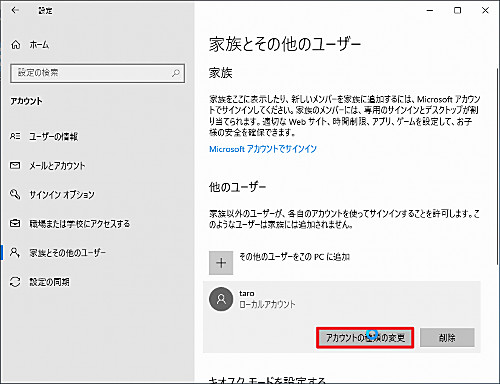
ユーザーを選択すると「アカウントの種類の変更」と「削除」が表示されますので、[アカウントの種類の変更]をクリックします。
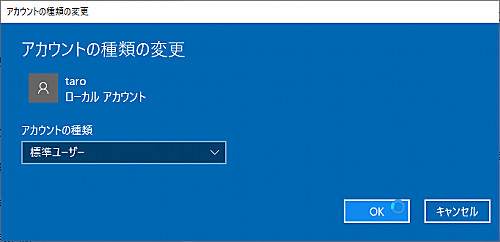
現在のアカウントの種類は「標準ユーザー」であることが確認できます。
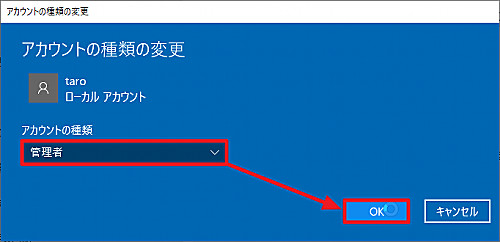
アカウントの種類を「標準ユーザー」から「管理者」に変更し、[OK]をクリックします。
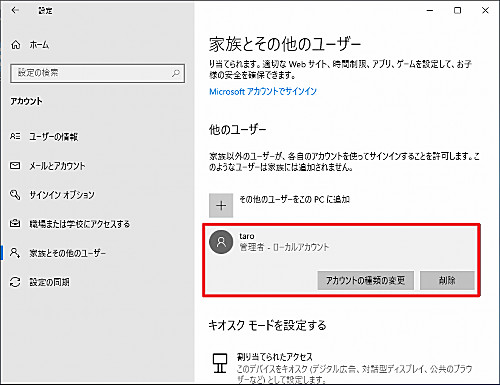
アカウントの種類が変更され、ユーザー一覧に管理者であることが表示されます。
ユーザーの削除
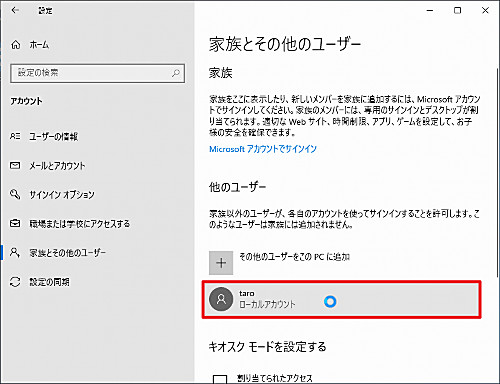
操作を行いたいユーザーを一覧から選択します。
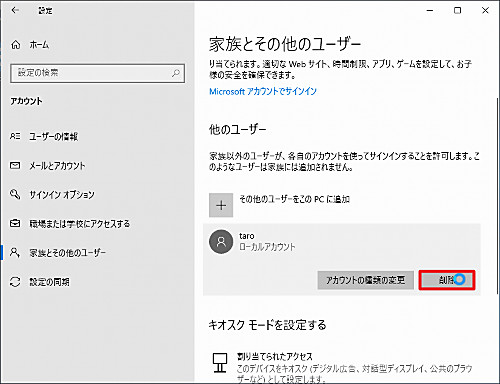
ユーザーを選択すると「アカウントの種類の変更」と「削除」が表示されますので、[削除]をクリックします。
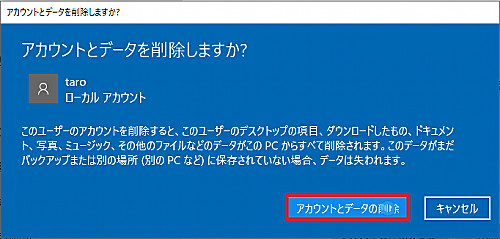
「アカウントとデータを削除しますか?」と表示されますので、表示される注意をよく読み、ユーザーの削除操作を継続する場合は、[アカウントとデータの削除]をクリックします。
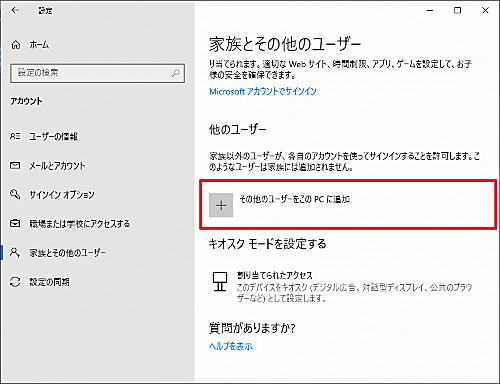
一覧からユーザーが削除されたことが確認できます。
※この例では、追加されていた唯一のユーザーが削除されたため、ユーザーの一覧表示がなくなり、ユーザーを追加する表示のみになっています
※サインイン状態などによっては、削除できない場合があります
関連
ユーザーにパスワードを設定する方法については、次のサポート記事をご参照ください:
コマンドを使用してユーザーを管理する方法については、次のサポート記事をご参照ください:
注意
- 本操作例は、Windows 10 (Ver.1809) のものです
スポンサードリンク