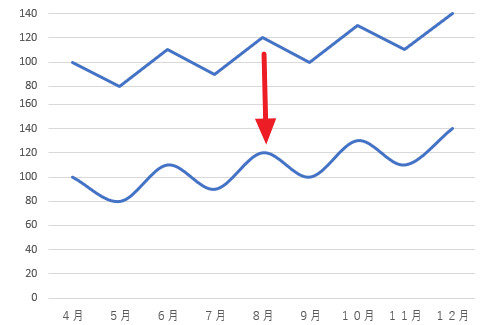
Excel (えくせる) で作成したカクカク折れ線グラフをなめらかにする方法です。
準備
作業のためのサンプル データ入力とサンプル グラフを作成します。すでにあるグラフをなめらかにする場合は、この項を読み飛ばします。
サンプル データの入力
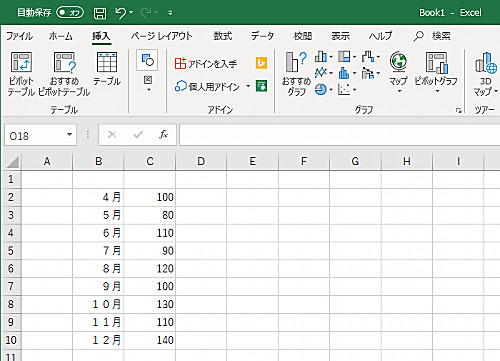
グラフを作成するためのサンプル データを入力します。データ例:
| 4月 | 100 |
| 5月 | 80 |
| 6月 | 110 |
| 7月 | 90 |
| 8月 | 120 |
| 9月 | 100 |
| 10月 | 130 |
| 11月 | 110 |
| 12月 | 140 |
グラフの作成
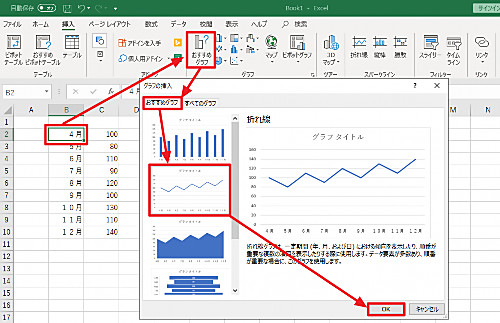
入力したデータの「4月」を選択し、[おすすめグラフ]をクリック、「おすすめグラフ」タブ内の[折れ線]を選択して[OK]をクリックします。
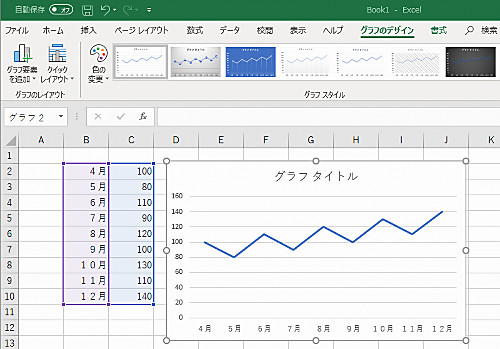
カクカクした折れ線グラフが作成されました。このグラフのカクカクをなめらかに変更します。
エクセルのグラフをなめらかにする方法
データ系列の選択
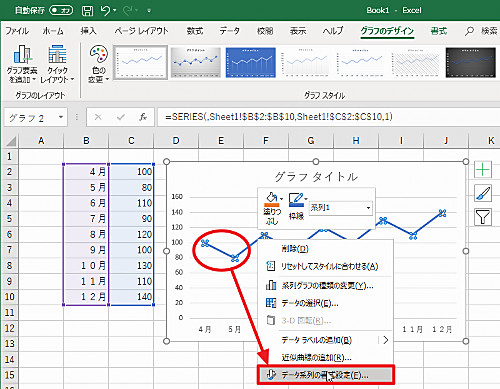
折れ線グラフの折れ線をクリックして選択して右クリック、[データ系列の書式設定]をクリックします。
※クリックする場所がズレていると画像と異なる状態になりますので、よく確認します
データ系列の書式設定
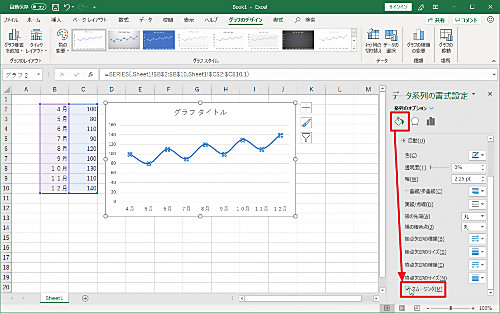
「データ形式の書式設定」が表示されたら「塗りつぶしと線」をクリックし、下方向にスクロール、[スムージング]をクリックします。
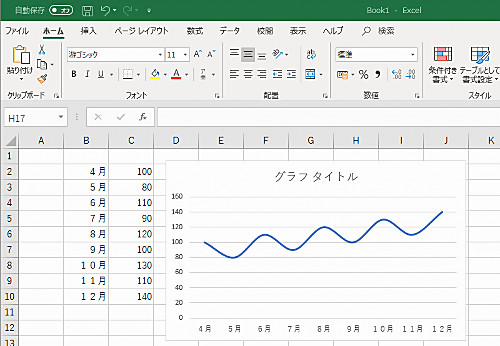
クリックと同時になめらかになったスムーズな折れ線グラフが表示されます。
注意
- 本操作例は、Windows 10 にインストールされた Microsoft Office Excel Ver.1905 のものです
スポンサードリンク