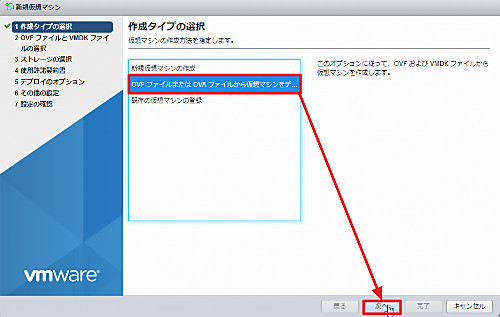
VMware ESXi 6.5.x で仮想マシンをインポートする方法です。
ここでは、例として Web クライアントを使用して OVA ファイルをインポートする手順を記載します。
仮想マシンをインポートする方法
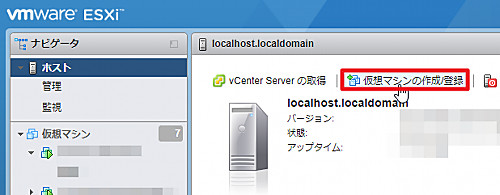
Web クライアントにログインし、[仮想マシンの新規作成/登録]をクリックします。
(参考) サーバー アドレスが 192.168.1.111 の場合、ブラウザで次のアドレスにアクセスします:
作成タイプの選択
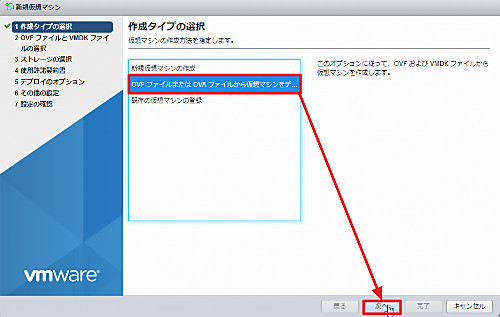
仮想マシンの作成タイプを選択します。
この例では、OVA ファイルから仮想マシンをインポートしますので、[OVF ファイルまたは OVA ファイルから仮想マシンを~]をクリックし、[次へ]をクリックします。
OVF ファイルと VMDK ファイルの選択
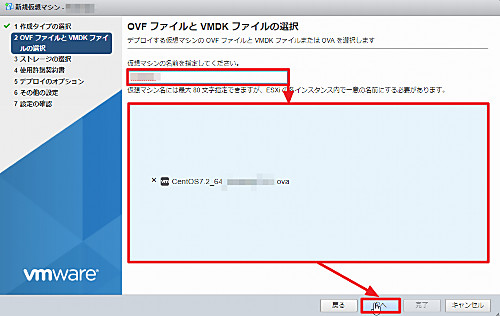
仮想マシン ファイルを選択します。
仮想マシンの名称を設定し、インポートしたい仮想マシン ファイルをドラッグ アンド ドロップ、[次へ]をクリックします。
ストレージの選択
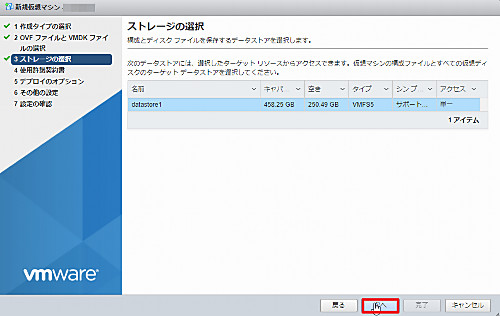
ストレージの選択をします。
仮想マシンの構成とディスク ファイルを保存するストレージを選択し、[次へ]をクリックします。
この例では、唯一のデータストアを選択して「次へ」をクリックしました。
デプロイのオプション
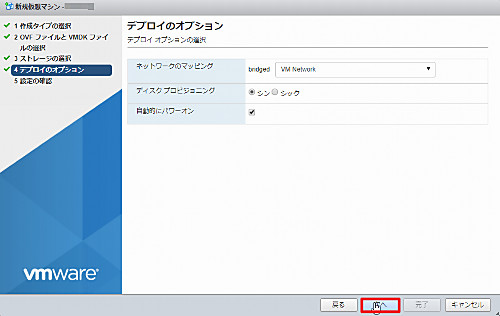
デプロイのオプションを選択します。
ネットワーク、ディスク プロビジョニング、自動的にパワーオンを設定し、[次へ]をクリックします。
※シンはディスク領域を確保しないためすぐに準備が整いますが、シックはディスク領域を確保するため準備に時間がかかります
設定の確認
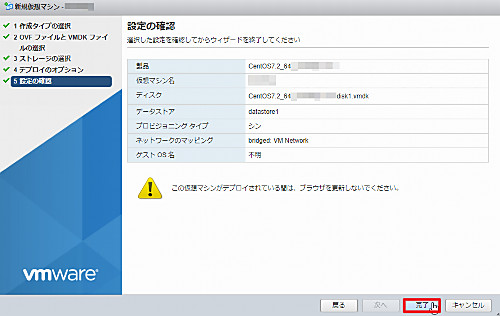
設定を確認します。
表示されている内容確認し、仮想マシンのインポートを実行する場合は、[完了]をクリックします。
クリックすると仮想マシン ファイルの転送が開始され、インポート処理が行われます。
(注) インポート処理が完了するまで Web クライアントを閉じてはいけません
構成の確認と変更
必要があれば、インポートされた仮想マシン構成の確認や変更を行います。
(参考) 本手順で使用した OVA ファイルは、*.mf 、 *.ovf 、 *.vmdk ファイルが含まれていました
関連
仮想化技術については、次のサポート記事をご参照ください:
注意
- 本操作例は、VMware ESXi 6.5.0 Update 2 (Build 8294253) のものです
スポンサードリンク
