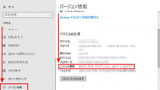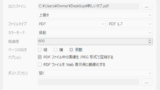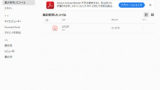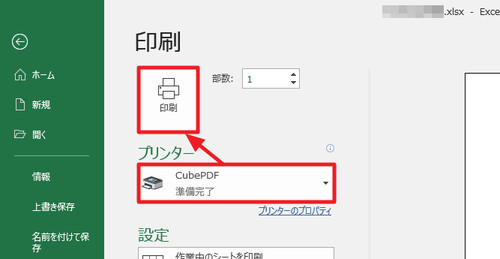
仮想プリンタ CubePDF をダウンロードしてインストールする方法です。
仮想プリンタ
CubePDF は、仮想プリンタです。
実際のプリンタでは、印刷結果が用紙に出力されますが、仮想プリンタは、印刷結果が PDF ファイルになります。また、仮想プリンタは、ソフトウェアからは本物のプリンタと同じように扱われます。
これにより、通常どおり印刷するだけで PDF ファイルになりますので、メールに添付して他の人に配布することなどができます。
CubePDF はオープンソースで開発され、ライセンスは GNU Affero General Public License Version 3 (AGPLv3) です。
- cube-soft/Cube.Pdf: CubePDF series and their library codes. The project is based on PDFium, iTextSharp, and Ghostscript (net35, net45).
https://github.com/cube-soft/Cube.Pdf
※変換ソフトウェアを利用して、何らかのファイルを PDF ファイルに変換する場合、変換ソフトウェアが元のファイルを読み込める (対応している) 必要がありますが、仮想プリンタの場合は、そういった事を気にする必要がありません
※仮想プリンタは、多くの場合 PDF に変換されますが、それ以外のファイル形式で出力される仮想プリンタもあります
CubePDF をインストールする方法
32 ビット / 64 ビットの確認
お使いの環境が 64 ビット環境 (x64) か 32 ビット環境 (x86) か不明な場合は、次のサポート記事をご参照ください:
ダウンロード
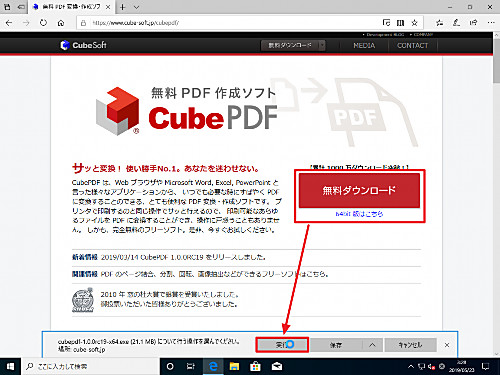
CubePDF のウェブサイトにアクセスし、ダウンロードします。
- 無料 PDF 変換・作成ソフト CubePDF – CubeSoft
https://www.cube-soft.jp/cubepdf/
- 32 ビット環境の場合は[無料ダウンロード]をクリック
- 64 ビット環境の場合は[64 bit 版はこちら]をクリック
※この例では、「cubepdf-1.0.0rc19-x64.exe」をダウンロードしました
インストール
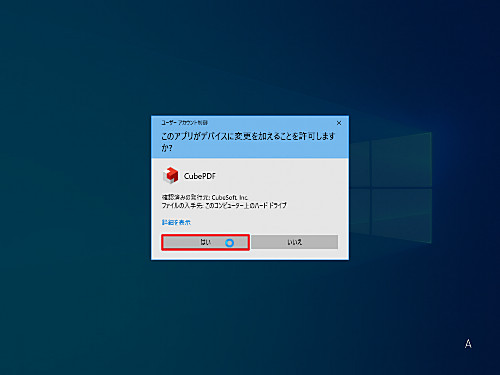
「ユーザーアカウント制御」が表示された場合は[はい]をクリックします。
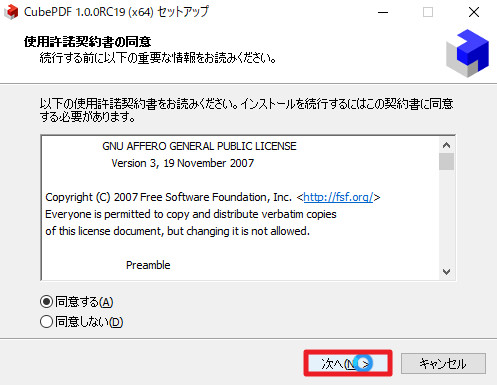
「使用許諾契約書の同意」が表示されたら、同意できる場合は[同意する]が選択されていることを確認して[次へ]をクリックします。
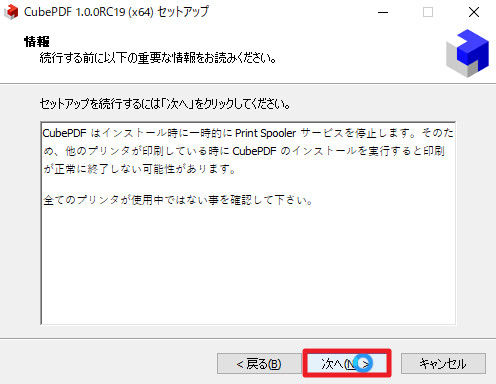
「情報」が表示されたら、CubePDF をインストールしようとしているパソコンで印刷作業をしていない事を確認して[次へ]をクリックします。
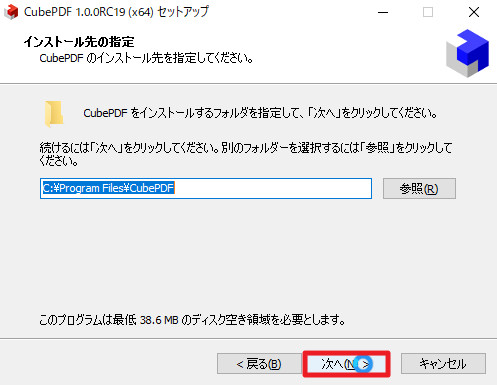
「インストール先の指定」が表示されたら[次へ]をクリックします。
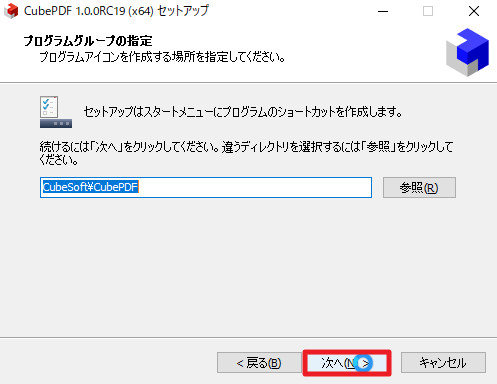
「プログラムグループの指定」が表示されたら[次へ]をクリックします。
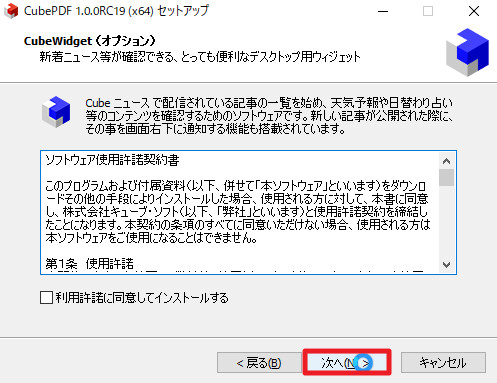
「CubeWidget (オプション)」が表示されたら[次へ]をクリックします。
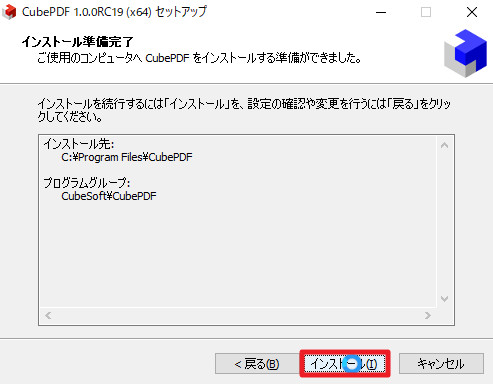
「インストール準備完了」が表示されたら[インストール]をクリックします。
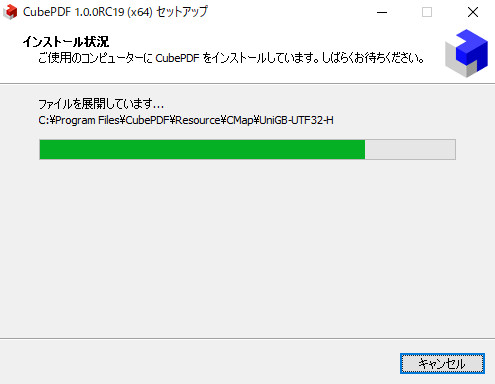
(インストールが完了するまで待ちます)
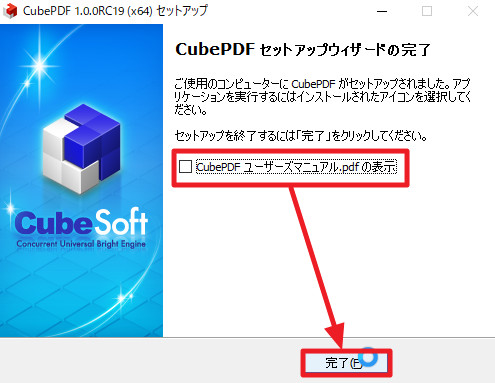
「CubePDF セットアップ ウィザードの完了」が表示されたら、[完了]をクリックします。
※この例では、ユーザーズマニュアルの表示は必要なかったため、「CubePDF ユーザーズマニュアル.pdf の表示」のチェックを外してから「完了」をクリックしました
CubePDF で印刷する方法
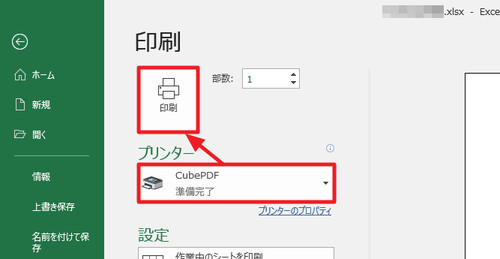
使用しているソフトウェアから、通常どおり印刷します。ただし、プリンタ「CubePDF」を選択してから印刷します。
プリンターのプロパティ
この際、プリンターのプロパティをクリックすると、通常のプリンタ同様に、プリンターのプロパティを表示できます。必要があれば調整を行ってから印刷を実行します。
※この作業は、仮想プリンタ CubePDF を設定するものですが、 CubePDF 特有の操作ではなく、本物のプリンタと同じですので、必要がなければ操作する必要はありません。
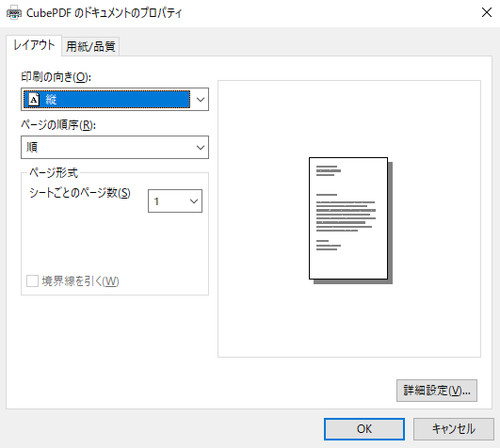
「レイアウト」では、用紙の向きやページの順序などを選択できます。
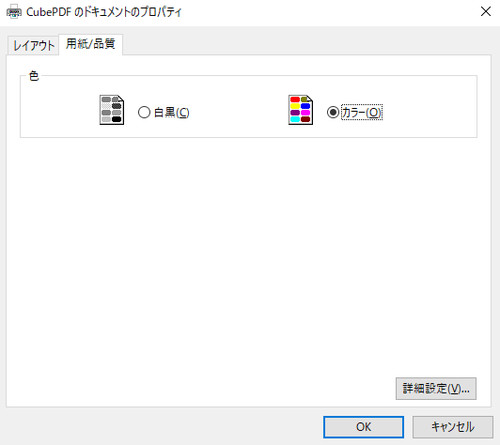
「用紙/品質」では、カラーまたは白黒を選択できます。
CubePDF の設定
※前述した操作とは異なり、以下の操作は CubePDF 特有の操作です
ソフトウェア側で印刷すると CubePDF の画面が表示されます。
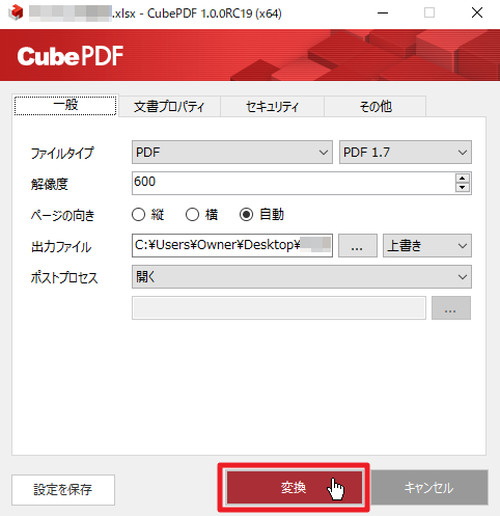
特に問題なければ[変換]ボタンをクリックするだけで PDF ファイルが生成されます。
※CubePDF によって生成される PDF の設定や確認を行う場合は、以下をご参照ください:
「一般」では、PDF のバージョンやファイルの出力先などを選択できます。
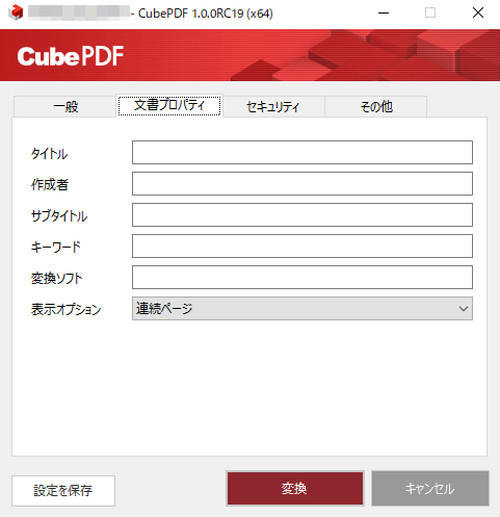
「文書プロパティ」では、タイトルや表示オプションなどが設定できます。
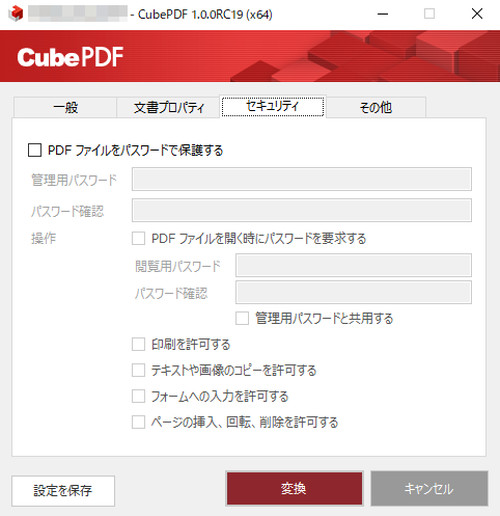
「セキュリティ」では、パスワード保護や許可する作業などを設定できます。
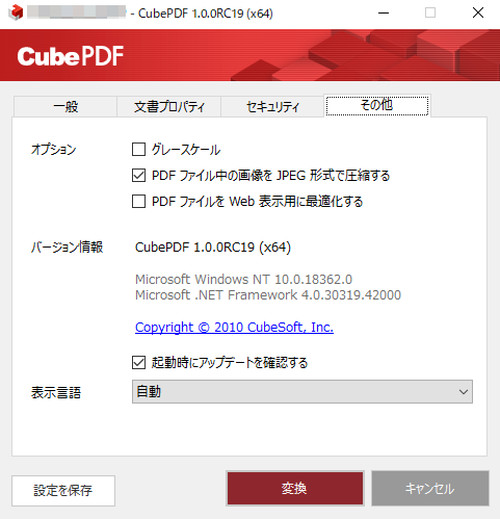
「その他」では、グレースケールやバージョン情報を設定したり確認したりできます。
参考
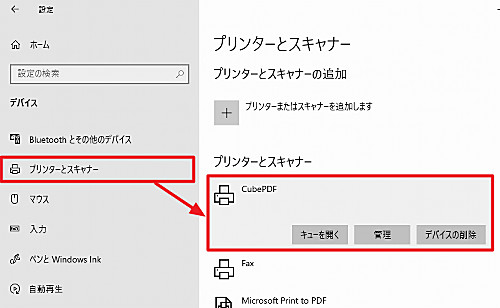
仮想プリンタは、本物のプリンタと同じに取り扱われますので、[スタート]ボタンをクリック、[設定]をクリック、[デバイス]をクリック、[プリンターとスキャナ]をクリックすると表示されます。
関連
CubePDF をインストールする方法については、次のサポート記事をご参照ください:
PDF ファイルを表示するソフトウェア「Adobe Acrobat Reader DC」をインストールする方法については、次のサポート記事をご参照ください:
仮想化技術については、次のサポート記事をご参照ください:
注意
- 本操作例は、Windows 10 64 bit に CubePDF 64 bit をインストールするものです
スポンサードリンク