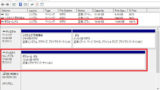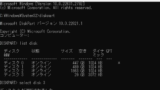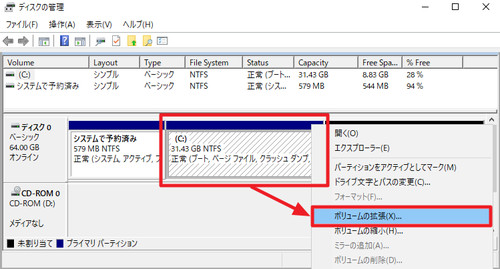
ボリュームに対して操作を行う方法です。
注意事項
本操作は、ディスクに対して重要な変更を加えます。システムが動作しなくなる、リカバリーシステムが動作しなくなる、大切なデータを失うなどの可能性もありますので、予めバックアップをとってから作業を行ってください。このような操作は、専門家へ依頼されることを強くおすすめします。
通常の使用で、このような操作をすることはありませんが、例えば、仮想マシンのディスク容量を変更したり、容量の大きなディスクに現在のディスクのクローンを作成したりした場合は、差分が未割り当て領域となりますので、使用するには拡張する操作が必要になります。
ディスクの管理を表示する方法
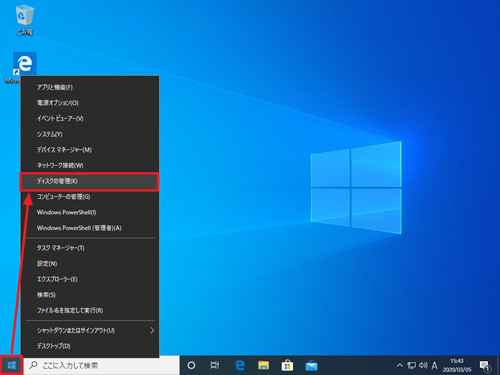
[スタート]を[右クリック]して[ディスクの管理]をクリックします。
ボリュームを拡張する方法
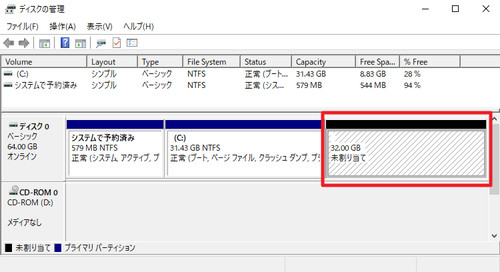
この画像の例では、64 GB のディスクに 32 GB の未割り当て領域があります。
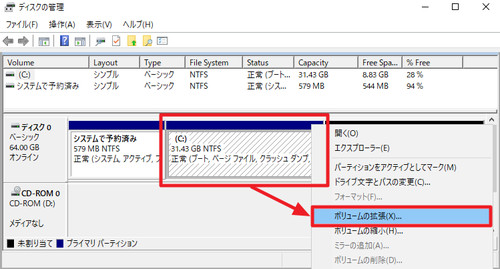
未割り当て領域の直前にあるCドライブを拡張します。
Cドライブを[右クリック]して[ボリュームの拡張]をクリックします。
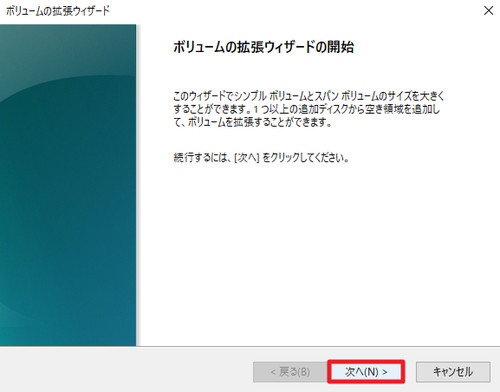
「ボリュームの拡張ウィザードの開始」が表示されたら[次へ]をクリックします。
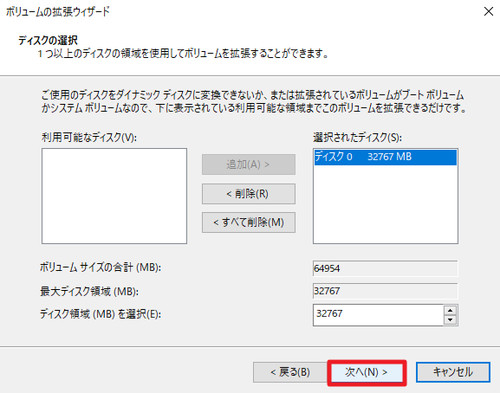
表示される内容をよく確認し、続行する場合は[次へ]をクリックします。
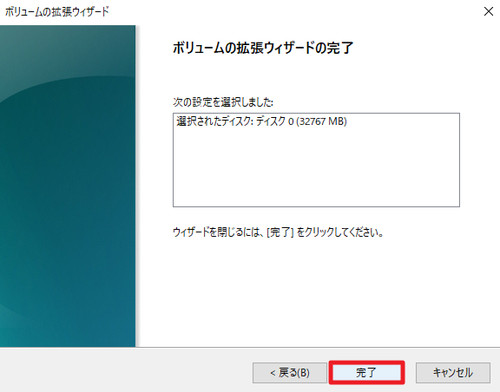
「ボリュームの拡張ウィザードの完了」が表示されたら[完了]をクリックします。
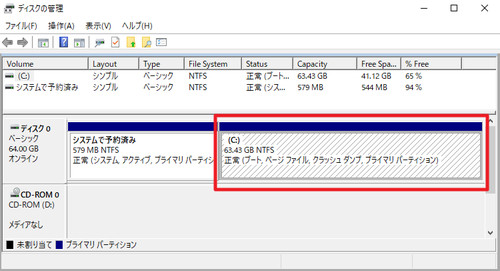
ディスクの管理でCドライブが 31 GB から 64 GB に拡張されたことを確認します。
ボリュームを縮小する方法
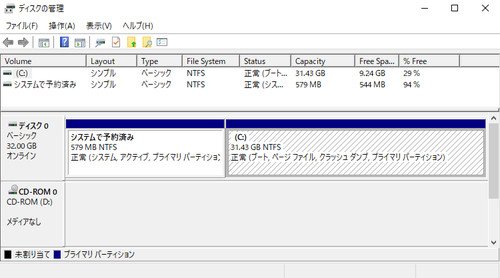
操作例として上図の状態のディスクを操作します。
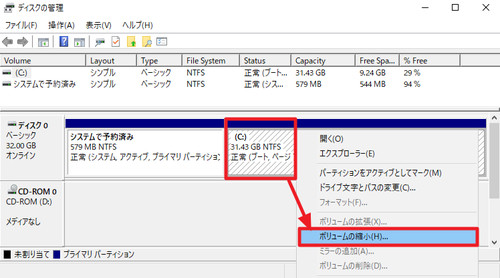
Cドライブを[右クリック]して[ボリュームの縮小]をクリックします。
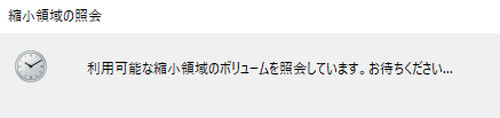
「利用可能な縮小領域のボリュームを照会しています。お待ち下さい …」と表示されますので、完了するまで待ちます。
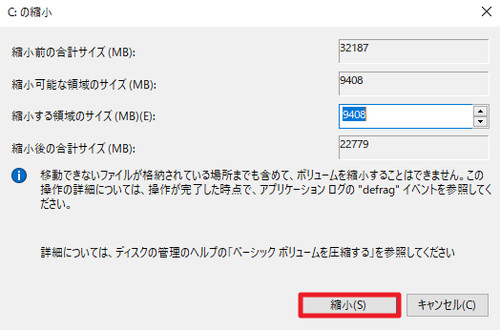
縮小する領域等を確認し、[縮小]をクリックします。
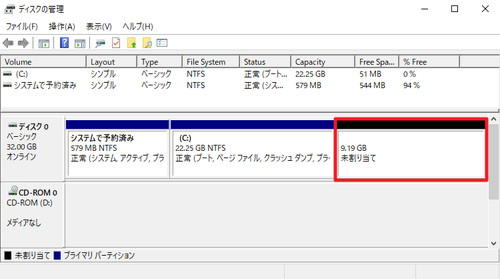
Cドライブが縮小され、後方が約 9 GB の未割り当て領域になりました。

この状態を Windows エクスプローラーで表示した例。
ボリュームを作成する方法
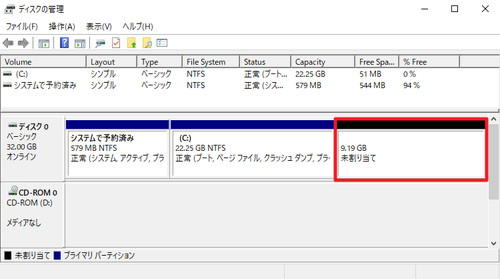
操作例として上図の状態のディスクを操作し、未割り当て領域を新しいボリュームにします。
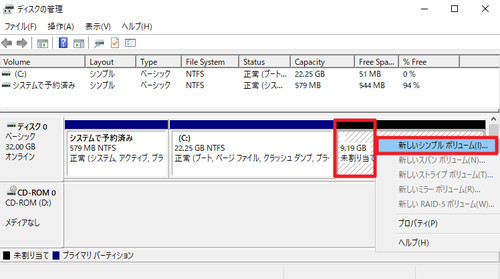
未割り当て領域を[右クリック]して[新しいシンプル ボリューム]をクリックします。
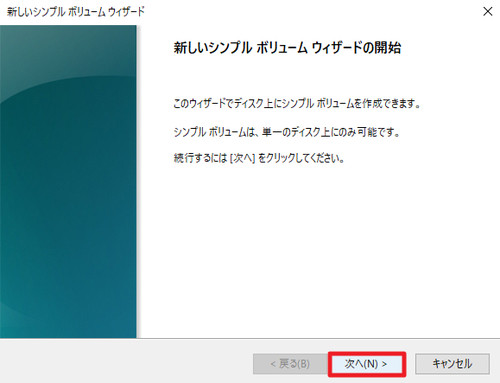
「新しいシンプル ボリューム ウィザードの開始」が表示されたら[次へ]をクリックします。
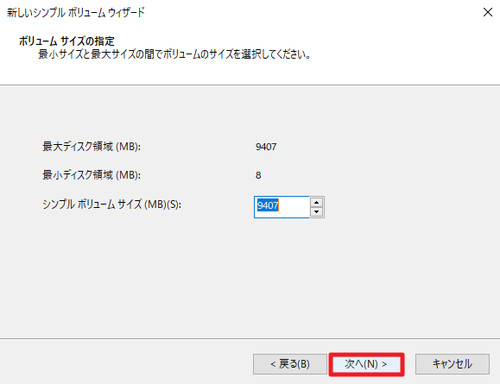
「ボリューム サイズの指定」が表示されたら、作成するボリュームのサイズを指定して[次へ]をクリックします。
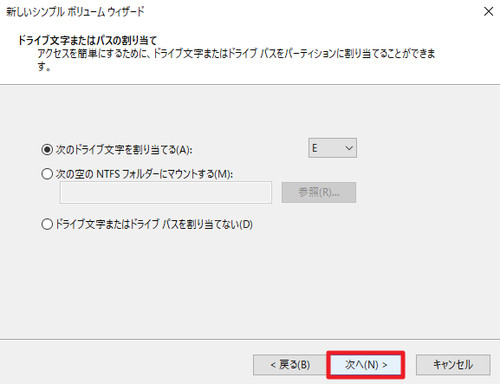
「ドライブ文字またはパスの割り当て」が表示されたら、内容を確認して[次へ]をクリックします。
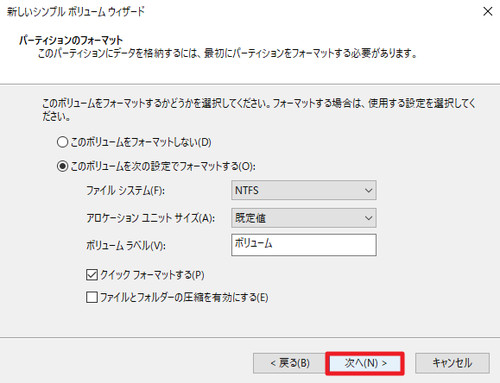
「パーティションのフォーマット」が表示されたら[次へ]をクリックします。
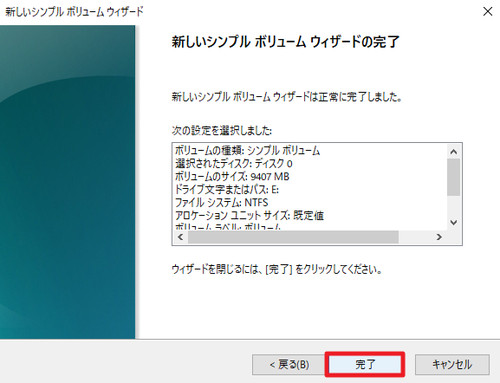
「新しいシンプル ボリューム ウィザードの完了」が表示されたら[完了]をクリックします。
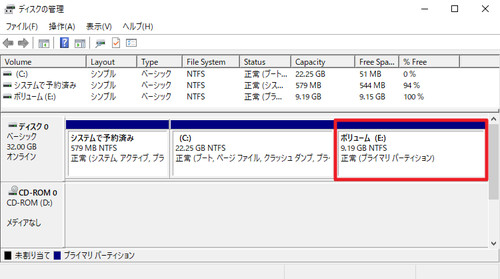
未割り当て領域が新しいボリュームになり、Eドライブとして使用可能になりました。
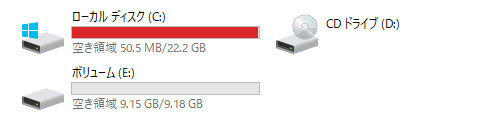
この状態を Windows エクスプローラーで表示した例。
ボリュームを削除する方法
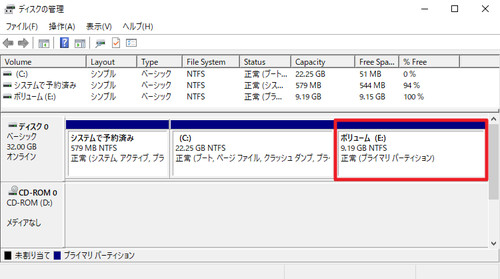
操作例として上図の状態のディスクを操作し、ボリュームEを削除します。
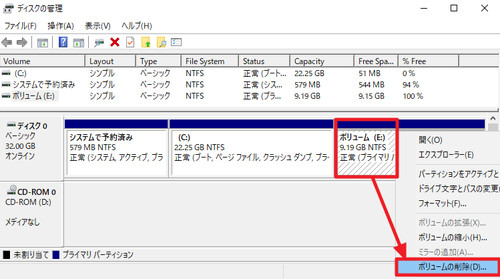
ボリュームEを[右クリック]して[ボリュームの削除]をクリックします。
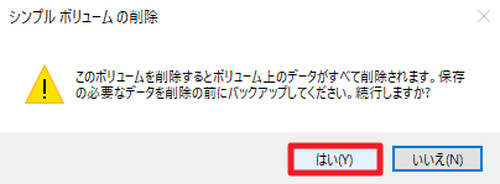
「シンプル ボリュームの削除」が表示されたら、表示される内容をよく確認し、続行する場合は[はい]をクリックします。
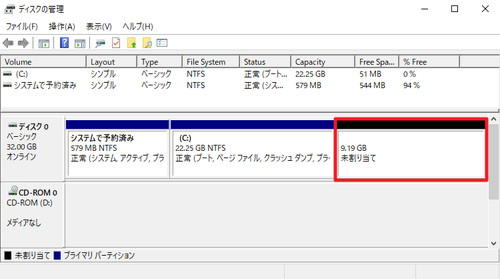
ドライブEが削除され、未割り当て領域になりました。

この状態を Windows エクスプローラーで表示した例。
参考 削除できないボリューム
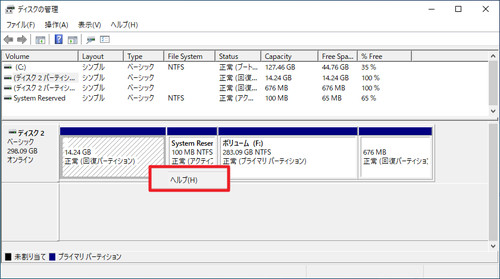
ディスクの管理で削除したいボリュームを右クリックしてもメニューに削除が表示されないものがあります。その場合は、ディスクの管理ではなく、DiskPart などを使用して操作を行います。DiskPart については、次のサポート記事をご参照ください:
ディスクに「読み取り専用」が設定されていて操作できない場合は、次のサポート記事をご参照ください:
注意
- 本操作例は、Windows 10 のものです
スポンサードリンク