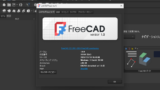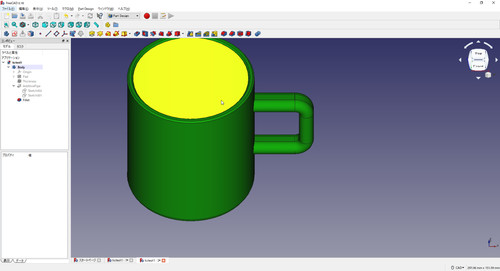
Windows 10 に FreeCAD をインストールする方法です。
FreeCAD
FreeCAD (ふりー きゃど) は、3DCAD (すりーでぃー きゃど) 用のソフトウェアで、Windows、 Mac、 Linux のクロス プラットフォームで使用できます。
CAD は主に設計用途に使用され、平面のものを 2D、立体のものを 3D と言います。FreeCAD は 3DCAD ソフトウェアですから 3D すなわち立体を設計でき、作成した設計情報と 3D プリンターを組み合わせて、設計した立体を実際に出力することも可能です。
3D プリンターの例:
3D 作品を設計するより創作したい場合は Blender もご検討ください。
ダウンロード
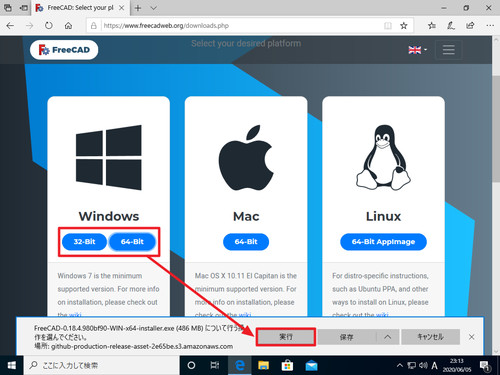
以下よりダウンロードします:
- FreeCAD: Select your platform
https://www.freecadweb.org/downloads.php
この例では Windows 用の 64 bit 版をダウンロードしますので、Windows 内の[64-Bit]をクリックし、[実行]をクリックします。
お使いの環境が 64 ビット環境 (x64) か 32 ビット環境 (x86) か不明な場合は、次のサポート記事をご参照ください:
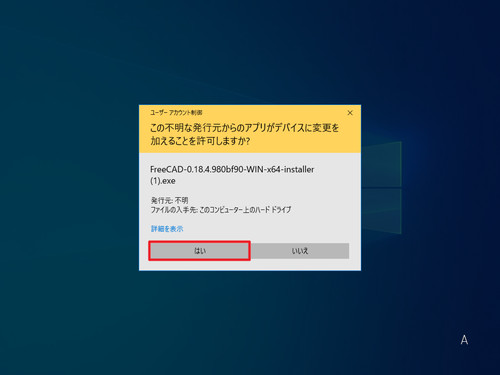
「ユーザー アカウント制御」が表示された場合は、[はい]をクリックします。
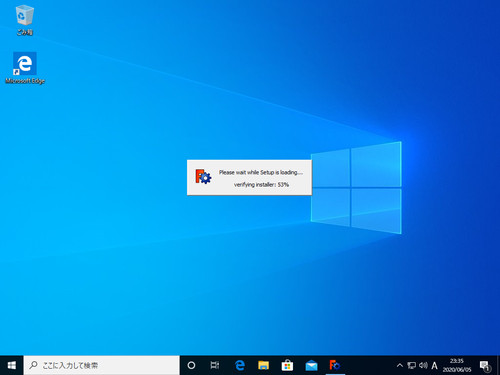
インストール用のプログラムが準備されますので、完了するまで待ちます。
インストール
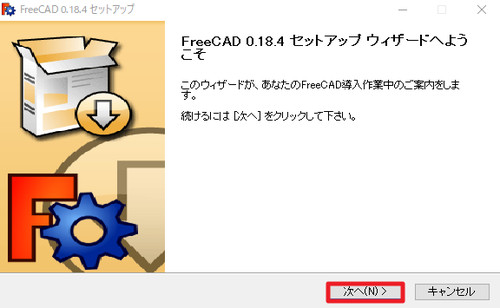
「FreeCAD 0.18.x セットアップ ウィザードでようこそ」と表示されたら[次へ]をクリックします。
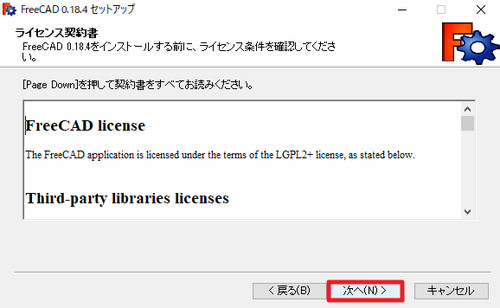
「ライセンス契約書」が表示されたら内容を確認して[次へ]をクリックします。
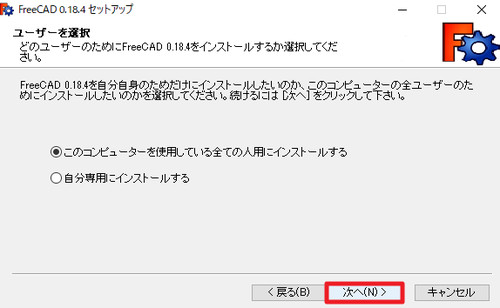
「ユーザーを選択」が表示されたら、以下のいずれかを選択して[次へ]をクリックします:
- このコンピュータを使用している全ての人用にインストールする
- 自分専用にインストールする
この例では、標準で選択されていた「このコンピュータを使用する全ての人用にインストールする」のまま「次へ」をクリックしました。
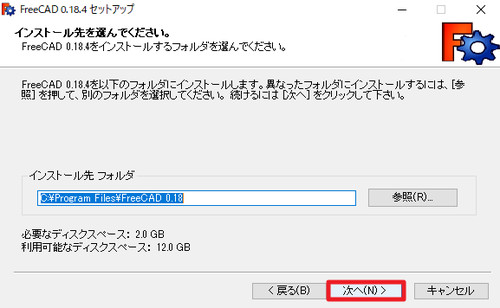
「インストール先を選んでください」と表示されたら、そのまま[次へ]をクリックします。
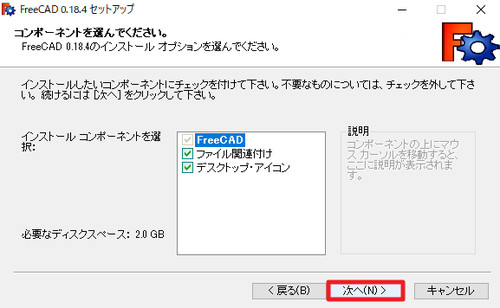
「コンポーネントを選んでください」と表示されたら[次へ]をクリックします。
- FreeCAD
- ファイル関連付け
- デスクトップ・アイコン
この例では、標準で全てにチェックが入っていましたので、そのまま「次へ」をクリックしました。
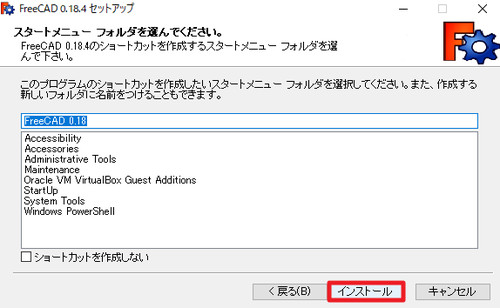
「スタート メニュー フォルダを選んでください」と表示されたら[インストール]をクリックします。
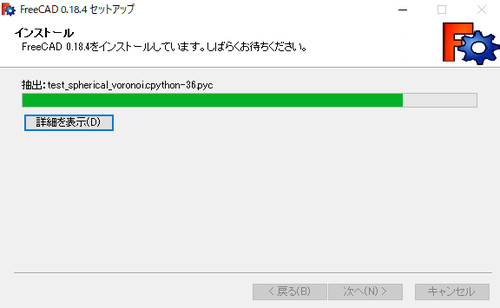
インストールが完了するまで待ちます。
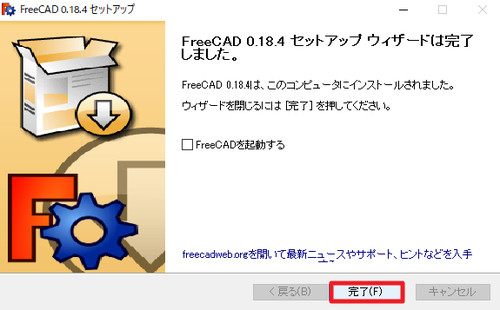
「FreeCAD 0.18.x セットアップ ウィザードは完了しました」と表示されたら[完了]をクリックします。
起動のしかた
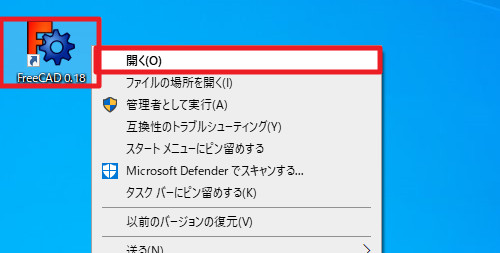
デスクトップ上に作成されたアイコンをダブルクリックするか[右クリック]して[開く]をクリックします。
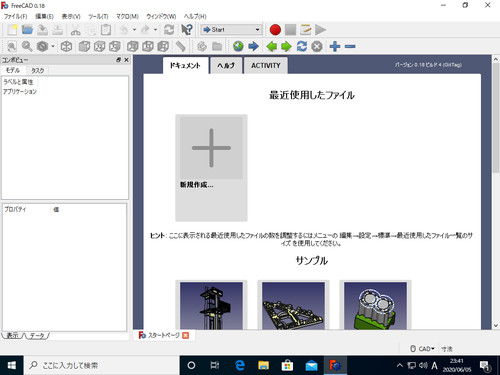
起動したところ。
その他の起動方法
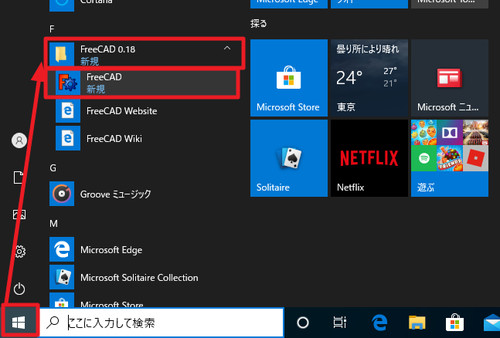
[スタート]をクリックして[FreeCAD 0.18]内の[FreeCAD]をクリックして起動します。
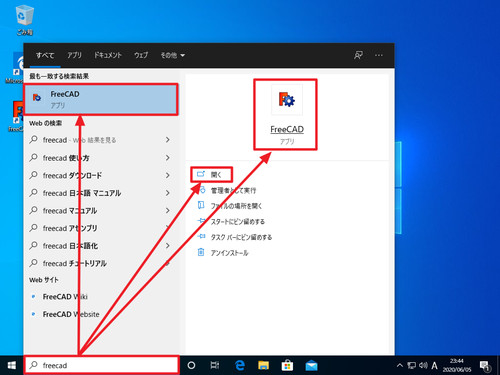
[スタート]をクリックし[FreeCAD]と入力して[FreeCAD]や[開く]をクリックして起動します。
チュートリアルと公開設計データ
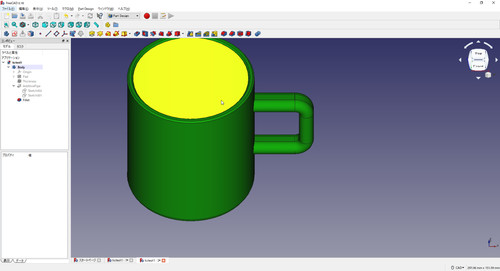
FreeCAD を使用する方法については、以下のような解説サイトや書籍などを参考にしながら操作方法を習得できます:
- 実験記録 No.02 : FreeCAD – 初心者向けチュートリアル
http://blog.livedoor.jp/blackcode/archives/FreeCAD-tutorial-for-beginners.html
そのほか、様々なデータを公開しているウェブサイトもあります。
関連
FreeCAD (Ver.1.0) をインストールする方法については、次のサポート記事をご参照ください:
注意
- 本操作例は、Windows 10 (Ver.2004, Ver.1909) に FreeCAD 0.18.x をインストールするものです
スポンサードリンク












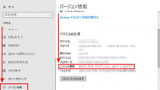
![基礎からのFreeCAD [三訂版] (I/O BOOKS)](https://m.media-amazon.com/images/I/41i4rvZ0J9S._SL160_.jpg)