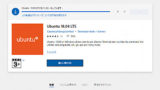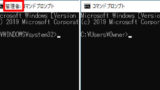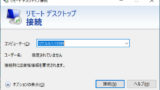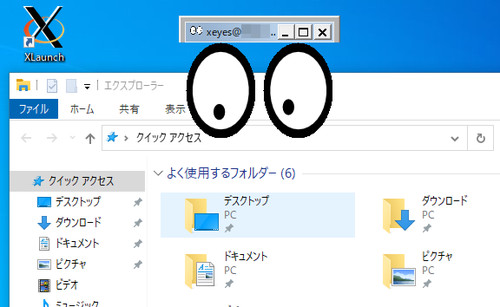
VcXsrv Windows X Server をインストールする方法です。
VcXsrv
VcXsrv Windows X Server は、Windows 上で動作する X サーバーです。以前は Xming が利用されましたが、最近では VcXsrv が使用されることが多くなっているようです。
この例では、 Linux 側でプログラムを動作させ、そのウィンドウを Windows 側に表示します。この場合、プログラムを実行する Linux 側が X クライアント、ウィンドウが表示される Windows 側が X サーバーになります。
ダウンロード
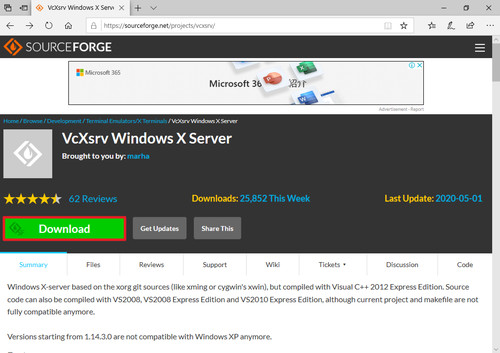
以下よりダウンロードします:
- VcXsrv Windows X Server download | SourceForge.net
https://sourceforge.net/projects/vcxsrv/
[Download]をクリックします。ダウンロードが完了したらダウンロードしたファイルを実行してインストールを開始します。
インストール
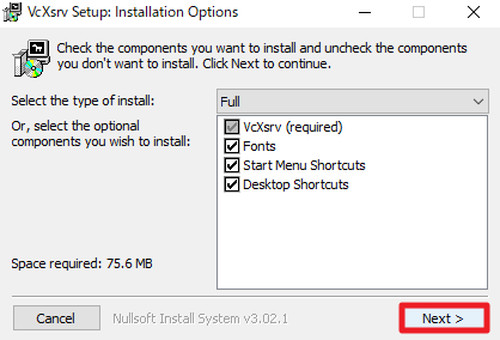
「VcXsrv Setup: Installation Options」が表示されたら[Next]をクリックします。
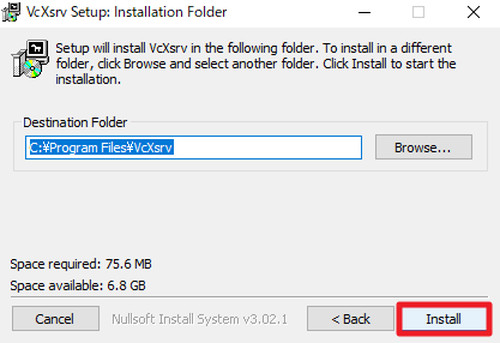
「VcXsrv Setup: Installation Folder」が表示されたら[Install]をクリックします。
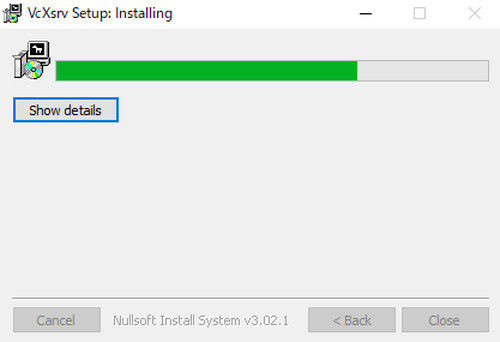
インストールが完了するまで待ちます。
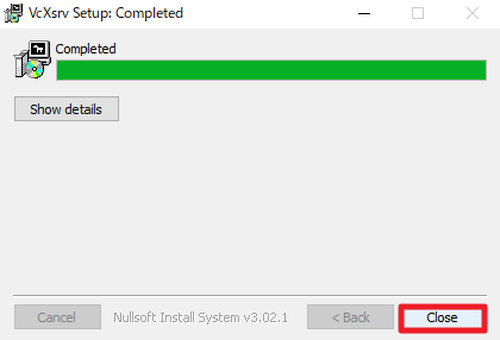
インストールが完了したら[Close]をクリックします。
起動のしかた
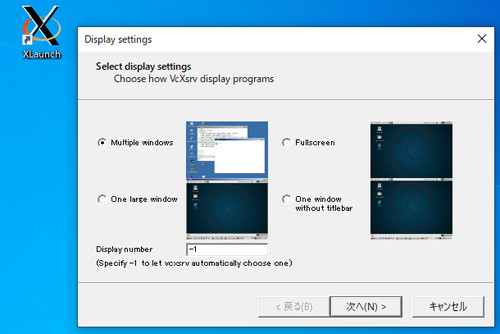
デスクトップ上に作成されたショートカット アイコン「XLaunch」をダブルクリックして起動します。
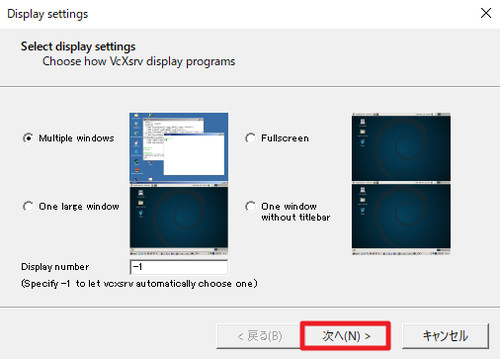
「Display settings」が表示さたらいずれかを選択します:
- Multiple window
- Fullscreen
- One large window
- One window without titlebar
選択が完了したら[次へ]をクリックします。なお、この際、「Display number」を設定することもできます。
※この例では「Multiple window」を選択しました
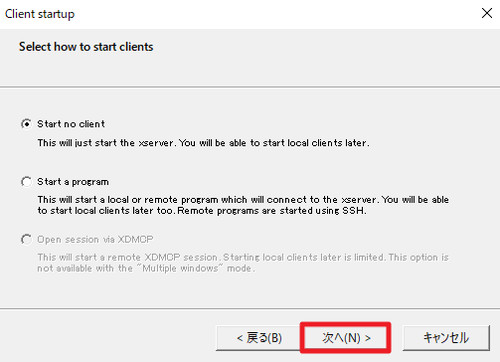
「Client startup」が表示さたらいずれかを選択します:
- Start no client
- Start a program
選択が完了したら[次へ]をクリックします。
※この例では「Start no client」を選択しました
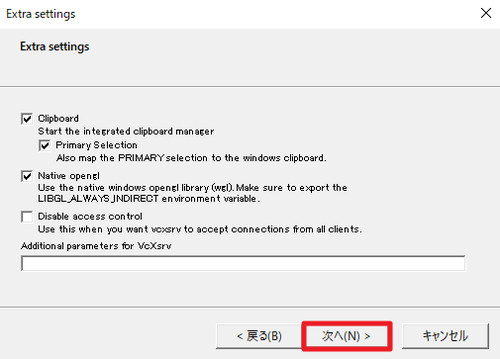
「Extra settings」が表示さたら内容を確認して[次へ]をクリックします。
- Clipboard
- Primary Selection
- Native opengl
- Disable access control
- Additional parameters for VcXrv
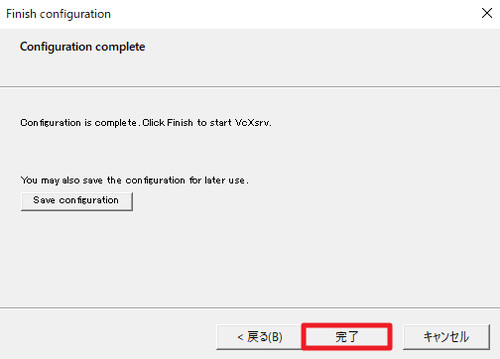
「Finish configuration」が表示さたら[完了]をクリックします。この際「Save configuration」をクリックすると設定内容を保存できます。

「Windows セキュリティの重要な警告」が表示されたら[アクセスを許可する]をクリックします。
動作確認
この例では、Linux 側を操作して Windows 側に画面が表示されるか確認します。
準備
Linux の準備がまだの場合は、次のサポート記事をご参照ください:
※その他の OS 等をインストールする場合は「OS 別インストール手順一覧」をご参照ください
インストール
Linux 側を操作して、動作確認に使用するソフトウェアをインストールします:
$ sudo apt install x11-appsディスプレイ設定
環境に応じてディスプレイを設定します。ここでは2つの設定方法を記述します。
Linux 側を操作して、ディスプレイを単純に設定します:
$ export DISPLAY=:0.0Linux 側を操作して、ディスプレイを IP アドレスを含めて設定します:
$ export DISPLAY=192.168.1.10:0.0ここでは、Linux 上のウィンドウを送信する Windows 側の IP アドレスを指定します。 IP アドレスを確認する方法については、次のサポート記事をご参照ください:
※動作確認が成功し、恒久的に設定を使用する場合は .bashrc などに記述すると自動的に適用されるようになります
ソフトウェア実行
Linux 側でソフトウェアを動作させ、Windows 側にウィンドウが表示されるか確認します:
$ xeyes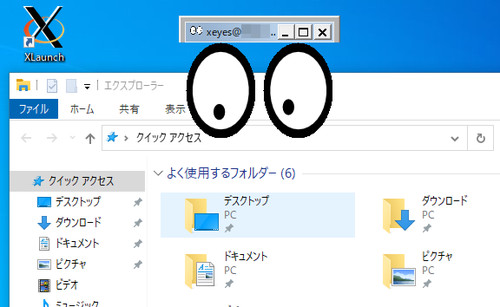
うまく動作すると上図のように Windows 側に Linux 側のソフトウェアが表示されます。
このソフトウェアは、マウス ポインタを見つめるものです。これにより、ソフトウェアが期待通りに動作することや Windows 側のマウス ポインタが Linux 側にも伝わっていることが確認できます。
- xeyes – Wikipedia
https://ja.wikipedia.org/wiki/Xeyes
(参考) その他に電卓プログラム「xcalc」などもあります
バックグラウンド実行
ソフトウェアを「xeyes」と実行すると、その実行が終了するまで待機しますので、コマンドの入力ができなくなります。
次のように末尾に「&」を付けて実行すると、コマンドはバックグラウンドで実行され、新たなコマンドの入力が可能です:
$ xeyes &エラー例
Error: Can’t open display
$ xeyes
Error: Can't open display: :0.0ディスプレイと接続できません。Windows 側で X サーバーが起動しているかや通信経路に問題がないかなどを確認します。
Authorization required
$ xeyes
Authorization required, but no authorization protocol specified
Error: Can't open display: 192.168.1.10:0.0Windows 上にインストールされた VcXrv が、Linux 側からの接続を拒否しています。接続元となる Linux 側の IP アドレスを次のファイルに接続を許可するホストとして追記します:
"C:\Program Files\VcXsrv\X0.hosts"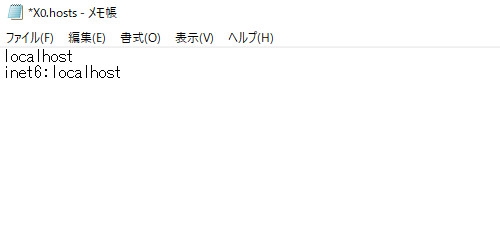
ファイル X0.hosts は通常の権限で編集できません。手段はいくつもあるかと思いますが、例として、コマンド プロンプトを管理者権限で開き、さらにコマンド「notepad」を実行して「メモ帳」を起動、対象ファイルを開く方法があります。コマンド プロンプトを開く方法については、次のサポート記事をご参照ください:
キーボード
キーボードが切り替わってしまうことがあります。キーボードの切り替え方法については、次のサポート記事をご参照ください:
関連
この他にも様々な方法でリモート操作できます。リモート操作する方法については、次のサポート記事をご参照ください:
注意
- 本操作例は、 Ubuntu 18.04 LTS のウィンドウを VcXsrv を使用して Windows 10 上に表示するものです
スポンサードリンク