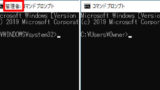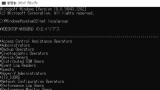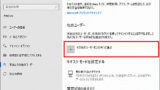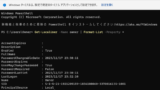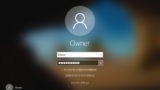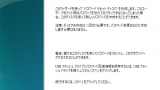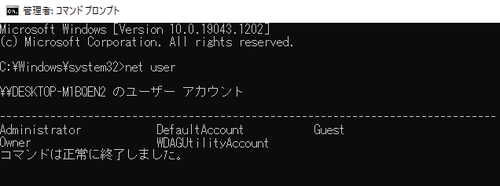
Windows 10 でコマンドを使用してユーザーを管理する方法です。
準備
コマンドを使用してユーザーを管理するには、管理者権限で開かれたコマンド プロンプトを使用します。コマンド プロンプトを開く方法については、次のサポート記事をご参照ください:
コマンド概要
以下のコマンドを使用してユーザーを管理します:
C:\Users\Owner>net user /?
このコマンドの構文は次のとおりです:
NET USER
[ユーザー名 [パスワード | *] [オプション]] [/DOMAIN]
ユーザー名 {パスワード | *} /ADD [オプション] [/DOMAIN]
ユーザー名 [/DELETE] [/DOMAIN]
ユーザー名 [/TIMES:{時間 | ALL}]
ユーザー名 [/ACTIVE: {YES | NO}]
ユーザーの一覧を表示する
次のコマンドを使用してユーザーの一覧を表示します:
net user
実行例:
C:\Users\Owner>net user \\DESKTOP-M3BQEN2 のユーザー アカウント ------------------------------------------------------------------------------- Administrator DefaultAccount Guest Owner WDAGUtilityAccount コマンドは正常に終了しました。
ユーザーの情報を表示する
次のコマンドを使用して指定したユーザーの情報を表示します:
net user <USER>
ユーザー「Owner」の情報を表示した例:
C:\Users\Owner>net user owner ユーザー名 Owner フル ネーム コメント ユーザーのコメント 国/地域番号 000 (システム既定) アカウント有効 Yes アカウントの期限 無期限 最終パスワード変更日時 2021/09/10 0:32:02 パスワード有効期間 無期限 パスワード次回変更可能日時 2021/09/10 0:32:02 パスワードあり No ユーザーによるパスワード変更可能 Yes ログオン可能なワークステーション すべて ログオン スクリプト ユーザー プロファイル ホーム ディレクトリ 最終ログオン日時 2021/09/12 0:01:43 ログオン可能時間 すべて 所属しているローカル グループ *Administrators 所属しているグローバル グループ *なし コマンドは正常に終了しました。
ユーザーを追加する
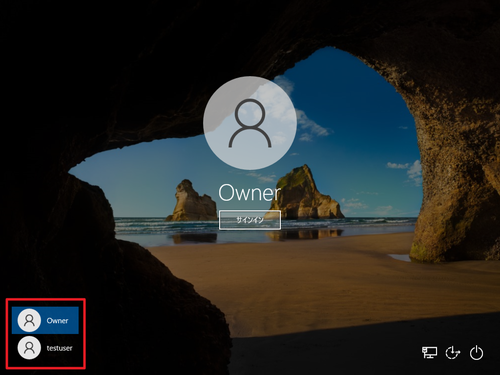
ユーザーを追加すると、1 つの Windows 10 パソコンを複数人で使用することができるようになります。図は、ユーザーが追加され、複数のユーザー選択可能になり、パソコン起動時に選択画面が表示されるようになった例。
次のコマンドを使用してユーザーを追加します:
net user <USER> /add
ユーザー「testuser」を追加した例:
C:\Windows\system32>net user testuser /add コマンドは正常に終了しました。
ユーザーが追加されたことを確認する
C:\Windows\system32>net user \\DESKTOP-M3BQEN2 のユーザー アカウント ------------------------------------------------------------------------------- Administrator DefaultAccount Guest Owner testuser WDAGUtilityAccount コマンドは正常に終了しました。
ユーザーにパスワードを設定する
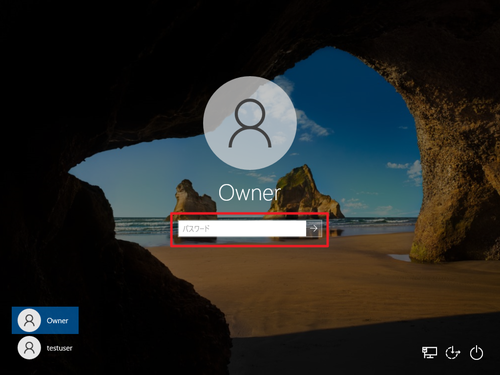
図は、パスワードが設定されたため、サインイン時にパスワード入力が求められている例。
ユーザーにパスワードを設定する
次のコマンドを使用してユーザーにパスワードを設定します:
net user <USER> <PASSWORD>
ユーザー「Owner」にパスワードを「123」を設定した例:
C:\Windows\system32>net user owner 123 コマンドは正常に終了しました。
※コマンドを使用してユーザーのパスワードを設定する場合は、現在設定されているパスワードを知らなくてもパスワードの設定ができますので、パスワードを忘れてしまったユーザーのパスワードを管理者が上書きして新たに設定することができます
※コマンドを使用してユーザーパスワードを設定する場合、それが自信のアカウントのパスワードでも管理者権限で開かれたコマンド プロンプトを使用する必要があります
パスワードを表示せずに設定する
次のコマンドを使用してパスワードを表示せずに設定します:
net user <USER> *
C:\Windows\system32>net user owner * ユーザーのパスワードを入力してください: 確認のためにパスワードを再入力してください: コマンドは正常に終了しました。
※同じパスワードを 2 回入力して間違いを防ぐ事ができます
空パスワードを設定する
パスワードに「””」を指定して空パスワードを設定した例:
C:\Windows\system32>net user owner "" コマンドは正常に終了しました。
ランダムなパスワードを自動設定する
複雑なパスワードを自動生成して設定した例:
C:\Windows\system32>net user owner /random owner のパスワード: #N9TaopN コマンドは正常に終了しました。
※自動的に生成されたパスワードを控え忘れないようご注意ください
ユーザーをグループに所属させる
作成されたユーザーは「Users」(標準ユーザー) グループに所属します。「Administrators」 (管理者ユーザー) グループに所属させるには、次のサポート記事をご参照ください:
ビルトイン管理者アカウントを活性化する
非表示になっている Administrator アカウントを表示するには、次のコマンドを実行します:
net user administrator /active:yes
実行例:
C:\Windows\system32>net user administrator /active:yes コマンドは正常に終了しました。
※不活性化するときは yes を no にします
ユーザーを削除する
次のコマンドを使用してユーザーを削除します:
net user <USER> /delete
ユーザー「testuser」を削除した例:
C:\Windows\system32>net user testuser /delete コマンドは正常に終了しました。
削除されたことを確認する
ユーザーが削除されたことを確認した例:
C:\Windows\system32>net user \\DESKTOP-M3BQEN2 のユーザー アカウント ------------------------------------------------------------------------------- Administrator DefaultAccount Guest Owner WDAGUtilityAccount コマンドは正常に終了しました。
※ユーザー プロファイルは自動的に削除されません
ドメインを確認する
次のコマンドを実行してサインイン中のユーザーの環境変数「user」の内容を表示します:
set user
実行例:
C:\Users\Owner>set user USERDOMAIN=DESKTOP-M1BQEN2 USERDOMAIN_ROAMINGPROFILE=DESKTOP-M1BQEN2 USERNAME=Owner USERPROFILE=C:\Users\Owner
ローカル ドメインであることがわかります。
エラー例
システム エラー 5 が発生しました
システム エラー 5 が発生しました。 アクセスが拒否されました。
管理者権限でコマンド プロンプトを開き、手順を再実行します。
ユーザー名が見つかりません
ユーザー名が見つかりません。 NET HELPMSG 2221 と入力すると、より詳しい説明が得られます。
指定したユーザー名が正しく入力されているか確認し、手順を再実行します。
関連
コマンドを使用してグループを管理する方法については、次のサポート記事をご参照ください:
Windows 10 の標準的な操作によってユーザーを管理する方法については、次のサポート記事をご参照ください:
コマンドでパスワードの有効期限の確認と設定する方法については、次のサポート記事をご参照ください:
パスワードを設定しつつもパスワードの入力を不要にする自動サインインを設定する方法については、次のサポート記事をご参照ください:
パスワード リセット ディスクの作成については、次のサポート記事をご参照ください:
注意
- 本操作例は、Windows 10 のものです
スポンサードリンク