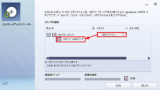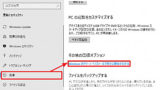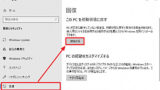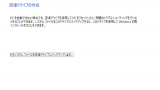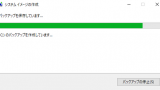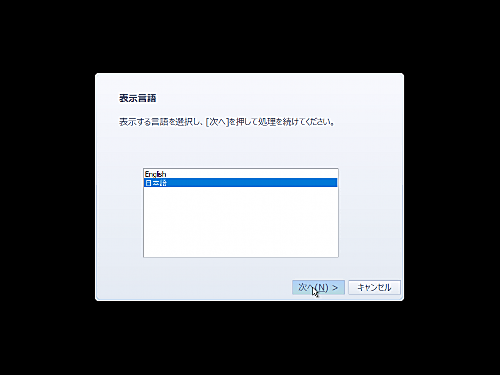
dynabook をリカバリして初期状態に戻す方法です。
dynabook リカバリー
dynabook の調子が悪くなったときなどに、リカバリーを行い、dynabook を初期状態に戻す方法です。
この手順は、dynabook を初期状態に戻すものですから、大切なデータやソフトウェアを再インストールする際に必要となる情報などは、必ず事前にバックアップを取ってから実行します。
dynabook リカバリー方法
作成済みのリカバリ メディア (USB フラッシュや DVD-R) を本体に挿入し、パソコンを起動します。
※機種や dynabook の状態によっては、リカバリ メディアがなくとも特別な操作を行ってリカバリ用の画面を表示させることができる場合があります
表示言語 表示する言語を選択し、[次へ]を押して処理を続けてください。
表示言語の選択が表示された場合は、[日本語]を選択し、[次へ]をクリックします。
復元方法の選択 復元方法を選択してください。 ● dynabook Recovery Wizard ○ システム回復オプション
「復元方法の選択」が表示されたら、[dynabook Recovery Wizard]を選択し、[次へ]をクリックします。
※本記事の作業例では「dynabook Recovery Wizard」の操作手順を記載します。「システム回復オプション」を使用する場合は、文末の「関連」の項ご参照ください。
警告! リカバリ(再インストール)を実行するとすべてのデータは削除され初期化されます。 大切なデータ、設定のバックアップはお済みですか?
「警告」が表示されたら内容をよく確認し、バックアップが完了している場合は、[はい]をクリックします。
復元方法の選択 復元方法を選択してください。 ● 初期インストールソフトウェアの復元 初期インストールソフトウェアの復元 ○ ハードディスク上の全データの消去 ハードディスク上の全データを消去します。
「復元方法の選択」が表示されたら[初期インストールソフトウェアの復元]を選択し、[次へ]をクリックします。
初期インストールソフトウェアの復元 復元を開始します。 ハードディスクの内容は、すべて消去されます。本当によろしいですか? よろしければ[次へ(N)>]ボタンを押してください。
「初期インストール ソフトウェアの復元」が表示されたら、内容をよく確認し、続行する場合は[次へ]をクリックします。
初期インストールソフトウェアの復元 リカバリ リカバリ中です。しばらくお待ちください。 経過時間 xx:xx:xx 残り時間 xx:xx:xx ----------------------------------------------------------------- 0%
「リカバリ中です。しばらくお待ちください。」と表示されたら、そのまま待ちます。
「次のディスクをセットし、[OK]ボタンを押してください」
「次のディスクをセットし、[OK]ボタンを押してください」と表示された場合は、次のディスクに交換し、[OK]をクリックします。この操作は、複数回必要になる場合があります。
初期インストールオフとウェアの復元 初期インストールオフとウェアの復元は完了しました。 [終了(F)]ボタンを押してマシンを再起動してください。
「初期インストールオフとウェアの復元は完了しました。[終了]ボタンを押してマシンを再起動してください。」と表示されたら、[終了]ボタンをクリックして再起動します。
初期インストールオフとウェアの復元 準備中です。 パーティションを初期化しています。しばらくお待ちください。 経過時間 xx:xx:xx 残り時間 xx:xx:xx ----------------------------------------------------------------- 0%
「パーティションを初期化しています。しばらくお待ちください。」と表示されたら、そのまま待ちます。
再起動し「デバイスを準備しています(xx%)」や「準備しています」と表示されたら、そのまま待ちます。
dynabook しばらくお待ちください。 システムを構成しています。 インストールにはしばらく時間がかかります。 電源を切らずにお待ちください。
「システムを構成しています」と表示されたら、そのまま待ちます。自動的に複数回再起動することがあります。また、「サインアウトしようとしています」と表示された場合は、何もせず待ちます。
再起動後、デスクトップ画面が表示されることがありますが、「サインアウトしようとしています」と表示された場合は、何もせず待ちます。
再起動後「こんにちは!コルタナと申します。」と表示されたら、内容を確認し、初期設定を行います。
- 情報提供・サービスのご案内 (姓名やメールアドレスの登録等)
- 情報提供・サービスのご案内 (メール送信の受諾、ウィルスバスターの使用許諾契約同意等)
初期設定が完了するとデスクトップ画面が表示されます。
引き続きバックアップしておいたデータや設定を復元し、必要なソフトウェアの再インストール等を行います。
エラー例
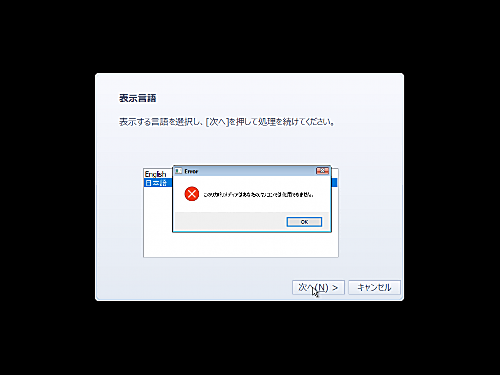
「このリカバリメディアはあなたのパソコンでは使用できません。」と表示された場合は、使用しているリカバリ メディアと作業しているパソコンの組み合わせが正しくない可能性があります。組み合わせが正しいか確認し、作業を再実行します。
関連
dynabook のリカバリ メディアを作成する方法については、次のサポート記事をご参照ください:
リカバリーする以外にも様々な問題解決の方法が用意されています。ご自身の問題解決に良いと思われる方法をご選択ください。
Windows 10 PC をリフレッシュする方法については、次のサポート記事をご参照ください:
Windows 10 PC を初期状態に戻す方法については、次のサポート記事をご参照ください:
Windows 10 回復ドライブの作成方法については、次のサポート記事をご参照ください:
Windows 10 システム イメージ作成方法については、次のサポート記事をご参照ください:
注意
- 本操作は、Windows 10 を搭載した dynabook をリカバリーして初期状態に戻すものです
- データ等は必ず事前にバックアップを取ってから作業を行う必要があります
- よくわからない場合は、専門家に相談することが最良の選択です
スポンサードリンク