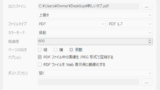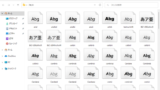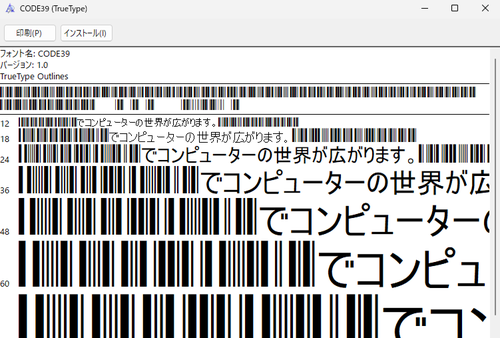
Windows 11 にフォント ファイルからフォントをインストールする方法です。
フォント
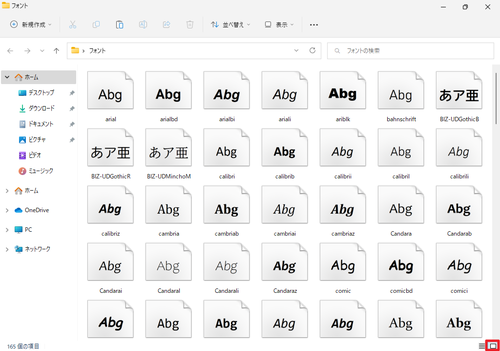
Windows には、標準的でいくつかのフォント (書体) がインストールされています。
これらのフォントは、ファイルとしてシステム内にインストールされており、必要に応じて読み込まれ、表示されています。
逆に、システムに存在しないフォントが指定されたときは、そのフォントで表示することができない状態になります。
この場合、不足しているフォントをインストールすると正しく表示できる状態になります。
通常は、何らかのソフトウェアをインストールした際にソフトウェアに付属のフォントもインストールされるため、本記事の操作は必要はなく、必要なソフトウェアをインストールすれば解決する可能性があります。
しかし、インストーラーのないフォントのみが単体で配布されている場合もあり、この場合は、個別にインストールする必要があります。
ここでは、お手持ちのフォント ファイルを使用してフォントをインストールする方法を記載します。
準備
本記事では、配布されているフォント*1やバックアップしたフォントなど、手元にあるフォント ファイルからフォントをシステムにインストールします。
*1 インストーラーがあるものは、インストーラーを使用してフォントをインストールすることをおすすめします
フォントの確認とインストール
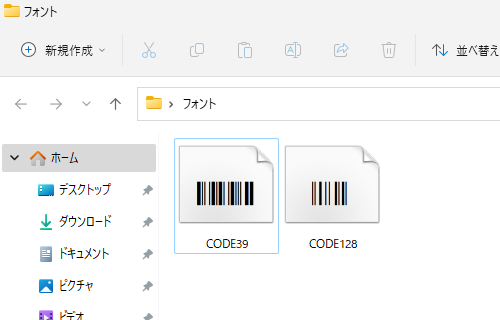
お手持ちのフォント ファイルを表示します。
※この例では、2つのフォント ファイルを準備しました
フォントを確認してインストールする
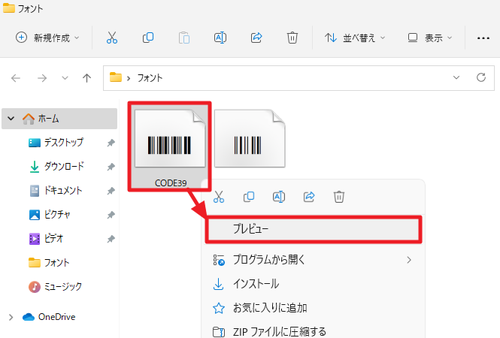
任意のフォント ファイルを[右クリック]し、[プレビュー]をクリックします。
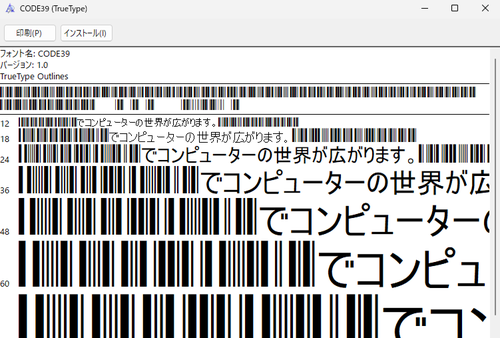
指定したフォントの内容が表示されますので、確認します。
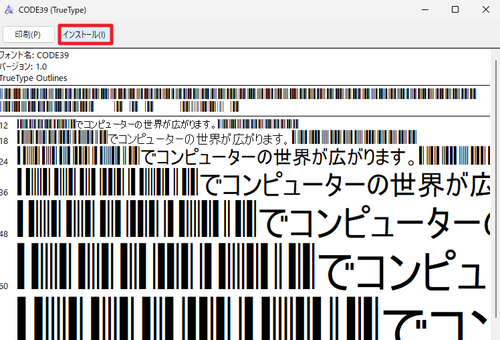
この際、[インストール]をクリックしてインストールすることもできます。
個別のフォントをインストールする
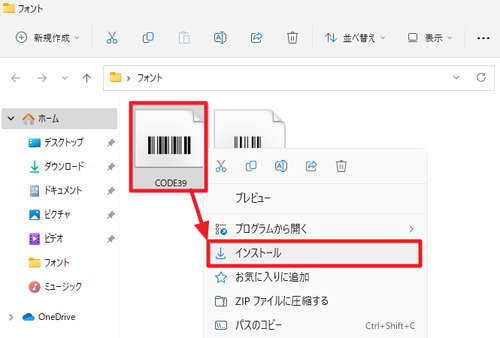
任意のフォント ファイルを[右クリック]して[インストール]をクリックします。
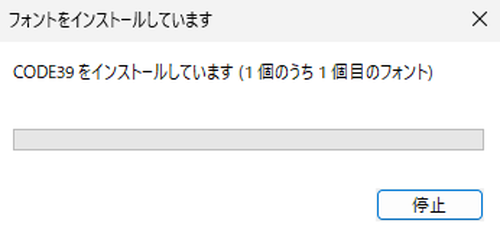
インストールが完了するまで待ちます。
※インストール表示が消えたらインストール完了です
複数のフォントをインストールする
インストールするフォント ファイルが多い場合は、一括してインストールができます。
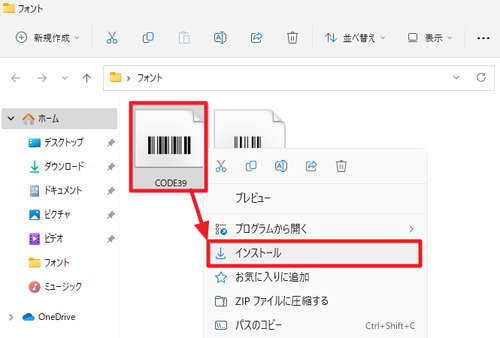
フォント ファイルを[すべて選択]し、[インストール]をクリックします。
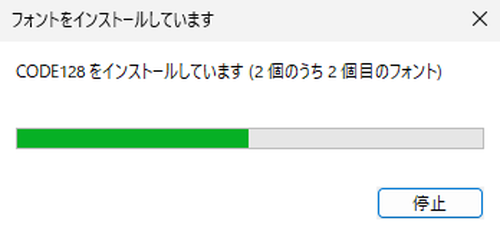
選択されたフォントが順次インストールされますので、完了するまで待ちます。
※インストール表示が消えたらインストール完了です
エラー例
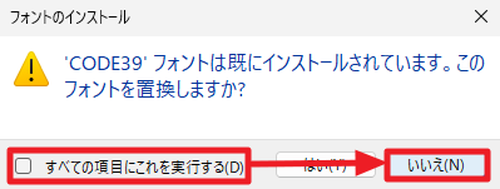
「’xxxxxx’ フォントは既にインストールされています。このフォントを置換しますか?」と表示された場合は、[いいえ]をクリックします。
複数のフォントをインストールしている場合など、この表示が繰り返されるときは、「すべての項目にこれを実行する」にチェックを入れてから「いいえ」をクリックすると、表示を抑制できます。
関連
Word などで作成した文書が、ほかの環境でも自身の環境同様に表示できる方法のひとつに PDF ファイルに変換する方法があります。PDF ファイルに変換する方法については、次のサポート記事をご参照ください:
フォントをバックアップする方法については、次のサポート記事をご参照ください:
注意
- 本操作例は、Windows 11 にフォントをファイルからインストールするものです
- 一般的に、同一のシステムでフォント ファイルのバックアップやリストアは可能とされますが、別のシステムへ移動したり配布したりする場合は、許可された行為であるかライセンス等の確認が必要な場合がありますのでご注意ください
スポンサードリンク