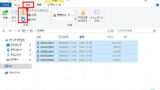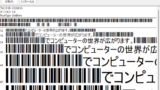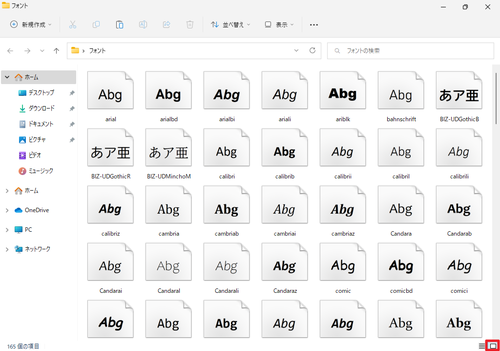
Windows 11 でフォントをバックアップする方法です。
フォント
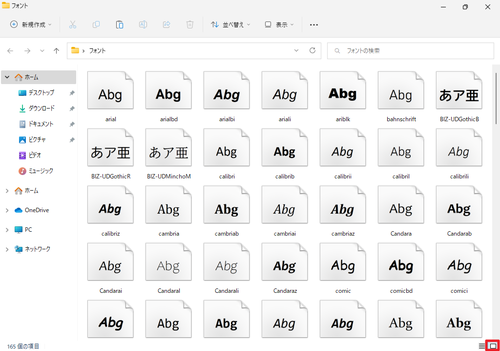
特にクリエイターの方などは、コツコツとフォント (書体) をインストールすることが多く、システムのリストアや買い替えなどを行うと、集めたフォントがない状態に戻ってしまい、創作活動に影響することもあります。
ここでは、フォント ファイルをバックアップする方法を記載します。
フォントをバックアップする
バックアップ用フォルダを作成する
フォント ファイルのバックアップを保存するフォルダを作成します。
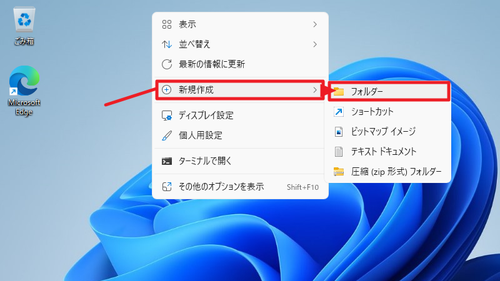
デスクトップ上の何もないところで[右クリック]し、[新規作成]から[フォルダー]をクリックします。
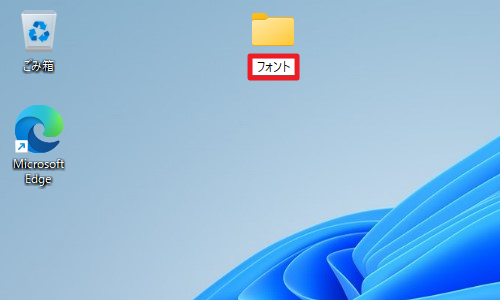
フォルダが作成されたら「新しいフォルダー」から「フォント」などわかりやすい名前に変更します。
フォント フォルダを開く
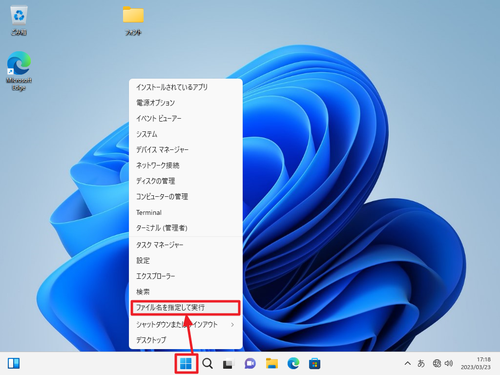
[スタート]を[右クリック]して[ファイル名を指定して実行]をクリックします。
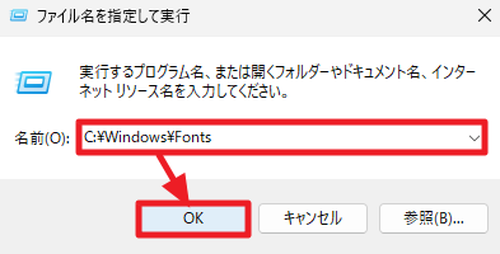
「名前」欄に次を入力して[OK]をクリックします:
C:\Windows\Fonts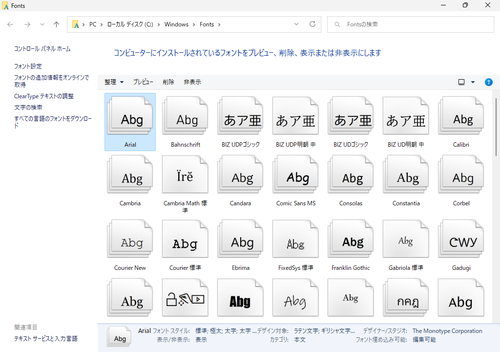
フォント一覧が表示されたところ。
バックアップするフォントを選択する
「ひとつを選択する」か「すべてを選択」するの何れかでバックアップするフォントを選択します。
ひとつを選択する
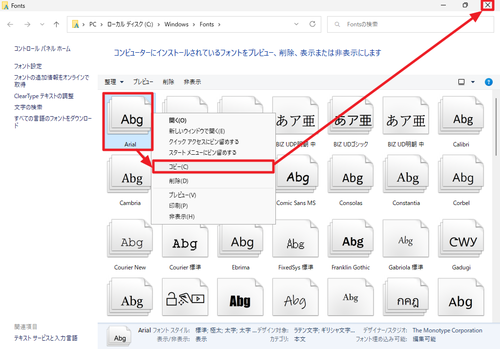
バックアップしたいフォントを[右クリック]して[コピー]をクリック、右上の[X]ボタンをクリックして閉じます。
すべてを選択する
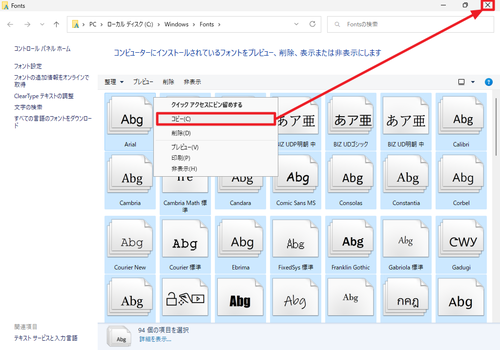
[CTRL]キーを押しながら[A]キーを押してすべてを選択し、何れかのファイルを[右クリック]して[コピー]をクリック、右上の[X]ボタンをクリックして閉じます。
バックアップを実行する
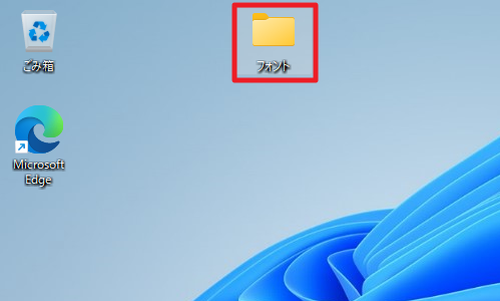
バックアップ用に準備した「フォント」フォルダを開きます。
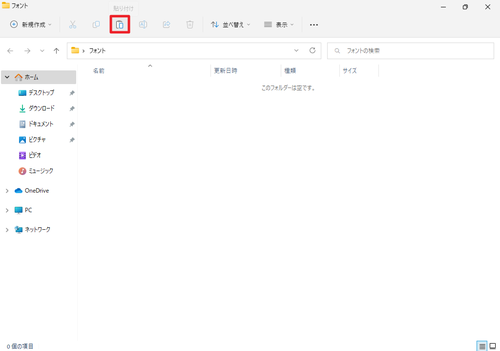
[貼り付け]のアイコンをクリックします。
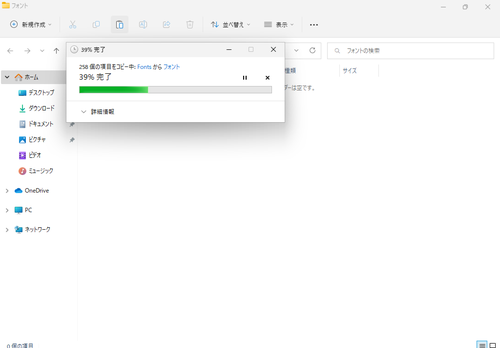
バックアップ完了まで待ちます。
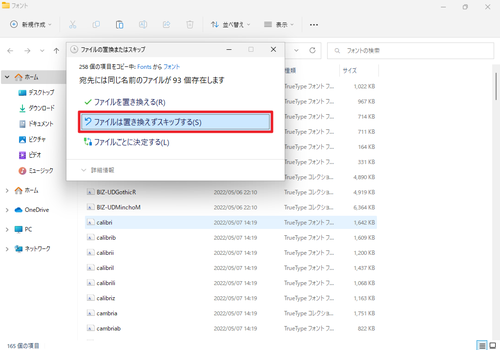
「ファイルの置換またはスキップ」が表示された場合は[ファイルは置き換えずスキップする]をクリックします。
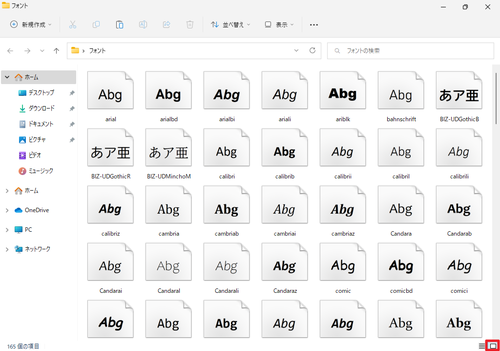
フォントのバックアップが完了したところ。
圧縮して保管する
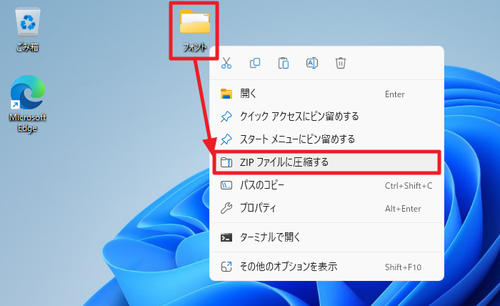
フォントのバックアップ フォルダを ZIP ファイルに圧縮して保管することもできます。フォルダを ZIP ファイルに圧縮する方法については、次のサポート記事をご参照ください:
関連
バックアップしたフォントをリストアする方法については、次のサポート記事をご参照ください:
注意
- 本操作例は、Windows 11 でフォント ファイルをバックアップするものです
- 一般的に、同一のシステムでフォント ファイルのバックアップやリストアは可能とされますが、別のシステムへ移動したり配布したりする場合は、許可された行為であるかライセンス等の確認が必要な場合がありますのでご注意ください
スポンサードリンク