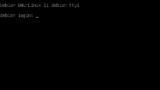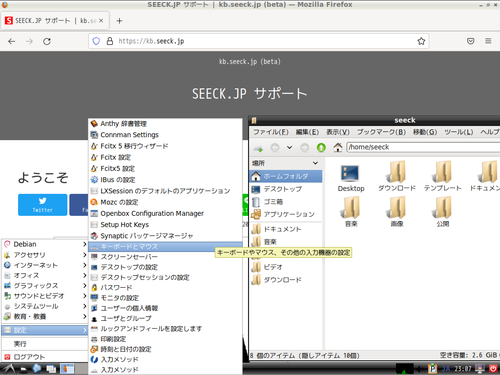
Debian 11 をインストールする方法です。
Debian 11
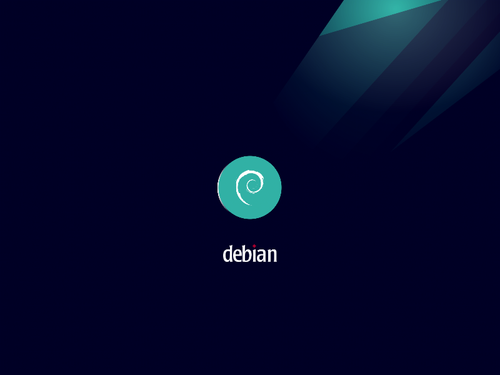
Debian (でびあん) は、長期にわたり支持される人気の Linux ディストリビューションのひとつです。
Ubuntu のような Debian をベースとした Linux ディストリビューションやツールも多く開発されています。
Debian は、多くのデスクトップ環境に対応しており、デフォルトでは GNOME、 そのほかのデスクトップ環境として XFCE、 MATE、 KDE Plasma、 LXQt、 LXDE、 Cinnamon が提供されています。また、Debian は、64 bit 環境のほか 32 bit 環境を始め、多くの環境に対応してします。
ここでは、Debian 11 LXDE をインストールする方法を記載します。
ダウンロード
以下よりダウンロードします:
- Index of /debian-cd/current-live/amd64/iso-hybrid
https://cdimage.debian.org/debian-cd/current-live/amd64/iso-hybrid/ - Debian — Live インストールイメージ
https://www.debian.org/CD/live/ - Debian — Thank you for downloading Debian!
https://www.debian.org/download
この例では「debian-live-11.6.0-amd64-lxde.iso」をダウンロードしました。
インストール メディアの作成
ISO イメージファイル等を DVD や USB メモリーに書き込む方法については、次のサポート記事をご参照ください:
インストール
インストール メディアから起動します。
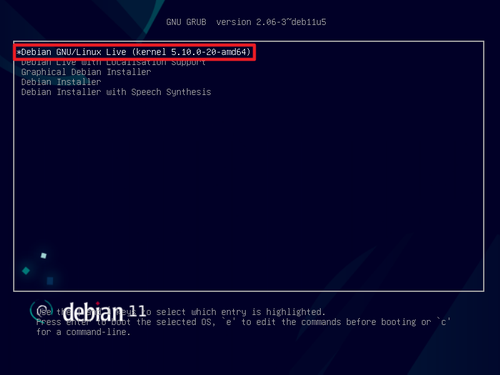
「*Debian GNU/Linux Live (kernel 5.10.0.-20-amd64)」が選択されていることを確認して[Enter]キーを押します。
※バージョン等は適宜お読み替えください
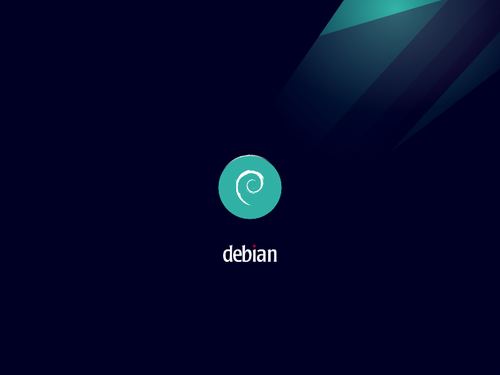
起動するまで待ちます。
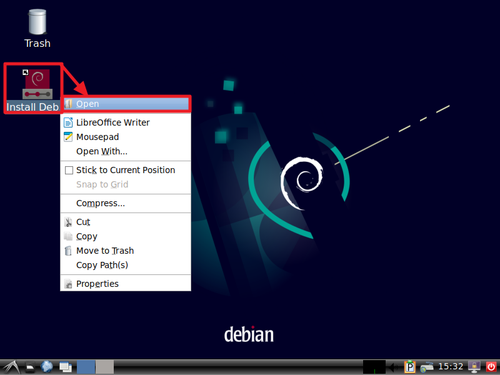
起動したら、デスクトップ上の[Install Debian]をダブルクリックするか[右クリック]して[Open]をクリックします。
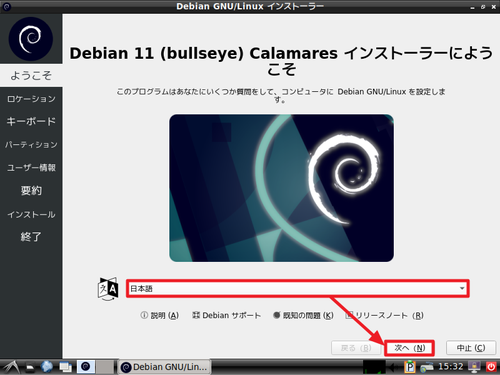
「Welcome to the Calamares installer for Debian 11(bullseye).」が表示されたら[日本語]を選択して[次へ]をクリックします。
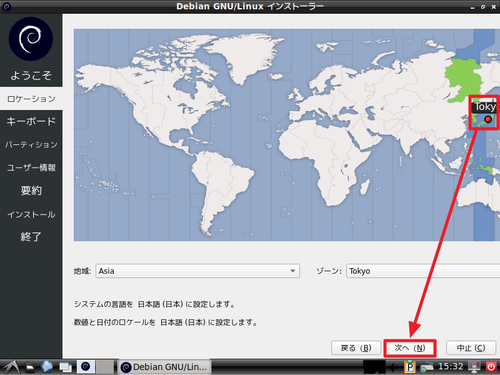
「ロケーション」が表示されたら、地図から[日本列島]をクリックして[次へ]をクリックします。
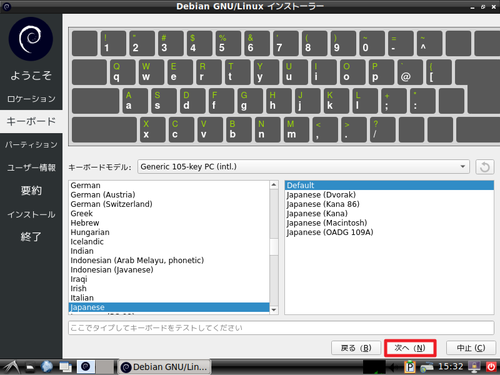
「キーボード」が表示されたら、[次へ]をクリックします。
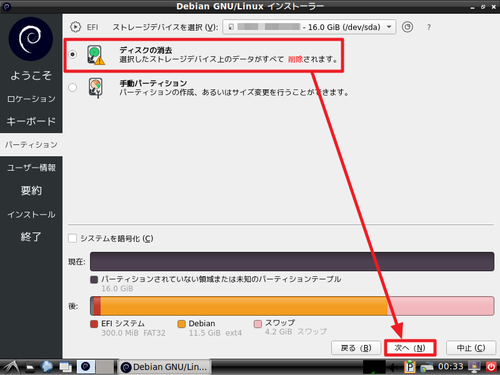
「パーティション」が表示されたら、インストール先ストレージ デバイスを選択して[ディスクの消去]を選択し、[次へ]をクリックします。
※この例では、新規環境に Debian 11 をインストールします。既存環境にインストールするとデータを失いますのでご注意ください。
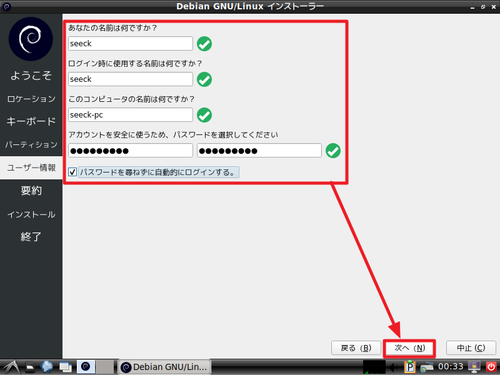
「ユーザー情報」が表示されたら、次の内容を入力して[次へ]をクリックします:
- あなたの名前は何ですか?
- ログイン時に使用する名前は何ですか?
- このコンピュータの名前は何ですか?
- アカウントを安全に使うため、パスワードを選択してください
※この際、「パスワードを尋ねずに自動的にログインする」にチェックを入れてから「次へ」をクリックすると、起動時にログイン画面が表示されずにデスクトップが表示されるようになります
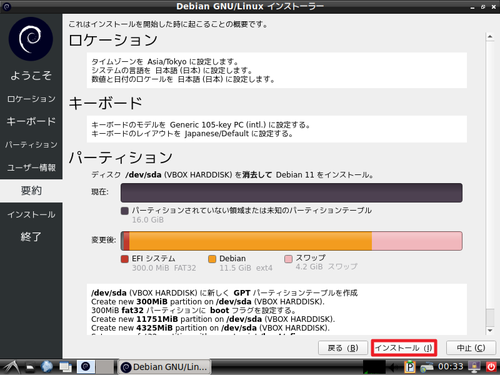
「要約」が表示されたら、内容をよく確認して、インストールを続行する場合は[インストール]をクリックします。
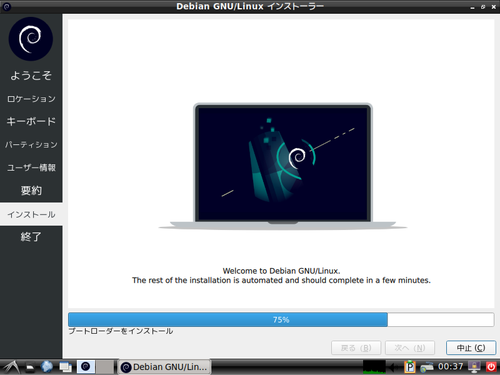
インストールが完了するまで待ちます。
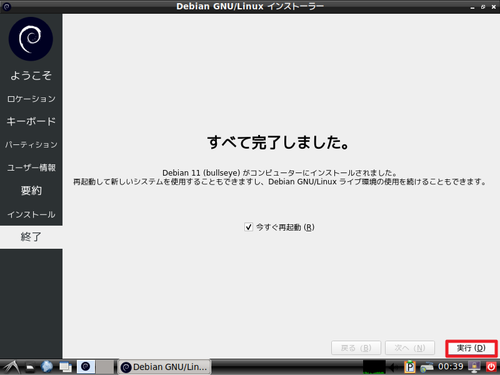
「すべて完了しました」と表示されたら[実行]をクリックして再起動します。
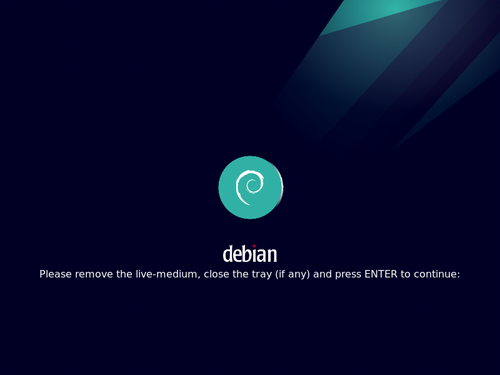
「Please remove the live-medium, close the tray (if any) and press ENTER to continue:」と表示された、インストール メディアを取り出して[Enter]キーを押します。
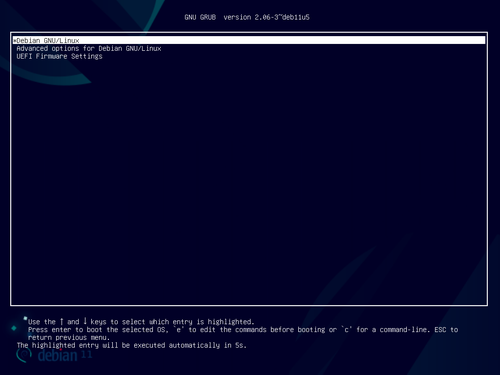
起動するまで待ちます。
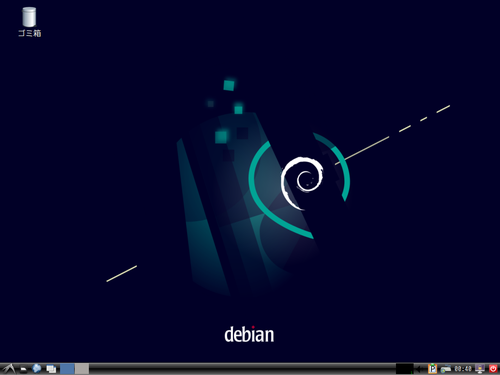
起動したところ。
アップデート
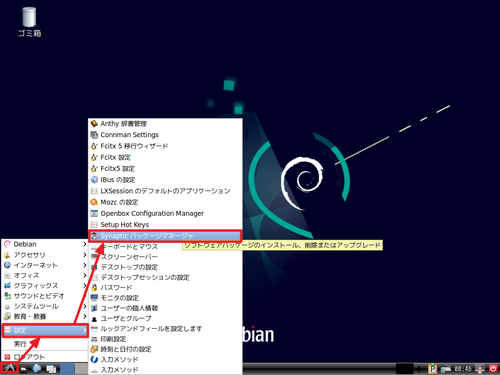
右下のボタンをクリックして[設定]から[Synaptic パッケージ マネージャ]をクリックします。
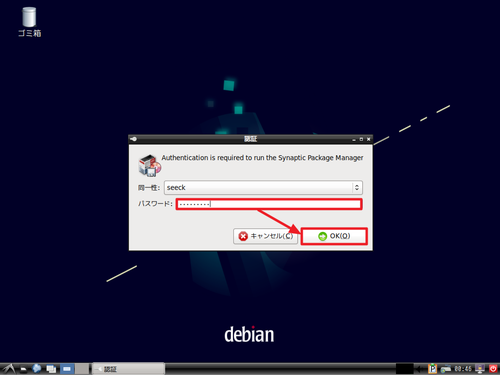
「認証」が表示されたら[パスワード]を入力して[OK]をクリックします。
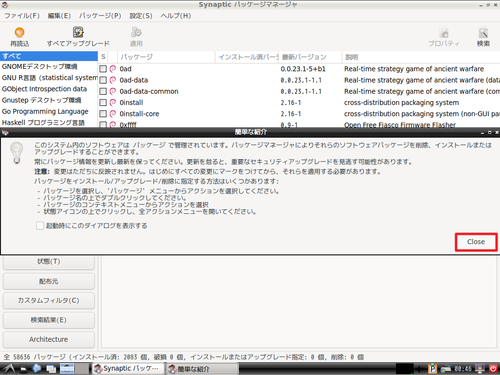
「簡単な紹介」が表示されたら[Close]をクリックします。
アップデートの確認
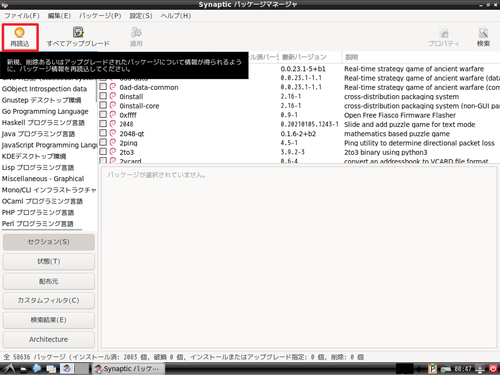
[再読込]をクリックします。
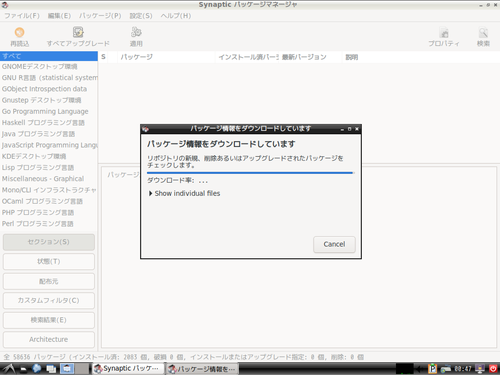
「パッケージ情報をダウンロードしています」と表示されたら完了するまで待ちます。
(参考) アップデートは、アップデートの検索、見つかったアップデートのマーク、マークしたアップデートの適用の順に進みます。この際、見つかったアップデートを確認したい場合は、「状態」をクリックすると確認できます。
アップデートがないとき
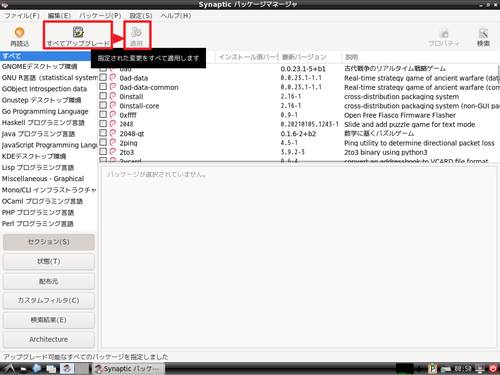
[すべてアップグレード]をクリックしても「適用」ボタンがクリックできないときは、アップデートの必要はありません。
※アップデートされるパッケージがないため、マークされず、適用するものがない状態です。
アップデートがあるとき
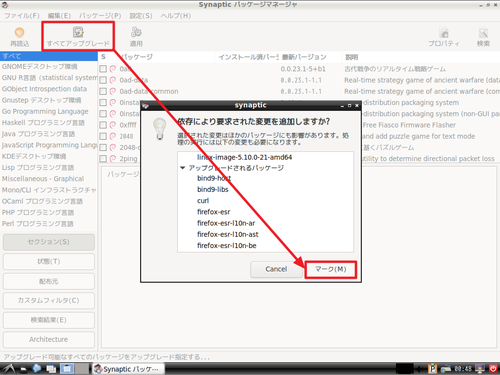
[すべてアップグレード]をクリックし、[マーク]をクリックします。
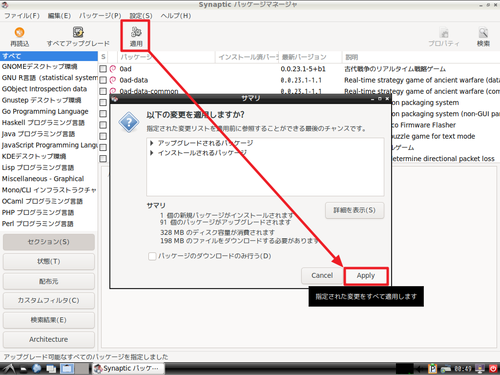
[適用]をクリックし、「以下の変更を適用しますか?」と表示されたら[Apply]をクリックします。
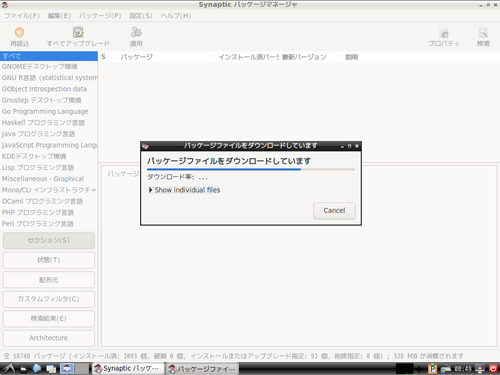
「パッケージ ファイルをダウンロードしています」、「ソフトウェアをインストールしています」などと表示され、マークしたパッケージをアップグレードが開始されますので、完了するまで待ちます。
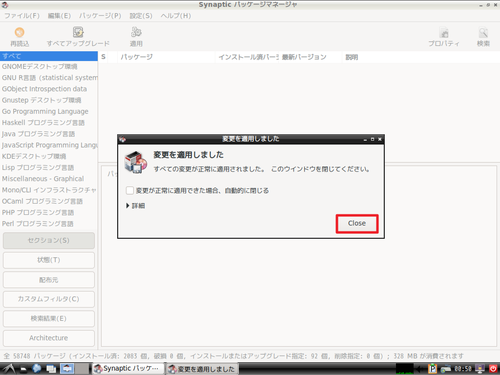
「変更を適用しました」と表示されたら[Close]をクリックします。
日本語入力設定
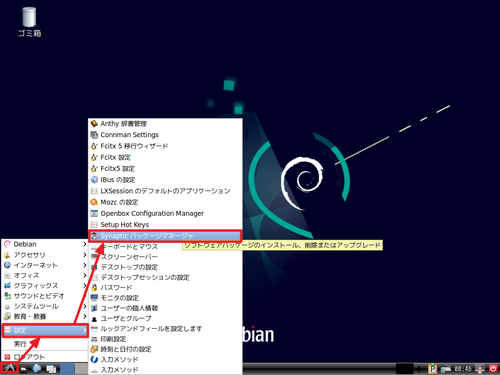
画面右下のボタンをクリックして「設定」から[Synaptic パッケージ マネージャ]をクリックします。
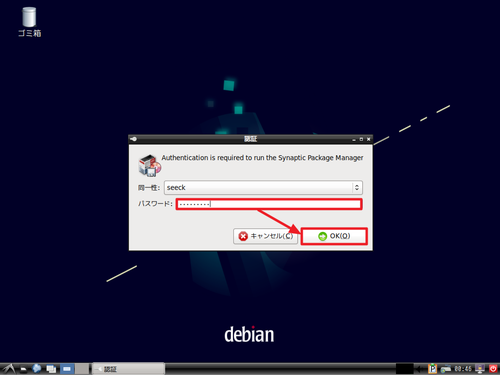
「認証」が表示されたらパスワードを入力して[OK]をクリックします。
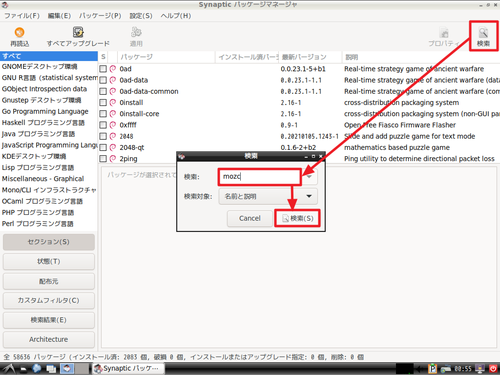
右上の「検索」をクリックして「検索」欄に[mozc]と入力して[検索]をクリックします。
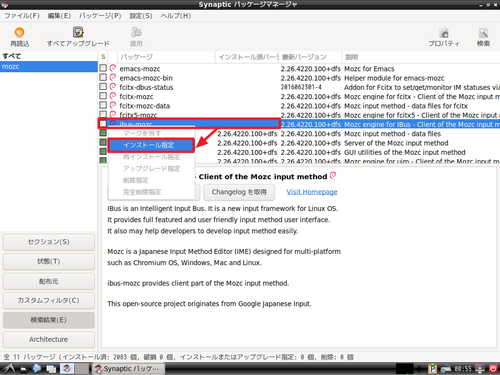
リストから[ibus-mozc]を見つけ、左側の□をクリックして[インストール指定]をクリックします。
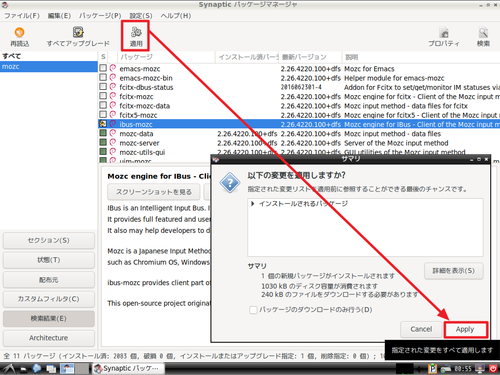
[適用]をクリックして「以下の変更を適用しますか?」と表示されたら[Apply]をクリックします。
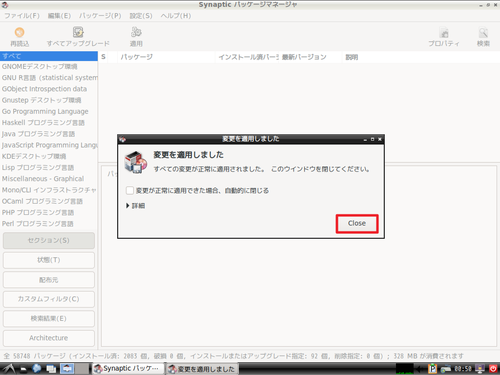
「変更を適用しました」と表示されたら[Close]をクリックします。
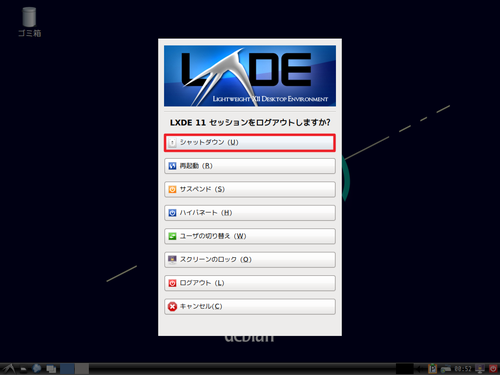
ここで、一度再起動を行います。再起動については、ページ下部「電源の切り方」の項をご参照ください。
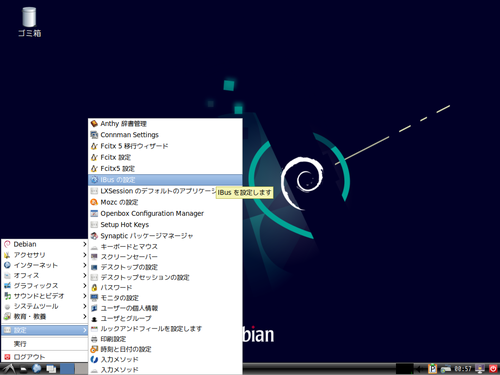
画面右下のボタンをクリックして[設定]から[iBus の設定]をクリックします。
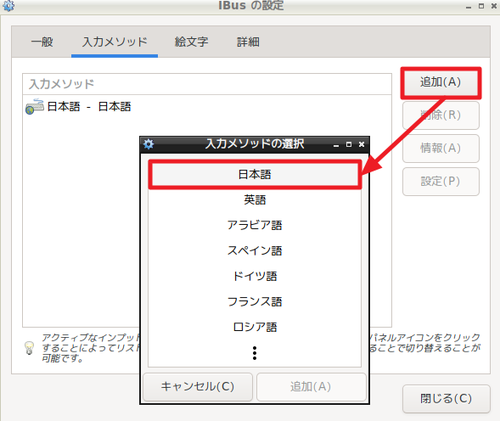
[入力メソッド]をクリック、[追加]をクリックして[日本語]をクリックします。
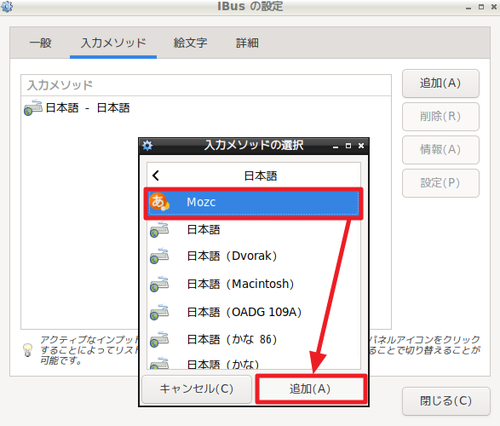
[Mozc]を選択して[追加]をクリックします。
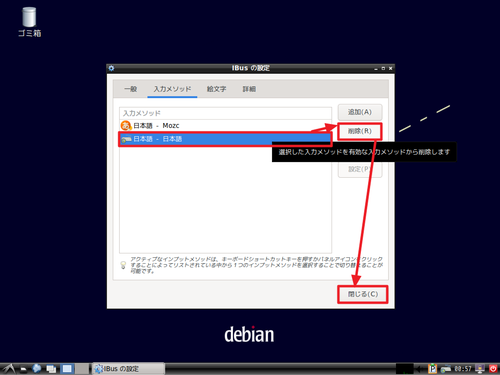
[日本語 – 日本語]を選択して[削除]をクリックして[閉じる]をクリックします。(任意)
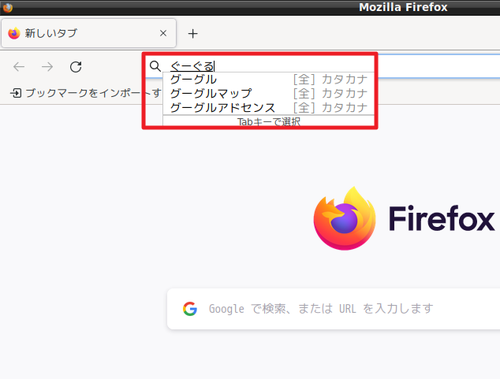
日本語入力が可能となったことを確認します。
電源の切り方
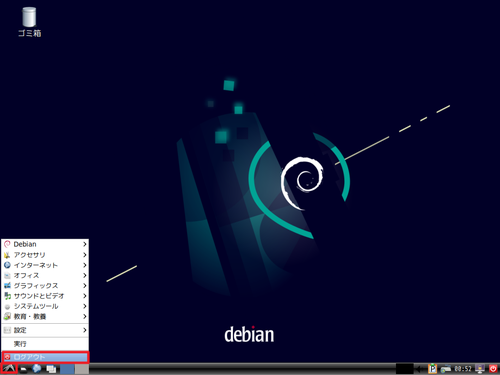
画面右下のボタンをクリックし、[ログアウト]をクリックします。
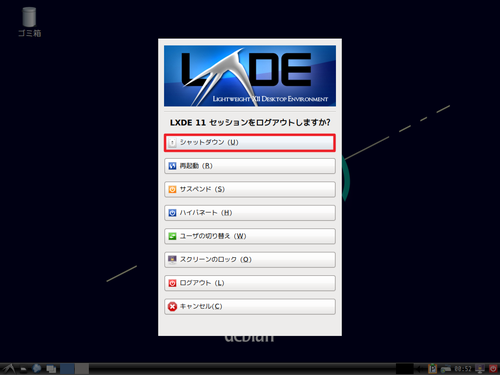
「LXDE 11 セッションをログアウトしますか?」と表示されら[シャットダウン]をクリックします。この際、「再起動」をクリックすると再起動します。
デザインの変更
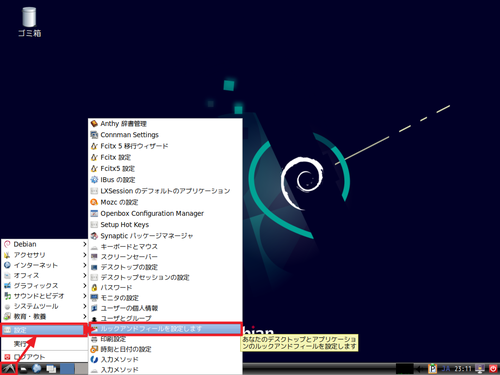
画面右下のボタンをクリックして「設定」から[ルック アンド フィールを設定します]をクリックします。
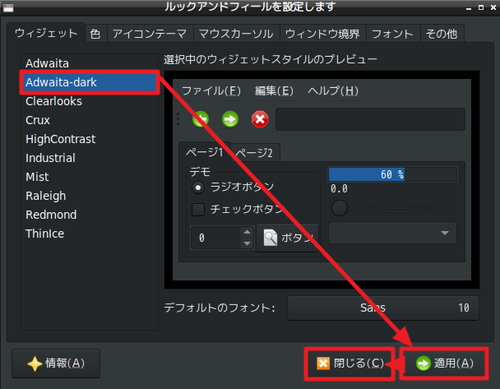
左側の一覧から好みのウィジェットを選択します。選択するとプレビュー表示になり、一時的にデザインが変更されます。選択中のデザインを適用するときは[適用]をクリックしてから[閉じる]をクリックします。
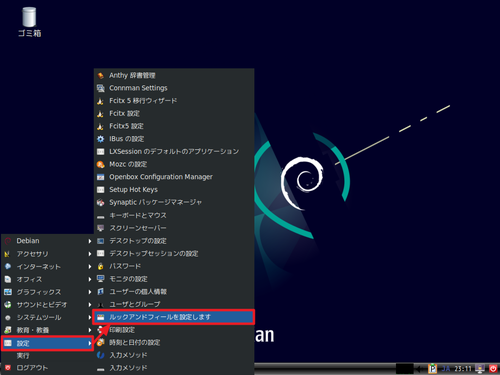
選択した「Adwaita-dark」が設定されたところ。設定を戻すときや別のデザインに変更したいときは、同様の手順を繰り返します。
参考
$ free -m
total used free shared buff/cache available
Mem: 1965 366 1262 4 336 1442
Swap: 4325 0 4325$ df -h
df: /run/user/1000/doc: 許可されていない操作です
ファイルシス サイズ 使用 残り 使用% マウント位置
udev 958M 0 958M 0% /dev
tmpfs 197M 964K 196M 1% /run
/dev/sda2 12G 7.5G 3.2G 71% /
tmpfs 983M 0 983M 0% /dev/shm
tmpfs 5.0M 4.0K 5.0M 1% /run/lock
/dev/sda1 300M 5.8M 294M 2% /boot/efi
tmpfs 197M 48K 197M 1% /run/user/1000関連
Debian をサーバように構築する場合は、次のサポート記事をご参照ください:
様々な OS のインストール方法については、次のサポート記事をご参照ください:
参考文献等
- Debian – Wikipedia
https://en.wikipedia.org/wiki/Debian - Debian — The Universal Operating System
https://www.debian.org/ - Debian – Wikipedia
https://ja.wikipedia.org/wiki/Debian
注意
- 本操作例は、Debian 11 を新規環境にインストールするものです
スポンサードリンク