
Windows に標準付属する 付箋 (ふせん) の操作方法です。
付箋
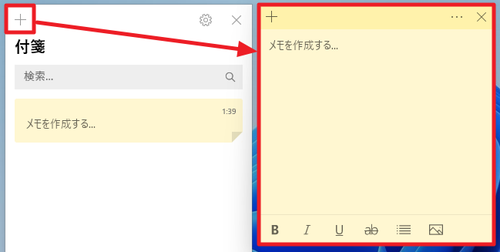
Windows には様々なアプリが標準付属しています。付箋もそのひとつで、画面上に付箋 (ふせん) を貼り付けることができる便利な機能です。また、サインインすると、データを同期できるため、複数のデバイスで同じ情報を表示することができます。
起動のしかた
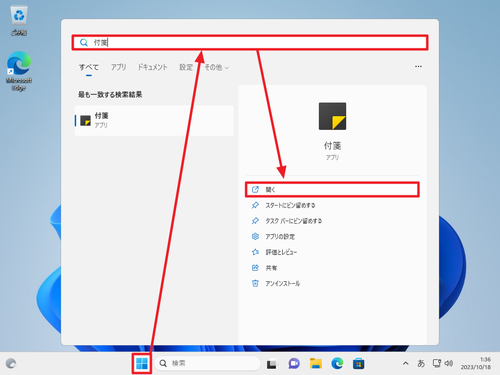
[スタート]をクリックして検索欄に[付箋]と入力し、付箋が表示されたら[開く]をクリックします。
更新があるとき
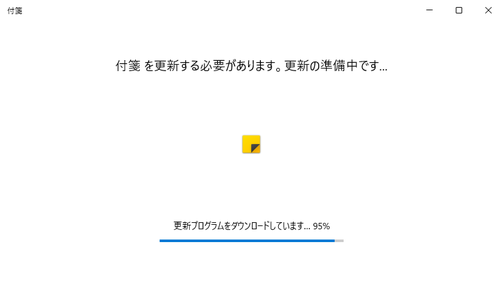
「付箋 を更新する必要があります。更新の準備中です…」と表示されたら、更新のダウンロードとインストールが行われますので、完了するまで待ちす。完了すると画面右下に以下のように表示されます:
Microsoft Store
Microsoft 付箋
更新が完了しました。ご確認ください。サインイン画面が表示されたとき
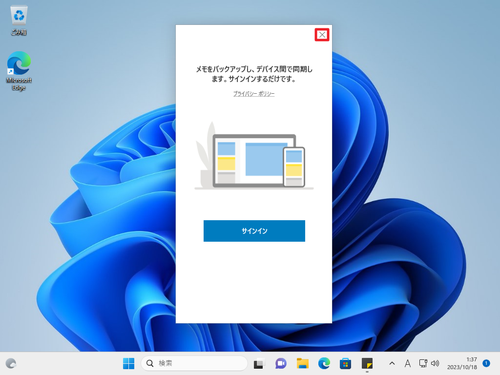
「メモをバックアップし、デバイス間で同期します。サインインするだけです。」と表示されたら「サインイン」をクリックしてサインインするか「X」ボタンをクリックして閉じます。
サインインすると、データが同期され、サインインしているデバイスで同じ情報が表示されるようになります。この例では、「X」をクリックして閉じます。
※設定からいつでもサインインできますので、サインインする場合は、ページ下部の「便利な使い方」の項をご参照ください
※かんたんに起動できるようにする操作については、ページ下部の「便利な使い方」の項をご参照ください
使い方
基本的な使い方
メモを作成する
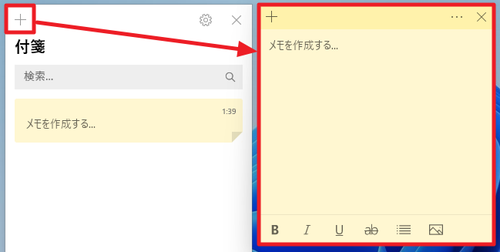
メモ一覧が表示される画面の左上の[+]や個別のメモの画面の左上の[+]をクリックするとメモが追加できます。
メモを閉じる
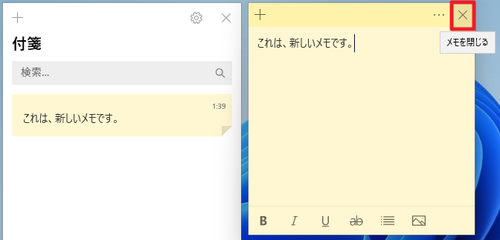
閉じたいメモの右上の[X]をクリックするとメモを閉じます。メモを閉じてもメモは削除されません。
メモを追加する
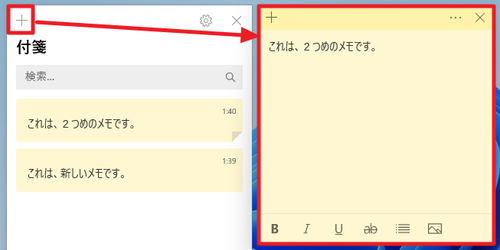
メモを追加するには、メモを作成する操作を行います。
メモを開く
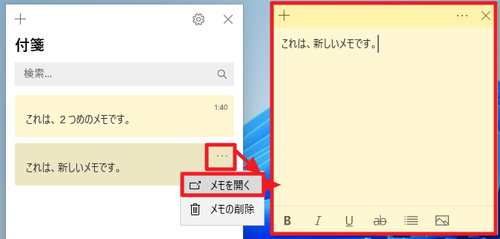
開きたいメモをダブルクリックするか[…]をクリックして[メモを開く]をクリックするとメモが開きます。
メモを削除する
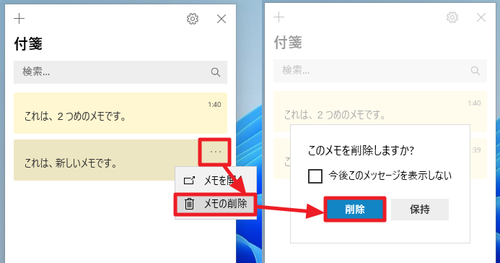
開きたいメモの[…]をクリックして[メモを削除]をクリックするとメモの削除ができます。
「このメモを削除しますか?」と表示されたら[削除]をクリックするとメモが削除されます。この際、「今後このメッセージを表示しない」にチェックを入れておくと、次回からこの確認画面が表示されなくなり、すぐにメモが削除されます。
メモの色を変更する
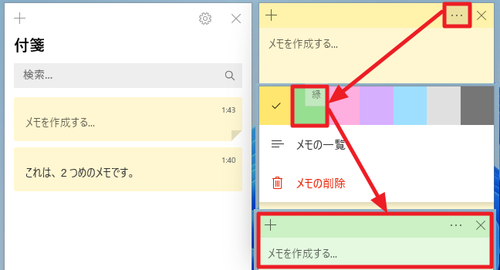
[…]をクリックして一覧から好みの色をクリックします。
(参考) この画面からメモの一覧を表示したりメモを削除したりすることも可能です
メモの大きさを変更する
付箋の端にマウス カーソルを移動するとマウス ポインタのアイコンが変化しますので、その状態でクリックしながらマウス カーソルを移動 (ドラッグ) すると、付箋の大きさを変えることができます。
メモを装飾する
太字
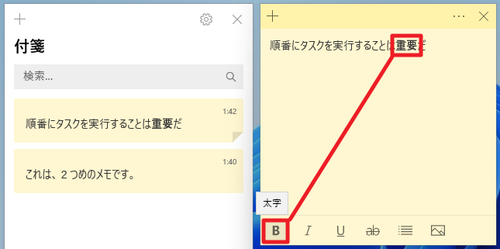
文字を太字にします。太字にしたい文字列を選択して[B]ボタンをクリックします。太字の文字列を選択してから同じ操作を行うと解除します。
斜体
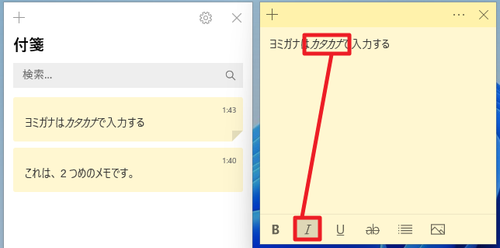
文字を斜体にします。斜体にしたい文字列を選択して[I]ボタンをクリックします。斜体の文字列を選択してから同じ操作を行うと解除します。
下線
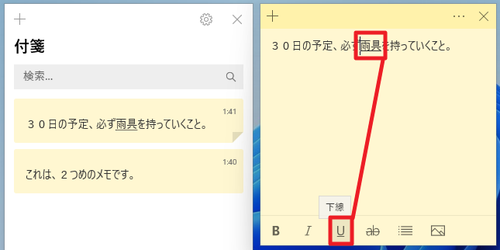
文字に下線を引きます。下線を引きたい文字列を選択して[U]ボタンをクリックします。下線の文字列を選択してから同じ操作を行うと解除します。
取り消し線
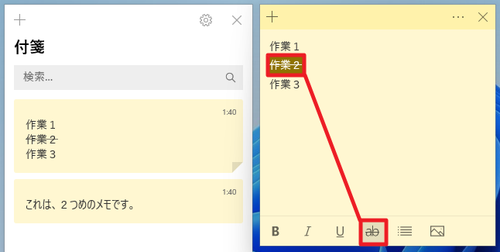
文字に取り消し線を引きます。取り消し線を入れたい文字列を選択して[ab]ボタンをクリックします。取り消し線の文字列を選択してから同じ操作を行うと解除します。
行頭文字の表示/非表示
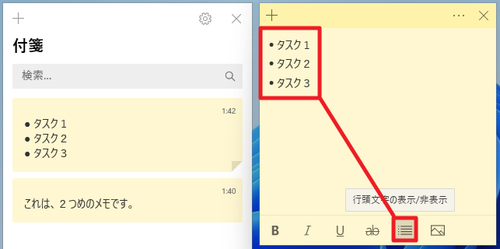
文字をリストにします。リストにしたい文字列を選択してボタンをクリックします。クリックするたびに状態1と状態2を行き来します。
状態1:
●タスク1
●タスク2
●タスク3状態2:
タスク1
タスク2
タスク3画像
メモに画像を追加します。画像挿入ボタンをクリックすると画像を選択する画面が表示されますので、メモに追加したい画像を選択してメモに挿入します。
便利な使い方
ピン留め
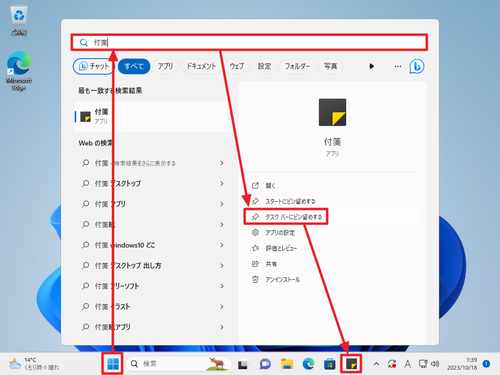
前述した操作方法で付箋を起動する直前の画面を表示します。この際、「スタートにピン留めする」または「タスク バーにピン留めする」をクリックすると付箋の起動をかんたんに行うことができるようになります。
スタートにピン留めする
スタートにピン留めすると、スタートをクリックした画面に表示されるアプリ一覧に付箋が追加され、付箋をかんたんに起動できるようになります。
タスク バーにピン留めする
タスク バーにピン留めすると、画面下に付箋がピン留めされ、クリックするだけで起動できるようになります。
この例では、「タスク バーにピン留めする」を行います。(画像参照)
設定とサインイン
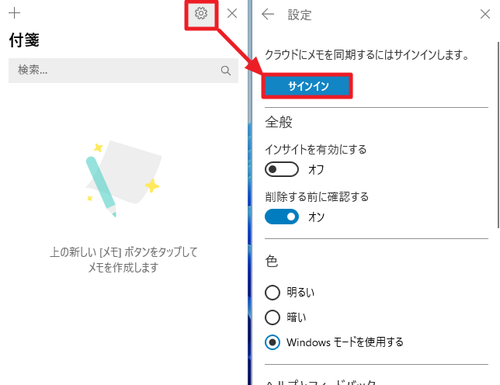
[歯車アイコン]をクリックすると設定が表示されますので、「サインイン」をクリックするとサインインができます。また、その他の設定をすることも可能です。
エラー例
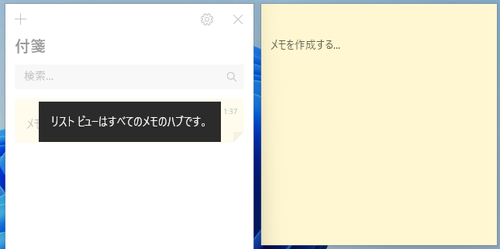
「リスト ビューはすべてのメモのハブです。」は、この画面が作成するメモの一覧を表示し、各メモを開く画面であることを意味しています。
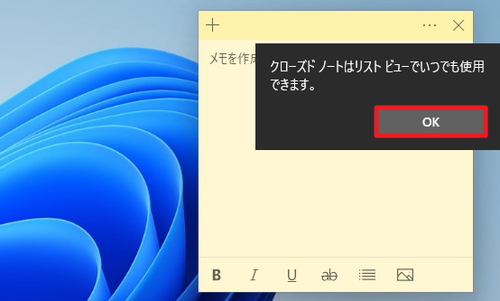
「クローズド ノートはリスト ビューでいつでも使用できます。」と表示されたら[OK]をクリックします。閉じたメモは、メモの一覧表示画面からいつでもアクセスできることを意味しています。
注意
- 本操作例は、Windows 11 にインストールされている付箋 (Ver.4.6.2.0) を操作するものです
スポンサードリンク