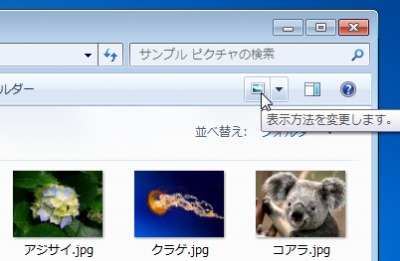
Windows7 では、これまでよりファイルやフォルダの表示方法が視覚的にも利用しやすくなっています。
ここでは、[スタートボタン]- [ピクチャ]内に予め保存されている「サンプルピクチャ」の表示を変更してみます。
ファイル・フォルダの表示を変更する方法
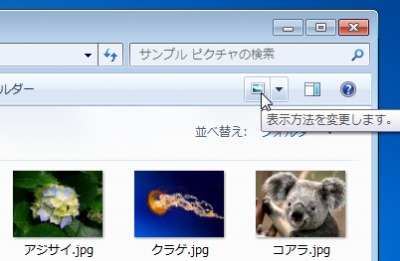
サンプルピクチャ・フォルダをひらくと、アジサイやコアラの画像が保存されています。この状態は「大アイコン」表示です。
このウィンドウの右上にあるボタン「表示方法を変更します」を何かクリックしてみてください。以下のように次々と表示が変わっていきます。
大アイコン
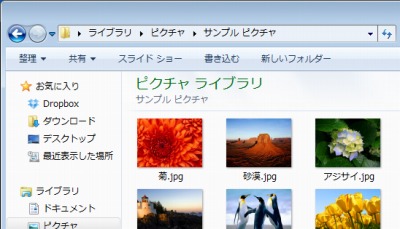
「大アイコン」の表示例です。
写真などを一覧表示する際に便利です。
一覧
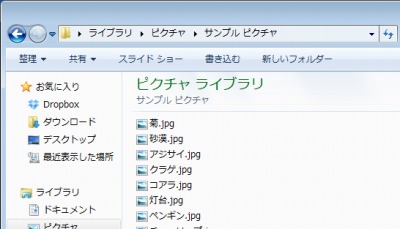
「一覧」の表示例です。
ファイル名を一覧表示して探すなどの作業する際に便利です。(この例ではすべてが写真ですが、「ドキュメント」などにはWord(ワード)やExcel(エクセル)など複数のデータファイルがある場合、ソフトウェア別のアイコン表示になりますので探しやすくなります)
詳細
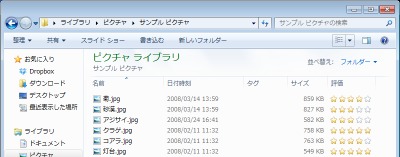
「詳細」の表示例です。
日付やサイズを確認したい場合などに便利です。
並べて表示
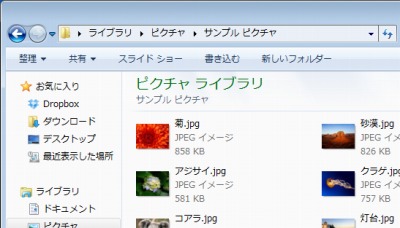
「並べて表示」の表示例です。
サムネイル(縮小画像)のほか、ファイルの種類やサイズが表示されます。いくつかの情報を総合的に扱う場合などに便利です。
コンテンツ
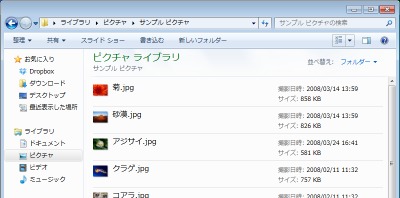
「コンテンツ」の表示例です。
サムネイル(縮小画像)のほか、ファイルの種類やサイズが表示されます。いくつかの情報を総合的に扱う場合などに便利です。
その他の表示方法
ボタンをクリックするといくつかの表示例が切り替わりますが、以下のようにして直接呼び出すこともできます。また、直接呼び出すことで表示されるものもあります。
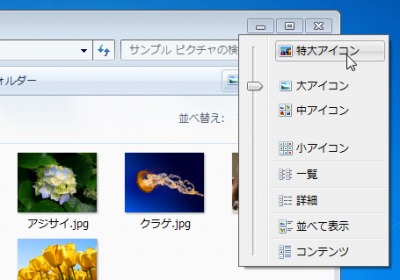
これまでクリックしてきた「表示方法を変更します」の右側に[▼]ボタンがあります。これをクリックすると、表示方法を直接呼び出すことができます。
特大アイコン
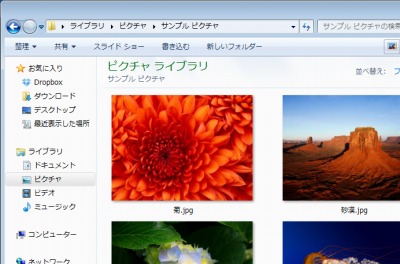
「特大アイコン」の表示例です。
中アイコン
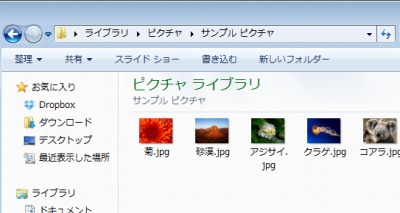
「中アイコン」の表示例です。
小アイコン
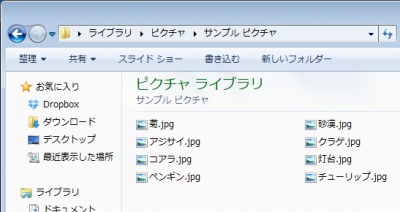
「小アイコン」の表示例です。
注意
- 本操作例はWindows7 SP1 64bit のものです
スポンサードリンク