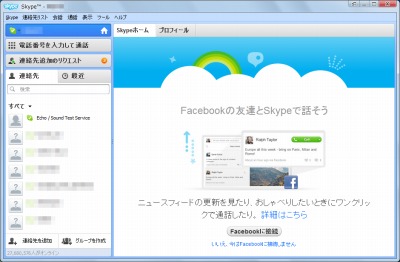
「Skype for Windows をインストールする方法」によってインストールが完了すると、初期設定(サインインやマイクの調整)が開始されます。
Skype for Windows のサインインと調整する方法
サインイン
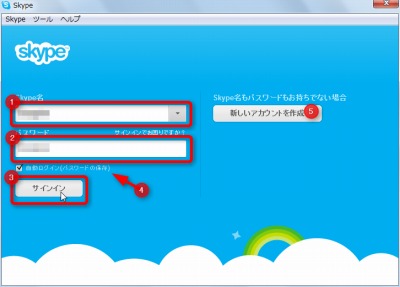
この例では、既にSkype アカウントを持っているものとしますので、Skype 名とパスワードを入力(画像中の1、2)し、[サインイン](画像中の3)をクリックします。
※[自動ログイン](画像中の4)がチェックされているとアカウント情報を記憶し続けますが、共有パソコンを利用している場合などはチェックを外すことを推奨します。
※Skype アカウントを持っていない場合には[新しいアカウントを作成]をクリックして新しいSkype アカウントを作成します(画像中の5)。
初期設定
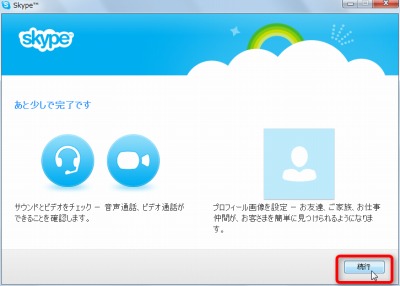
「後少しで完了です」と表示されますので[続行]をクリックします。
デバイスの設定
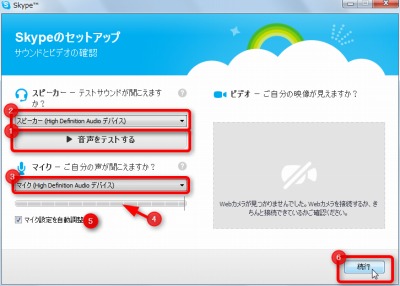
スピーカー、マイク、ビデオの調整を行い、[続行]をクリックします。なお、これらの設定は後から再設定・変更することもできます。
スピーカーのテスト
スピーカーは相手の声や着信音が聞こえるかをテストします。
まず[音声をテストする](画像中の1)をクリックしてテストサウンドが聞こえるかを確認します。音が聞こえれば成功です。
音が聞こえない場合は、スピーカーの電源やボリュームの調整、または別のデバイス(画像中の2)を選択して再度テストします。
マイクのテスト
マイクは自分の声が聞こえるかをテストします。
お手持ちのパソコンのマイクに向かって声を出してみてください。レベルメーター(画像中の4)に反応があれば成功です。
反応がない場合などは、マイクが正しく機能しているかなどを確認し、または別のデバイス(画像中の3)を選択して再度テストします
※[マイク設定を自動調整](画像中の5)にチェックを入れておくと、マイクへの入力が小さければ大きく、大きければ小さく自動的に調整してくれます
ビデオのテスト
Skype はテレビ電話のように使うこともできます。
ここでは割愛させて頂きます。
プロフィール画像の追加
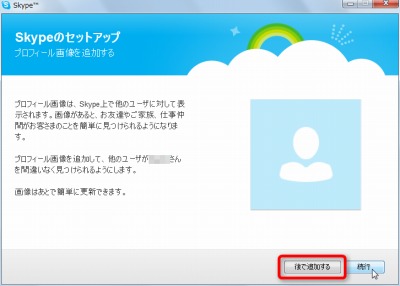
相手に表示される自分の画像を選択することができます。
ここでは[あとで通知する]をクリックします。
完了
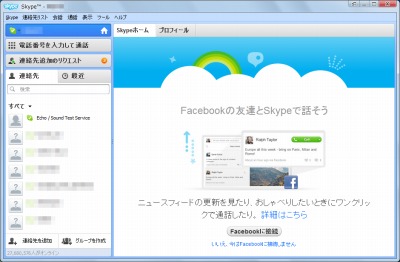
Skype for Windows のインストールおよび初期設定が完了しました。
テスト通話
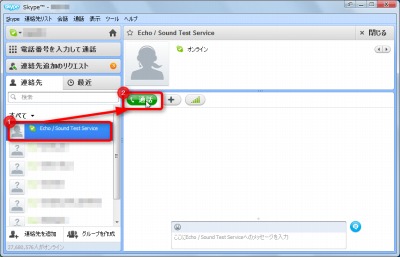
Skype ではテスト通話が可能です。
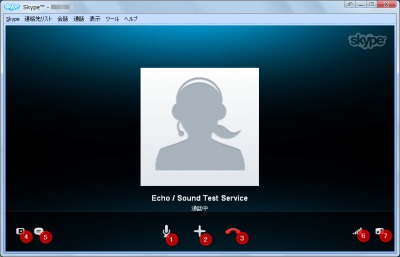
テスト通話は自動的に流れる音声を聞き、続いて話しかけます。その後、自分が話した声が戻ってくることを確認します。
テスト通話をしても何も聞こえない場合は、ヘッドセットやスピーカーの接続を確認します。
テスト通話の音声が聞こえても自分の声が返ってこない場合は、マイクの確認を行います。
?注意
- 本操作例はWindows7 SP1 のものです
スポンサードリンク