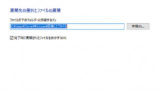RAR ファイルは、ファイルを圧縮する手法のひとつで、複数のファイルやフォルダをまとめたり圧縮したりできます。
RAR 形式では、ファイル操作や転送などあらゆる場面でのエラーに備えて、壊れてしまったファイルでもリカバリー (修復) できるようにリカバリー レコードを付加することや、大きなデータをバックアップ メディアに合わせて分割する機能などもあります。
ここでは、RAR ファイル形式のうち、自己解凍形式と呼ばれる形式でファイルを渡された場合の展開手順を記載します。自己解凍形式でない RAR ファイルの場合は、RAR ファイルを操作する特別なソフトウェアを必要としますが、自己解凍形式の場合は、特別なソフトウェアを持っていなくてもファイルを展開することができます。
RARファイルを展開する方法
ディスクの挿入

この例では、多きなデータを複数枚の DVD-R で渡されたものとします。まずは最初の DVD-R をパソコンに挿入します。
光学メディアをディスク ドライブに挿入する手順については、以下のサポート記事をご参照ください:
自己解凍の開始
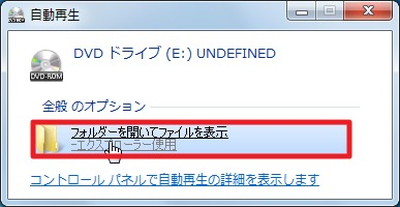
ディスクを挿入すると「自動再生」が表示されますので、[フォルダーを開いてファイルを表示]をクリックします。

ディスクの内容が表示されます。
この例では、「新しいフォルダ.part1.exe」がRAR の自己解凍ファイルですので、これを[開き]ます。
展開先の指定
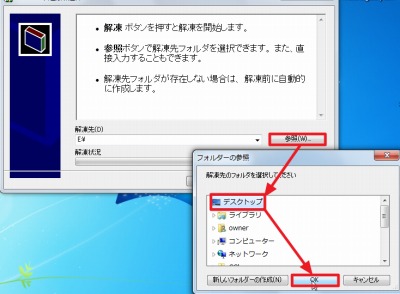
展開プログラムが開始されますので、[参照]ボタンを[クリック]して展開先を指定します。
この例では、「デスクトップ」を指定しました。
展開プログラムは、自動的に書庫名でフォルダーを作成しますので、すでにデスクトップ上に同名のフォルダーが存在する場合は注意が必要です。この例では、書庫名が「新しいフォルダー」となっていますので、展開先のデスクトップ上に「新しいフォルダー」というフォルダーが存在すると、処理中にデータが上書きされたり混ざってしまう可能性がありますので注意が必要です。
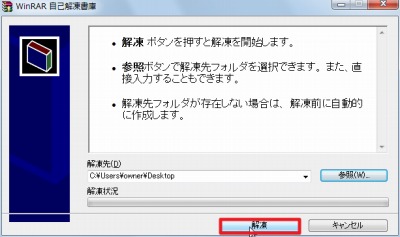
展開先を指定したら[解凍]ボタンをクリックします。
展開の開始

(ファイルの展開(解凍)作業が完了するまで待ちます)
複数パートに分割されている場合
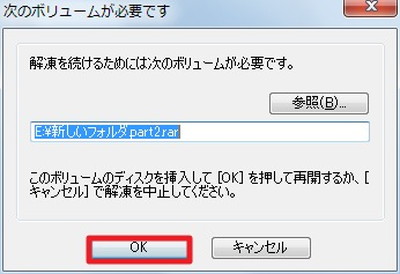
複数のパートに分割された RAR ファイルの場合は、「次のボリュームが必要です」と表示されますので、表示されたファイルが存在するメディアに交換します。
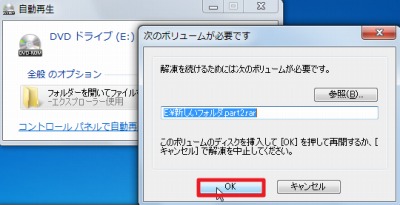
ディスクを交換すると「自動再生」が自動的に表示されますが、展開プログラムの[OK]ボタンをクリックします。
※ディスクを挿入してからディスク ドライブがディスクを認識するまでに少し時間を必要とする事があります
展開の終了

すべての処理が完了すると、展開プログラムは自動的に閉じます。
ファイルの確認
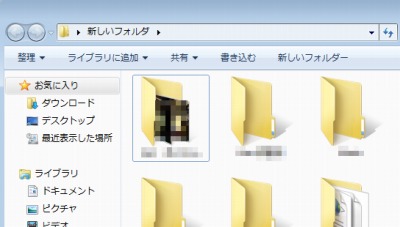
この例では、デスクトップ上の「新しいフォルダー」というフォルダーにデータが展開されていますので、フォルダーを開いてファイルが正しく復元されているか確認します。
関連
注意
- 本操作例は、Windows 7 SP1 64 bit および WinRAR 4.11 日本語版のものです
スポンサードリンク