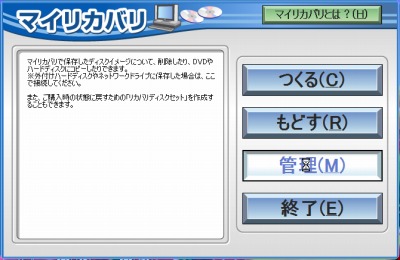
ここでは富士通のある機種についてリカバリーメディアを作成する手順を説明します。
※D2Dリカバリーについてはこちらを参照してください。
リカバリーディスクを作成する方法(富士通)
マイリカバリの起動
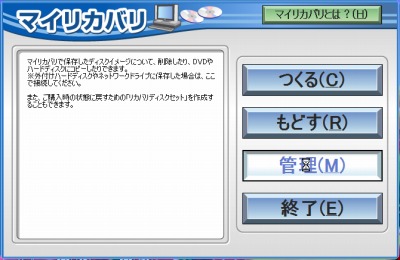
富士通製パソコンで、リカバリーディスクが添付されていない機種では、自分でリカバリーディスクを作成しておく必要があります。この作業は可能な限り購入時に行ってください。
「マイリカバリ」というソフトウェアを利用してリカバリーディスクの作成を行います。マイリカバリは2つのリカバリー用データを作成できます。
- 現在の状態を保存しておく(画面上の「つくる」をクリックします)
- リカバリーディスクを作成する(「管理」をクリックします)
ここでは「リカバリーディスクの作成」を行いますので、[管理]をクリックします。

「マイリカバリ管理」が表示されますので[書き込み]をクリックします。
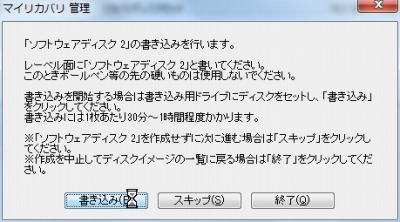
書きこむディスク名が表示されますので、ディスクが分からなくならないように確認しておきます(重要)。
未使用のDVD-Rをセットし、パソコンがディスクを認識するまで少し待ちます。
ディスクをセットしたあと、どのような作業をするかを選択する画面が表示された場合は閉じます。
[書き込み]ボタンをクリックします。
※ノートパソコンのディスクのセットの仕方はこちらを参照してください
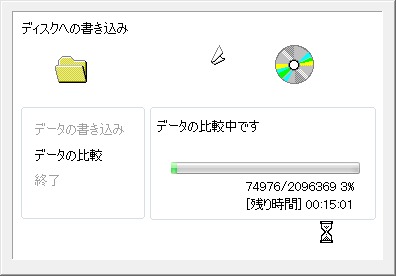
データの書き込みとデータの比較が行われます。
「データの書き込み」はリカバリーディスクのデータを未使用のDVD-R に書き込む作業で、「データの比較」は書きこまれたデータが正しいものかを確認しています。
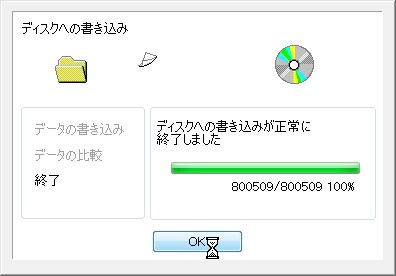
書き込みと比較が終わったら、ディスクが自動的にイジェクト(排出)されますので、[OK]をクリックします。
この作業を繰り返します。
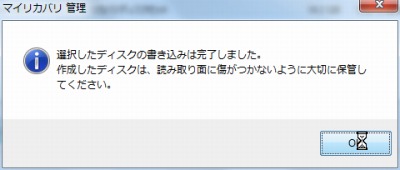
全てのディスクの作成が完了したら、上図のようなメッセージが表示されますので[OK]をクリックします。
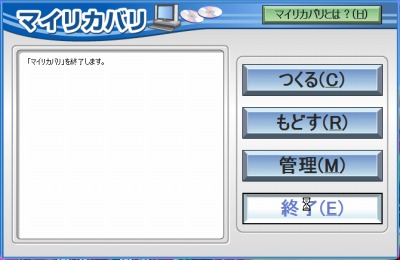
マイリカバリを[終了]します。
注意
- ディスクの作成が完了したら、あとで分からなくならないように正しく名前を記載し、傷などがつかないように大切に保管します
- 本操作例は Windows 7 64 bit を搭載した富士通製パソコンの例です
スポンサードリンク