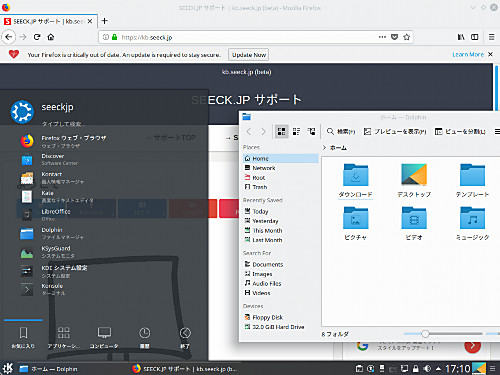
Kubuntu 18.04 をインストールする方法です。
Kubuntu は、Ubuntu をベースにデスクトップ環境を KDE に置き換えたもので、Ubuntu 公式フレーバーのひとつです。
準備
システム要件
システム要件は、次のとおりです:
- CPU: 2 GHz dual core processor
- RAM: 2 GiB+
- HDD: 25 GB+
- VGA capable of 1024×768 screen resolution
ダウンロード
- Download Kubuntu | Kubuntu
https://kubuntu.org/getkubuntu/
※この例では、「kubuntu-18.04.1-desktop-amd64.iso」をダウンロードしました
インストール メディア作成
ISO イメージファイル等を DVD や USB メモリーに書き込む方法については、次のサポート記事をご参照ください:
インストール
インストール メディアから起動
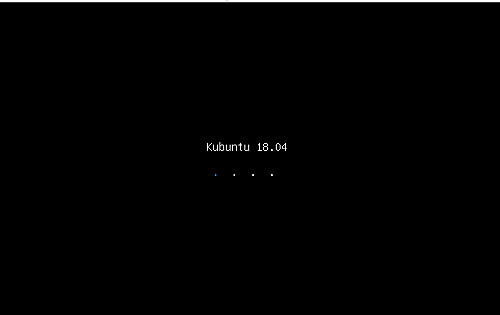
インストール メディアから起動します。
言語の選択
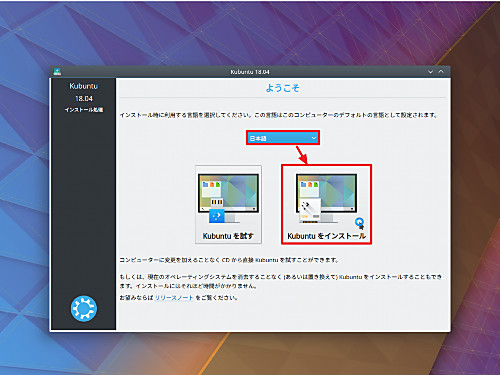
[日本語]を選択し、[Kubuntu をインストール]をクリックします。
キーボード レイアウト
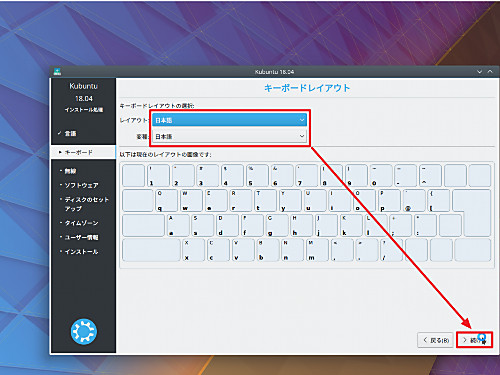
「レイアウト」から[日本語]、「変種」から[日本語]を選択し、[続ける]をクリックします。
アップデートと他のソフトウェア
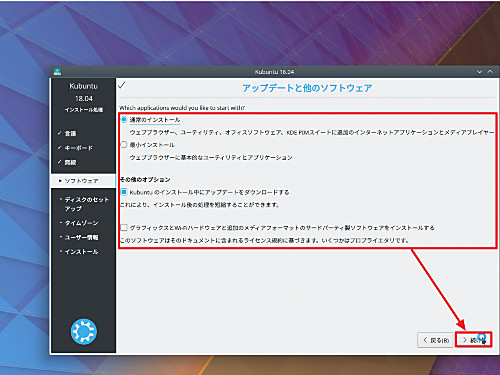
[通常インストール]を選択し、[Kubuntu のインストール中にアップデートをダウンロードする]にチェックを入れ、[続ける]をクリックします。
インストールの種類
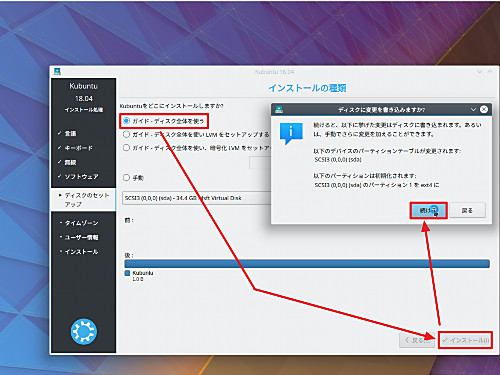
[ガイド - ディスク全体を使う]を選択し、[インストール]をクリック、表示される内容でインストールを継続する場合は、[続ける]をクリックします。
※この例では、新規環境にインストールする手順を記載しています。既存環境にインストールすると、既存のデータが失われる可能性がありますので、ご注意ください。
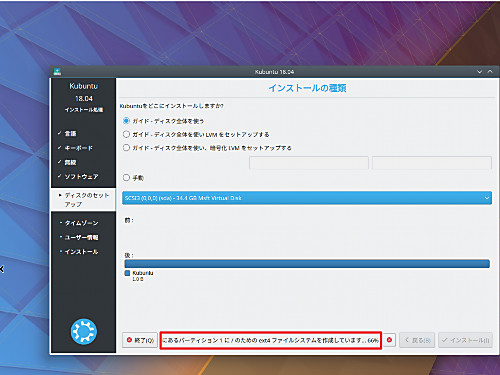
※ここからインストール状況が画面下に表示されます
タイムゾーン
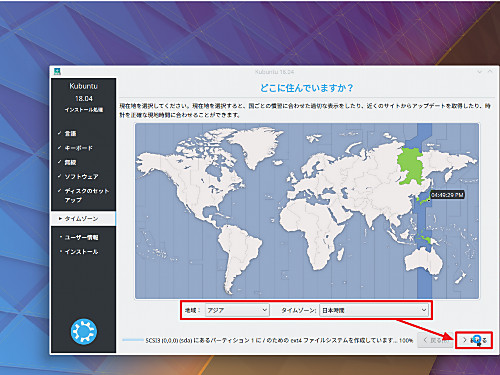
「地域」から[アジア]、「タイムゾーン」から[日本時間]を選択し、[続ける]をクリックします。
ユーザー情報
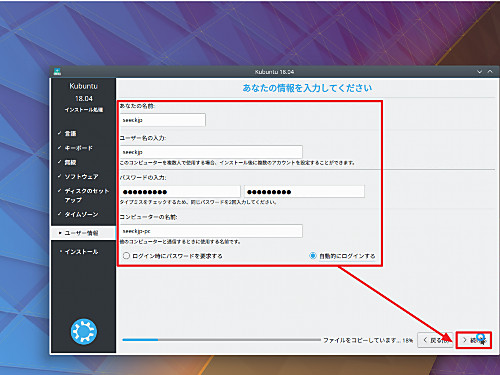
「あなたの情報を入力してください」と表示されますので、すべての項目を入力します。
実在する人物の名前を設定することもできますし、ニックネームのような架空の名前を設定することもできます。ただし、「ユーザー名」と「パスワード」は、忘れないように控えておいてください。
ここで「自動的にログインする」を選択しておくと、Windows と同じように、起動するとデスクトップが表示されるようになります。「ログイン時にパスワードを要求する」を選択すると、デスクトップが表示される前に、毎回パスワードの入力が必要になります。
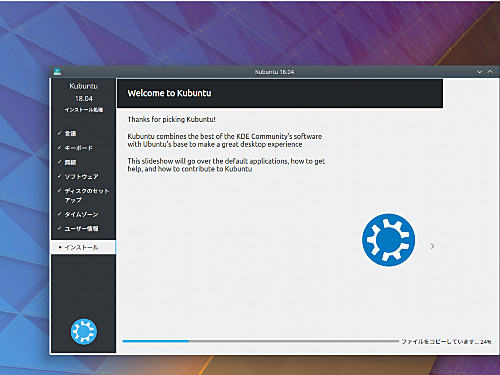
(インストールが完了するまで待ちます)
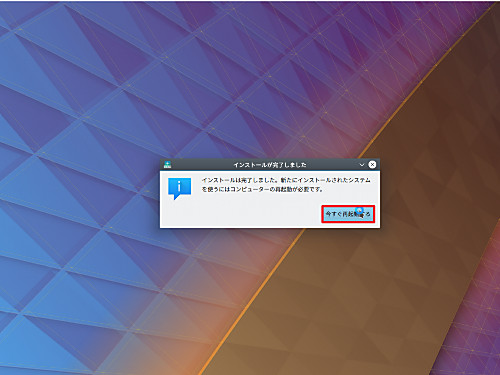
「インストールは完了しました。新たにインストールされたシステムを使うにはコンピューターの再起動が必要です。」と表示されたら[今すぐ再起動する]をクリックします。
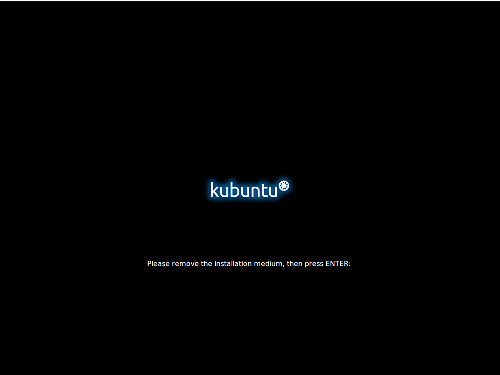
「Please remove the installation medium, then press ENTER:」と表示されたら、インストール メディアを取り出し、[ENTER]キーを押します。
インストール完了
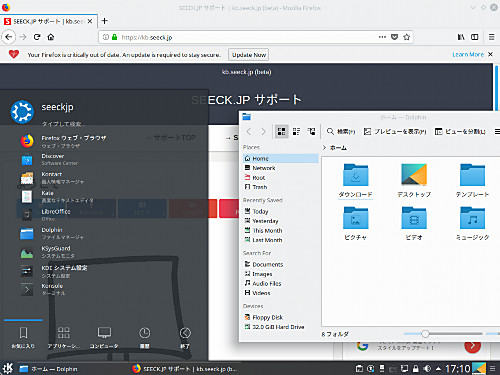
インストールが完了しました。
電源を切る方法
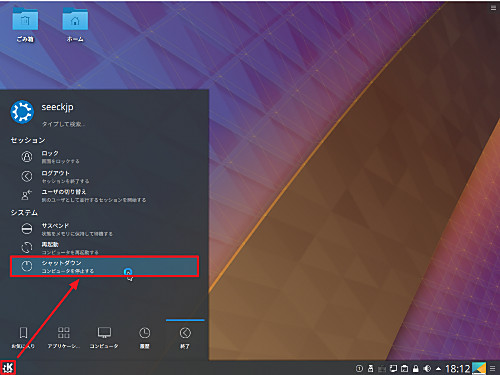
Windows のスタート ボタンの位置にあるアイコンをクリックし、[シャットダウン]をクリックします。
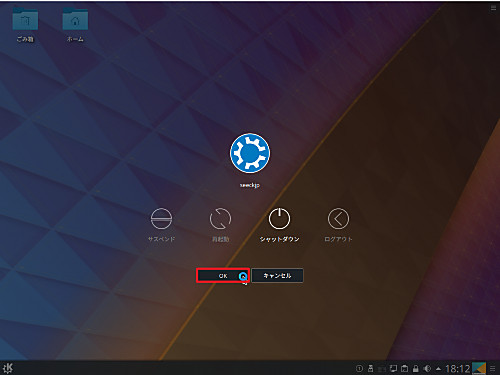
[OK]をクリックします。
アップデートする方法
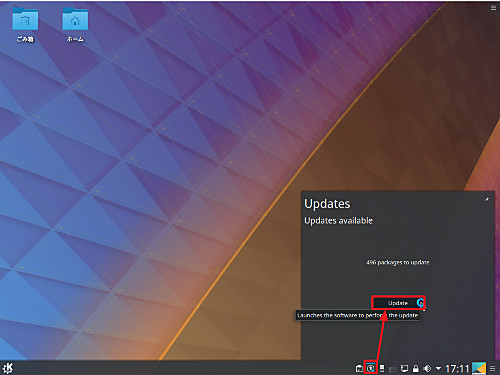
アップデート通知アイコンが表示された場合は、クリックし、[Update]をクリックします。
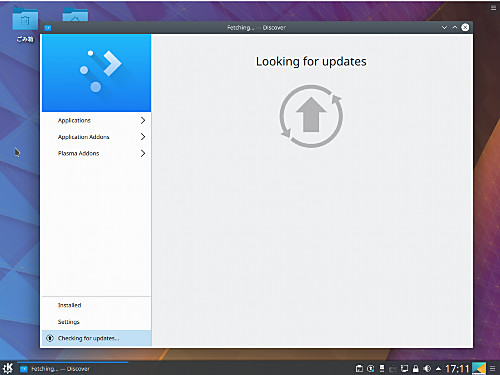
(アップデート情報が更新されますので待ちます)
アップデートがある場合
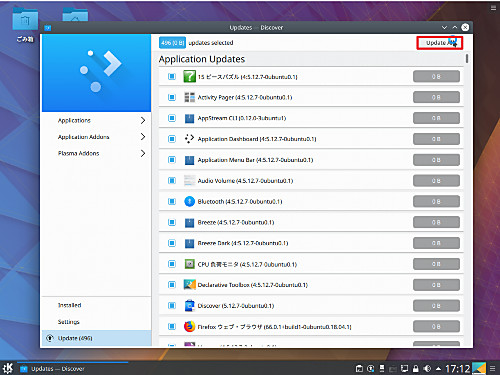
[Update]をクリックします。
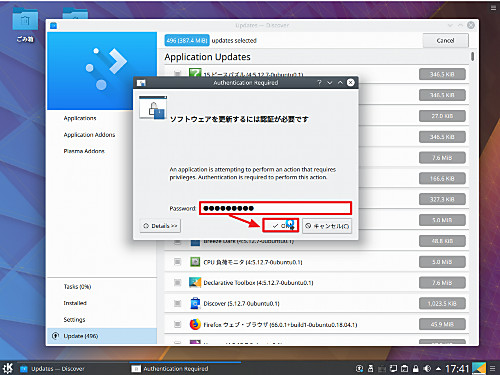
「ソフトウェアを更新するには認証が必要です」と表示されますので、[パスワード]を入力し、[OK]をクリックします。
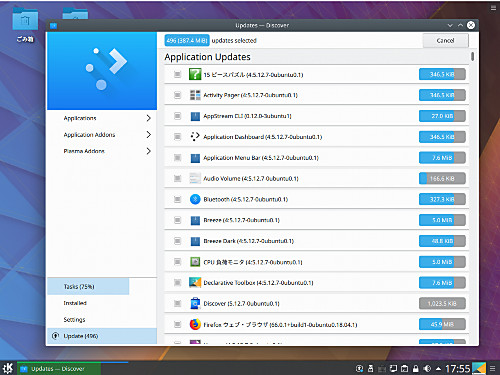
(ダウンロードとインストールが行われますので待ちます)
アップデートがない場合
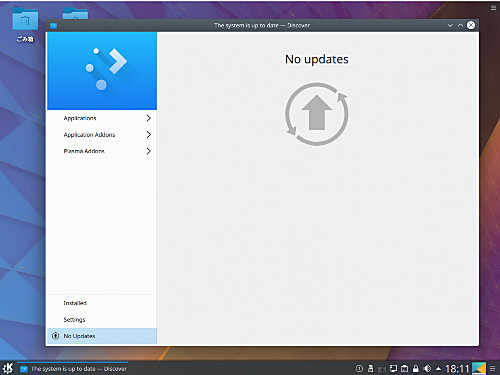
「No updates」と表示された場合は、アップデートがありません。(アップデート完了後にも表示されます)
参考情報
$ free -m
total used free shared buff/cache available
Mem: 4323 1608 463 113 2251 2522
Swap: 1521 0 1521
$ df -Th
Filesystem Type Size Used Avail Use% Mounted on
udev devtmpfs 924M 0 924M 0% /dev
tmpfs tmpfs 191M 1008K 190M 1% /run
/dev/sda1 ext4 32G 8.8G 22G 30% /
tmpfs tmpfs 953M 0 953M 0% /dev/shm
tmpfs tmpfs 5.0M 0 5.0M 0% /run/lock
tmpfs tmpfs 953M 0 953M 0% /sys/fs/cgroup
tmpfs tmpfs 191M 12K 191M 1% /run/user/1000
参考文献
- BionicBeaver/ReleaseNotes – Ubuntu Wiki
https://wiki.ubuntu.com/BionicBeaver/ReleaseNotes - Installation/SystemRequirements – Community Help Wiki
https://help.ubuntu.com/community/Installation/SystemRequirements
関連
注意
- 本操作例は、Kubuntu 18.04.1 をインストールするものです
スポンサードリンク

![[試して理解]Linuxのしくみ ~実験と図解で学ぶOSとハードウェアの基礎知識](https://m.media-amazon.com/images/I/51r+eNsY2fL._SL160_.jpg)





