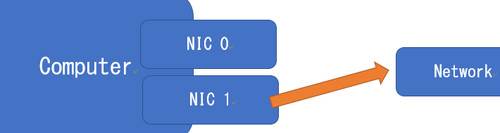
Windows 10 で、複数のネットワーク インターフェイス カード (NIC) の優先順位を指定するためにメトリックを設定する方法です。
一般的な利用方法では、有線または無線でネットワークに接続します。有線インターフェイスや無線インターフェイスは、いずれかひとつだけか、ひとつずつ存在し、かつ、同時に使用することがないケースがほとんどですが、少し複雑な構成になるとネットワーク インターフェイスが複数になることがあり、優先順位の指定や変更を行いたい場合があります。
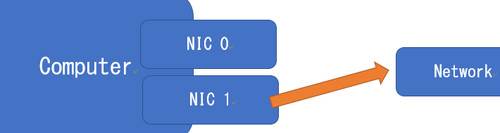
この例では、 NIC 0 を優先したいところ、 NIC 1 が優先されている問題を修正する手順を記載します。
Windows 10 メトリックを設定する方法
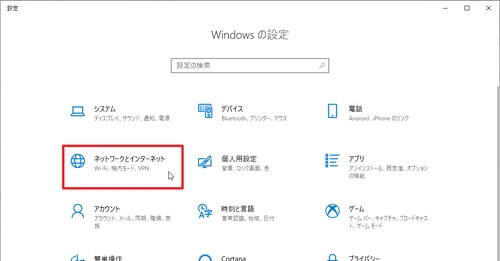
[スタート]ボタンをクリック、[設定]をクリック、[ネットワークとインターネット]をクリックします。
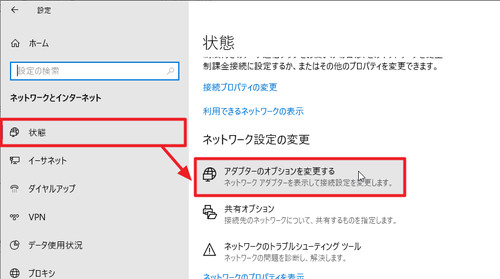
[アダプターのオプションを変更する]をクリックします。
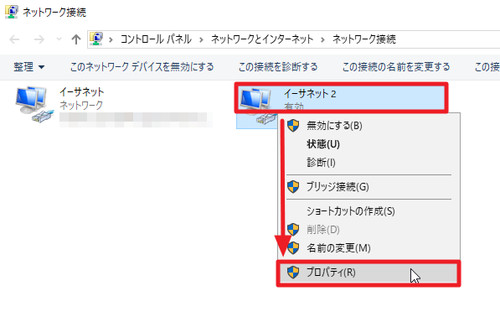
設定を行うアダプタを選択して[プロパティ]をクリックします。
この例では、「イーサネット 2」の設定を変更します。
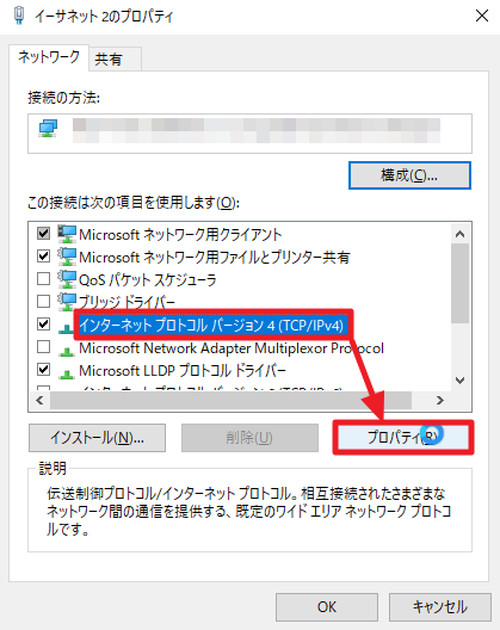
設定を行う項目を選択して[プロパティ]をクリックします。
ここでは例として[インターネット プロトコル バージョン 4 (TCP/IPv4)]を選択しました。
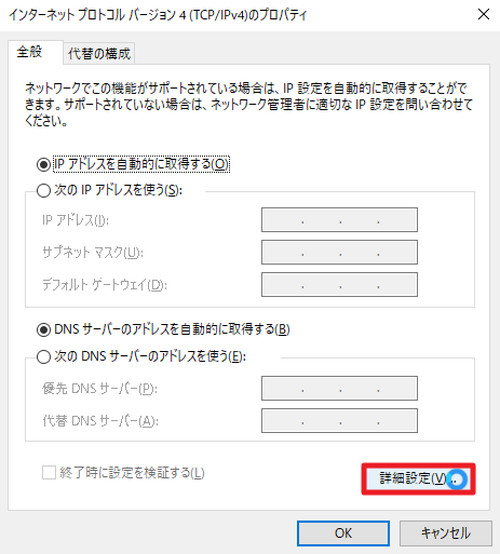
[詳細設定]をクリックします。
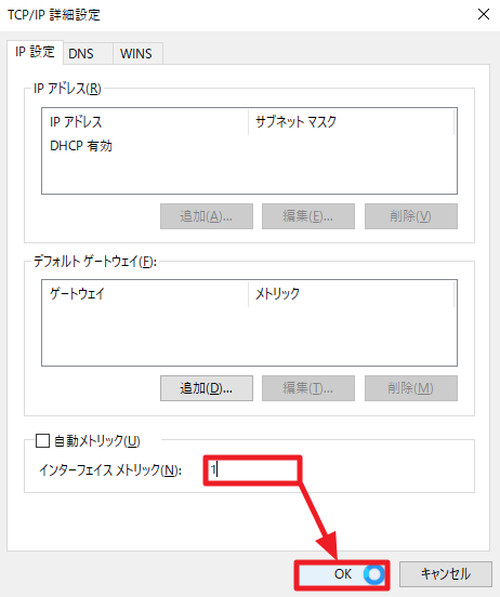
「インターフェイス メトリック」に任意の値を設定して[OK]をクリックします。
※ここでは例として 1 を入力していますが、末尾の「参考」の項を参照して適切な値を設定してください。
※必要があれば「インターネット プロトコル バージョン 6 (TCP/IPv6)」などにも設定を行います
動作確認
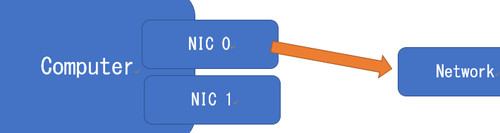
指定した NIC から通信しているか確認します。
以下のコマンドでメトリックを確認することもできます:
netstat /r
参考
マイクロソフト社のサポート記事より Windows が設定するメトリックの一部を以下に記載します:
| リンク速度 | メトリック |
| 2 GB 以上 | 5 |
| 200 Mb 超 | 10 |
| 20 Mb 超 200 Mb 以下 | 20 |
| 4 Mb 超 20 Mb 以下 | 30 |
| 500 Kb 超 4 Mb 以下 | 40 |
| 500 Kb 以下 | 50 |
詳しくはマイクロソフト社のサポート ウェブページをご参照ください:
- IPv4 ルート用の自動メトリック機能について
https://support.microsoft.com/ja-jp/help/299540/
注意
- 本操作例は、Windows 10 (Ver.1809) のものです
- 記載の内容はネットワーク設定を変更するものですから、設定によってはネットワーク接続に問題が発生する可能性があります
- かんたんに説明するため、用語等の説明が異なる場合があります
スポンサードリンク