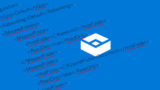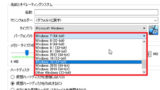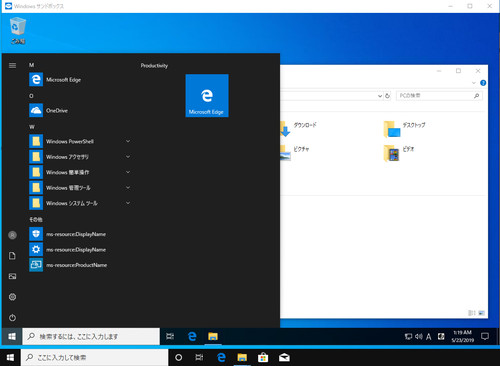
Windows 10 バージョン 19H1 から、「Windows サンドボックス」という機能が搭載されました。
サンドボックスとは
サンドボックスとは、砂の箱、つまり砂場を意味します。砂場は、お城を作ったりトンネルを掘ったり自由に遊ぶことができますが、遊び終わったら綺麗さっぱり元の状態に戻すことができます。
砂場と同じように、いろいろなことを試せる場所や機能をサンドボックスと呼び、隔離された閉じた空間が提供され、サンドボックスの外には影響しないように設計されています。ホスト (本当のシステム) 環境には影響がないため、パソコン操作の練習、ソフトウェアの試用、ウェブサイトの閲覧などができます。なお、サンドボックスでの操作は、終了とともに消去されます。サンドボックスの終了は、「シャットダウン」、「再起動」、「切断」、「閉じる」などを含みます。
※サンドボックス内の環境は、完全にホスト環境と同一ではありませんので注意が必要です
Windows サンドボックスのセットアップ
※この作業は初回のみ行います
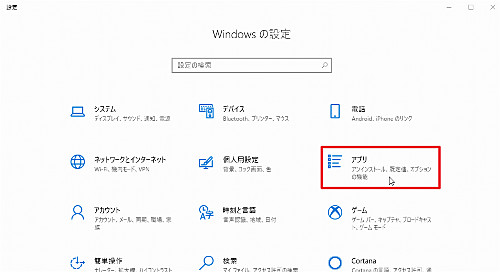
[スタート]ボタンをクリックし、[設定]をクリック、[アプリ]をクリックします。
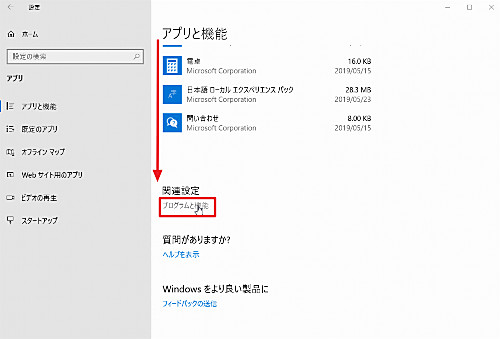
「アプリと機能」内をスクロールして「関連設定」内の[プログラムと機能]をクリックします。
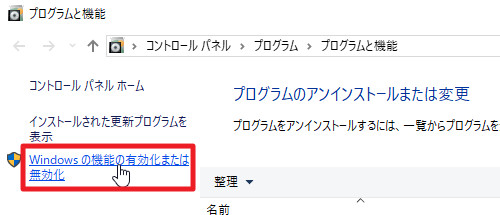
[Windows の機能の有効化または無効化]をクリックします。
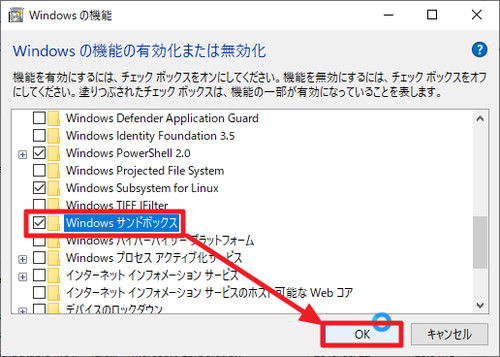
「Windows の機能の有効化または無効化」が表示されたら[Windows サンドボックス]にチェックを入れ、[OK]をクリックします。
※Windows 10 のエディションによっては、Windows サンドボックスの項目が表示されません
※Windows サンドボックスが使用できない環境の場合は「Windows サンドボックス」がグレーアウト表示になりチェックできません
インストールが完了したら[今すぐ再起動]をクリックして再起動します。
(参考) CUI から設定する場合は以下をご参照ください:
Enable-WindowsOptionalFeature -Online -FeatureName Containers-DisposableClientVMdism /Online /Enable-Feature /FeatureName:"Containers-DisposableClientVM" -AllWindows サンドボックスを使用する方法
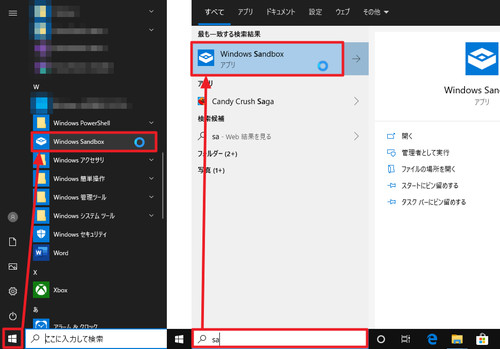
[スタート]ボタンをクリックして[Windows Sandbox]をクリックします。
※[スタート]ボタンをクリックして、「sa」と入力して「Windows Sandbox」を表示させる方法もあります
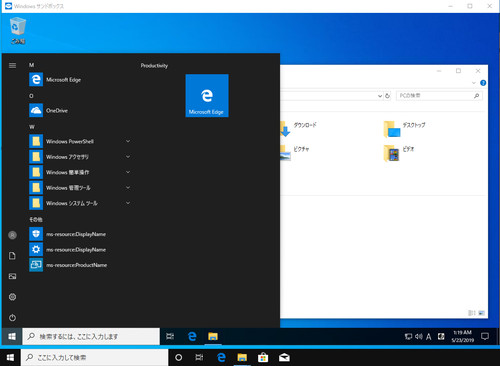
Windows サンドボックスが表示された例。
クリップボード
クリップボード上のテキスト データを送受信できます。
- ホスト側でコピーしたデータをサンドボックス側で貼り付けられます
- サンドボックス側でコピーしたデータをホスト側で貼り付けられます
ファイル
Windows サンドボックスのウィンドウにファイルやフォルダをドラッグ アンド ドロップすることはできませんが、コピーして貼り付けることは相互にできます。
- ホスト側でコピーしたファイルをサンドボックス側に貼り付けられます
- サンドボックス側でコピーしたファイルをホスト側に貼り付けられます
頻繁にファイルの送受信を行うときは、フォルダ マッピング機能を検討してください。フォルダ マッピングなどの設定方法については、次のサポート記事をご参照ください:
終了方法とエラー例
Windows のサンドボックスを閉じてもよろしいですか?
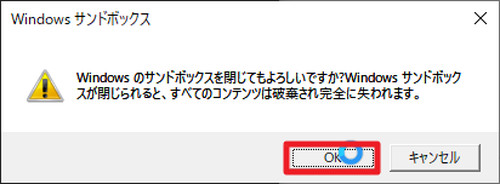
Windows のサンドボックスを閉じてもよろしいですか?Windows サンドボックスが閉じられると、すべてのコンテンツは破棄され完全に失われます。
Windows サンドボックスの閉じるボタンをクリックした場合などに表示される確認メッセージです。Windows サンドボックスを閉じると、その間に行った作業はすべて無かったことになりますので、閉じてもよいかの確認です。
- 「OK」をクリックすると Windows サンドボックスを閉じ、Windows サンドボックスで行われた作業を無かったことにします
- 「キャンセル」をクリックすると閉じる操作をキャンセルして Windows サンドボックスに戻ります
サンドボックスへの接続が失われました
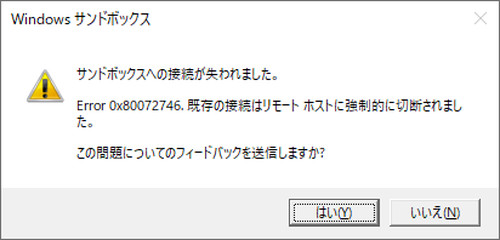
サンドボックスへの接続が失われました。
Error 0x80072746. 既存の接続はリモート ホストに強制的に切断されました。
この問題についてのフィードバックを送信しますか?
Windows サンドボックス内で「シャットダウン」「再起動」「切断」等の操作を行った場合に表示されます。Windows サンドボックス内で行われていた操作は、無かったことになります。
Windows サンドボックスの実行中インスタンスは 1 つだけ許可されます
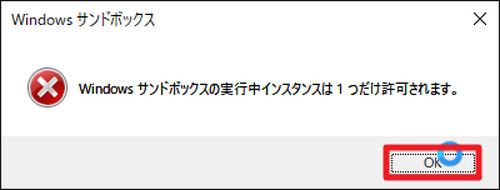
Windows サンドボックスの実行中インスタンスは 1 つだけ許可されます。
Windows サンドボックスを使用しているときに、新たに Windows サンドボックスを起動しようとした場合などに表示されます。Windows サンドボックスは、ひとつだけ実行できますので、ふたつめの起動はキャンセルされます。
このシステムにはハイパーバイザーが存在しません
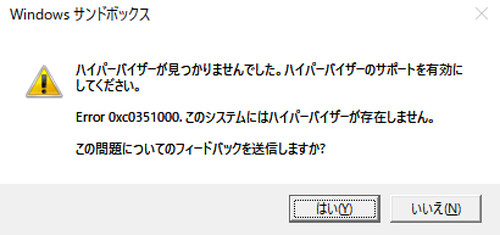
ハイパーバイザーが見つかりませんでした。ハイパーバイザーのサポートを有効にしてください。
Error 0xc0351000. このシステムにはハイパーバイザーが存在しません。
この問題についてのフィードバックを送信しますか?
ハードウェアまたはシステム構成等で仮想化のサポートが有効になっていません。
本記事記載の内容を再度行い、Windows サンドボックスが有効になるようシステム構成を行います。
「インテル プロセッサー識別ユーティリティー」を使用して確認する場合は、次のサポート記事をご参照ください:
「ブート構成データ ストア」が正しく設定されているか確認する場合は、次のサポート記事をご参照ください:
参考情報
| ホスト | サンドボックス | |
| CPU | 8 | 8 |
| MEM | 16 | 4 |
| DISK | 2 | 1 |
| DRIVE | C,D,E… | C |
| ROM | はい | いいえ |
| NIC | Real | Virtual |
| IPv4 | 192.168.xxx.xxx | 172.17.xxx.xxx |
※基本的に即席の VM を再生しているようなものですので、CPU は同じですが、それ以外の環境は異なります
※Windows サンドボックスと Hyper-V の同時使用は可能ですが、リソースにご注意ください
関連
Windows サンドボックスをカスタマイズする方法については、次のサポート記事をご参照ください:
仮想化技術については、次のサポート記事をご参照ください:
注意
- 本操作例は、Windows 10 Pro (Ver.19H1) のものです
スポンサードリンク