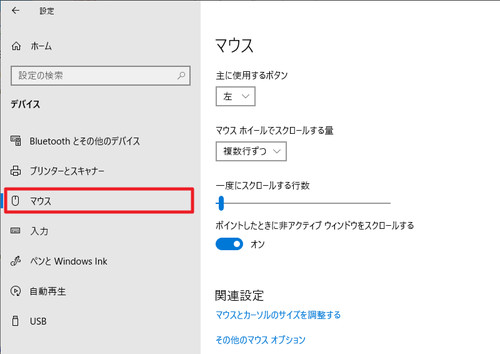
Windows 10 でマウスを調整する方法です。特に調整しなくてもマウスは動作しますが、環境や好みによっては、調整したほうがより快適になる場合があります。
マウスを調整する方法
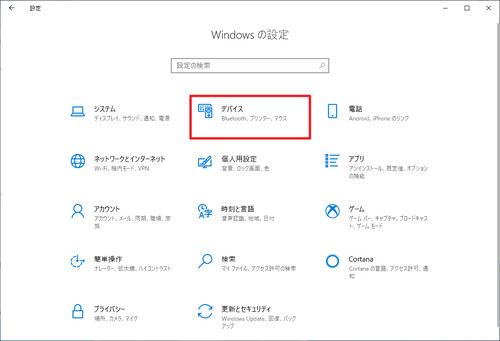
[スタート]ボタンをクリック、[設定]をクリック、[デバイス]をクリックします。
かんたんな設定変更
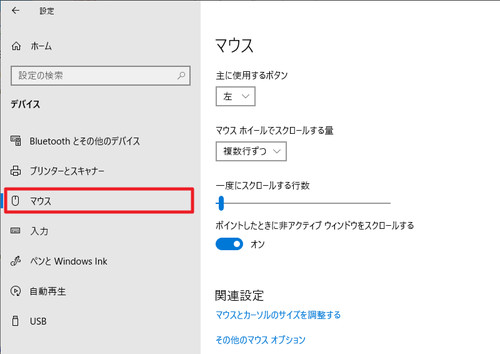
[マウス]をクリックします。
基本的な設定は、この画面でかんたんに変更できます。
主に使用するボタン
主に使用するボタンは、通常「左」になっています。これは、『マウスのクリック』にマウスの左側のボタンを使用するという設定です。
この設定を「右」に変更すると、『マウスのクリック』は、マウスの右側のボタンを使用することになります。この場合、マニュアル等で『右クリック』と書かれているものは「左クリック」に読み替えます。
マウス ホイールでスクロールする量
マウスには、左のボタンと右のボタンがあります。これらのボタンの中央に「ホイール」と呼ばれるものがあり、ほとんどのものは回転しますが、回転しないものもあります。また、ホイールを押し込む操作もあります。
例えば、ブラウザでは、ホイール使って表示しているページを上下に移動します。このとき、どの程度上下するかを調整するのが「マウス ホイールでスクロールする量」です。「複数行ずつ」と「1画面ずつ」が選択できます。「複数行ずつ」の場合は、「一度にスクロールする行数」で移動量を設定します。
設定した移動量が多くなるほどホイール操作で上下する量が増えますので、ホイール操作は少なくなります。
一度にスクロールする行数
「マウス ホイールでスクロールする量」で「複数行ずつ」が選択されているとき、その移動量を設定します。既定値では 3 行になっています。
例えば 3 行移動してしまうと、それまでどこを見ていたのかがわからなくなってしまうような場合は、1 行など小さな値にすれば目が迷子になりにくくなりますが、移動量が少なくなるため、ホイール操作を行う量は増えます。
その他の設定
- マウス カーソルやポインターなどのマウスの視覚設定を変更する場合は、[マウスとカーソルのサイズを調整する]をクリックします (以下「マウスとカーソルのサイズを調整する」参照)
- 詳細な設定変更を行う場合などは、[その他のマウス オプション]をクリックします (以下「マウスのプロパティ」参照)
マウスとカーソルのサイズを調整する
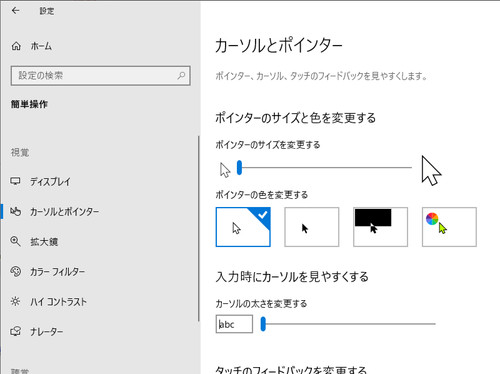
「カーソルとポインター」では、「ポインターのサイズ」や「ポインターの色」などが、かんたんに変更できます。
例えば、マウス カーソルが小さく、見失ってしまうことが多ければ、大きさを大きくしたり、色を変えたりして見やすくできます。
マウスのプロパティ
マウスのプロパティでは、詳細な設定が変更できます。
ボタン
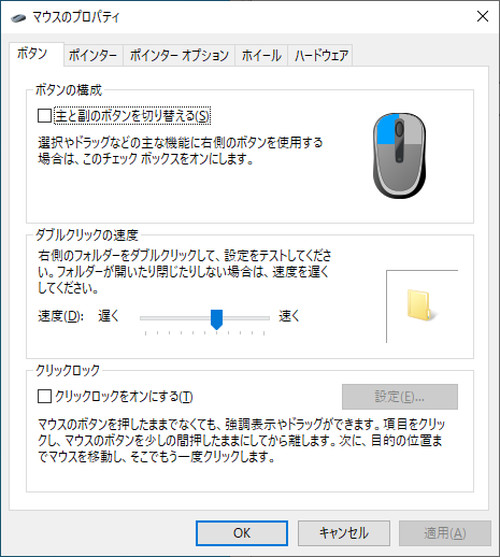
ボタン タブでは、「マウスのボタンの左右を入れ替える」や「ダブルクリックの速度」などを変更できます。
例えば、ダブルクリックしようとしても、操作が間に合わず 2 回のクリックと認識されてしまうような場合に調整します。
ポインター
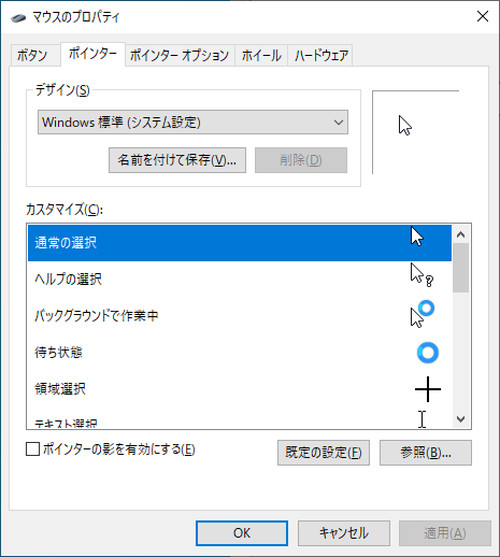
ポインター タブでは、マウス ポインターのデザインを変更したりマウス ポインターに影をつけたりできます。
ポインター オプション
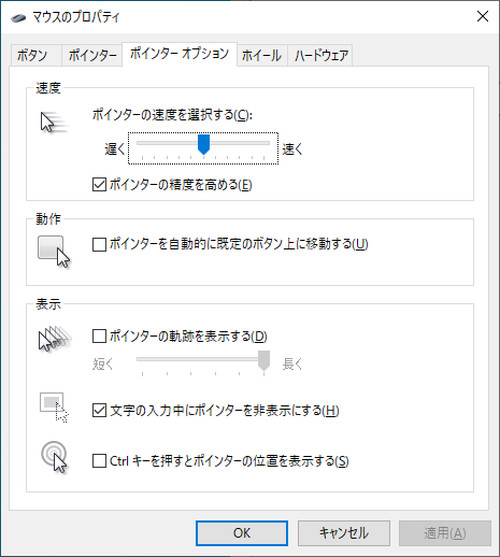
ポインター オプションでは、次の調整ができます:
速度
「速度」では、マウスを移動する操作をした時に、画面上でどのくらい移動するかを設定できます。大きなディスプレイを使っていて、少しのマウス操作で画面上の大きく移動したい場合や、より慎重な操作をするために、マウスをたくさん移動しなければ画面上のマウスがあまり動かないように設定できます。
動作
「動作」では、画面上にボタンが表示されたとき、そのボタンまでマウスを自動的に移動するように設定できます。
表示
「表示」内の「ポインターの軌跡を表示する」にチェックを入れると、マウスを移動したとき、残像のような表示がされるようになりますので、画面からマウスを見つけやすくなります。
ホイール
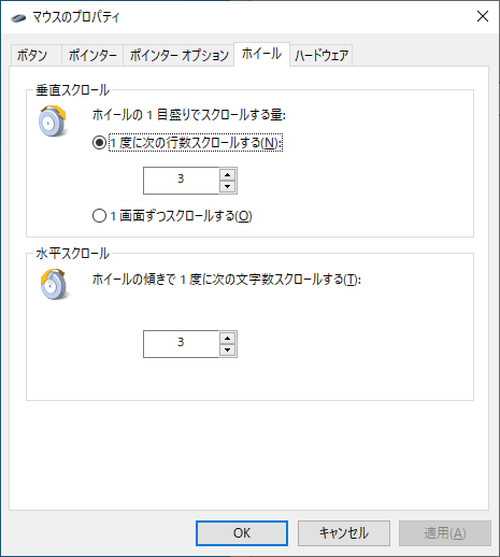
ホイール タブでは、ホイール操作でスクロールする行数を設定できます。
特に「垂直スクロール」内の「ホイールの 1 目盛りでスクロールする量」を調整することで、デフォルトでは多すぎる、少なすぎるといった不満を改善することができます。
ハードウェア
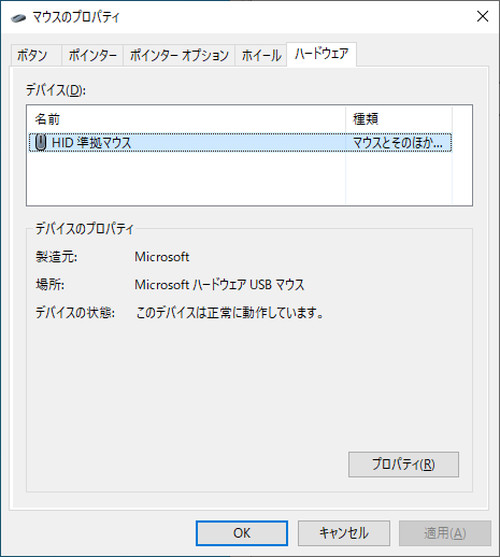
ハードウェア タブでは、マウスの機械的な情報を表示できます。
注意
- 本操作例は、Windows 10 (Ver.19H1) のものです
- 多機能マウスやゲーミングマウスなどでは、専用の設定ソフトウェアが添付されている場合があります
スポンサードリンク