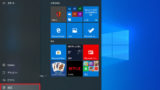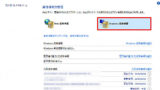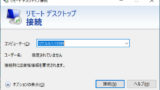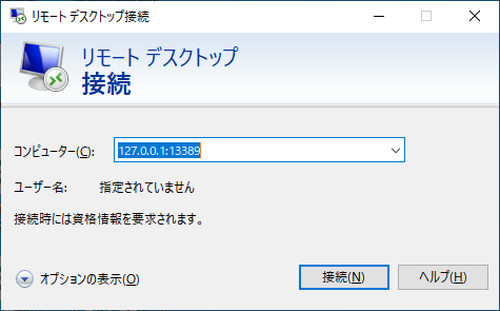
Windows 10 に標準搭載されている「リモート デスクトップ」を使用すると、別の端末を表示して操作できます。
リモート デスクトップ
リモート デスクトップは、リモート デスクトップ プロトコル (RDP) を使用して別の端末に接続し、その端末の画面を表示して操作を行います。
Windows に搭載されている「リモート デスクトップ」以外の RDP 対応ソフトウェアから接続することもできます。
また、端末によっては、画面を表示してマウスやキーボードなどを使った基本的な操作だけでなく、クリップボード共有、接続元端末のデバイスを接続、接続先端末の音声を接続元で鳴らすなど様々なことができます。
準備
Windows 端末にリモート デスクトップ接続を行う場合は、接続先端末でリモート デスクトップを有効にしておく必要があります。有効にする手順については、次のサポート記事をご参照ください:
※特別な環境下で構築された端末では、接続先端末での設定を必要としない場合もあります
リモート デスクトップ接続する方法
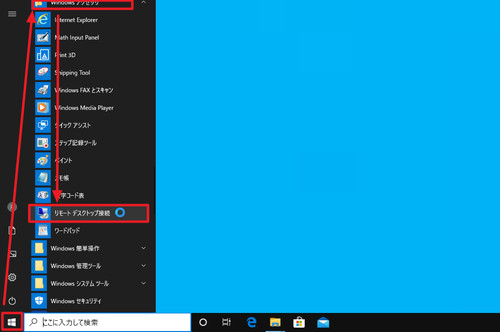
[スタート]をクリックして「Windows アクセサリ」内の[リモート デスクトップ接続]をクリックします。
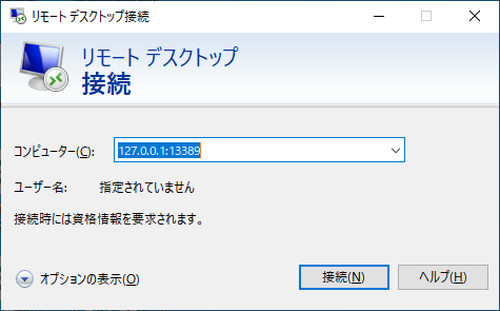
[コンピューター]に接続先を入力して[接続]をクリックします。
接続先には接続先端末の IP アドレスや IP アドレスに続けて接続ポート番号を指定することもできます。
入力例:
- 192.168.1.15
- 127.0.0.1:13389
※ポートを指定しない場合は、標準ポート番号 3389 が使用されます
このリモート接続を信頼しますか?
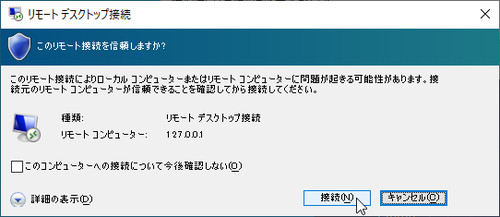
このリモート接続を信頼しますか?
このリモート接続によりローカル コンピューターまたはリモート コンピューターに問題が起きる可能性があります。接続元のコンピューターが信頼できることを確認してから接続してください。
接続する場合は[接続]をクリックします。
このリモート接続の発行元を識別できません
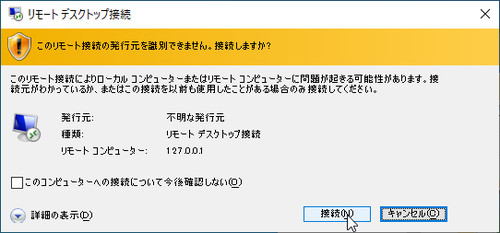
このリモート接続の発行元を識別できません。接続しますか?
このリモート接続によりローカル コンピューターまたはリモート コンピューターに問題が起きる可能性があります。接続元がわかっているか、またはこの接続を以前も使用したことがある場合のみ接続してください。
接続する場合は[接続]をクリックします。
このリモート コンピューターの ID を識別できません (Vista以前)
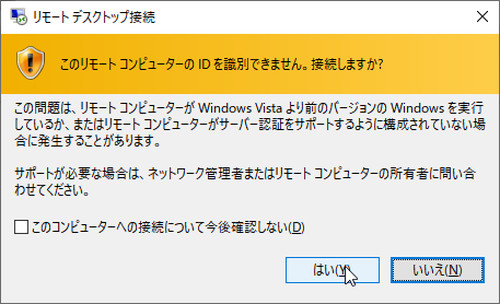
このリモート コンピューターの ID を識別できません。接続しますか?
この問題は、リモートコンピューターが Windows Vista より前のバージョンの Windows を実行しているか、またはリモート コンピューターがサーバー認証をサポートするように構成されていない場合に発生することがあります。
サポートが必要な場合は、ネットワーク管理者またはリモート コンピューターの所有者に問い合わせてください。
接続する場合は[はい]をクリックします。
このリモート コンピューターの ID を識別できません (証明書)
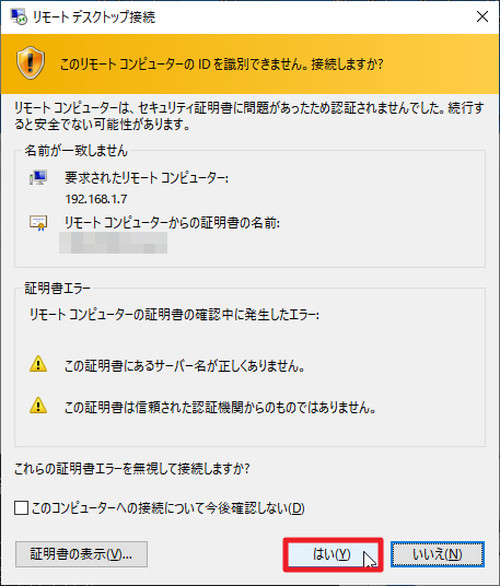
このリモート コンピューターの ID を識別できません。接続しますか?
リモート コンピューターは、セキュリティ証明書に問題があったため認証されませんでした。続行すると安全でない可能性があります。
接続する場合は[はい]をクリックします。
資格情報を入力してください (ユーザー名・パスワード)
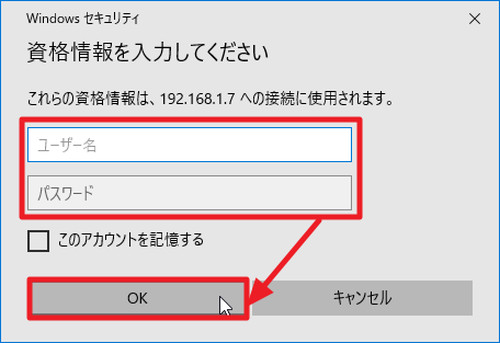
「資格情報を入力してください」と表示された場合は、接続先端末の認証情報を入力し、[OK]をクリックします。
この際、「このアカウントを記憶する」にチェックを入れると、入力された資格情報を記憶します。資格情報をについては、次のサポート記事をご参照ください:
資格情報を入力してください (パスワード)
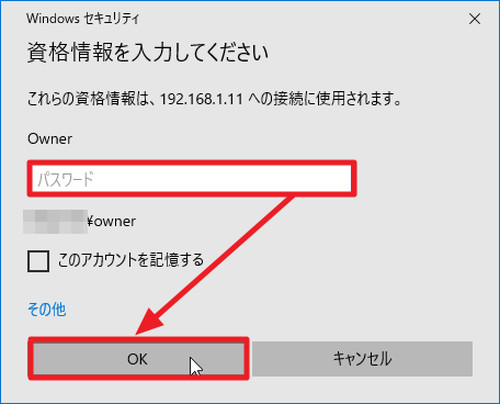
「資格情報を入力してください」と表示された場合は、接続先端末の認証情報を入力し、[OK]をクリックします。
この際、「このアカウントを記憶する」にチェックを入れると、入力された資格情報を記憶します。資格情報をについては、次のサポート記事をご参照ください:
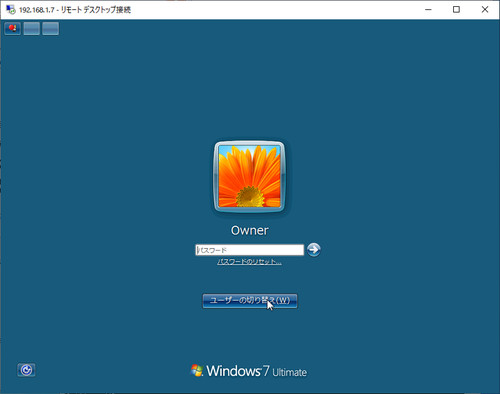
操作や接続先によっては、画面上でのログイン手続きが必要になる場合があります。次のサポート記事もご参照ください:
接続例
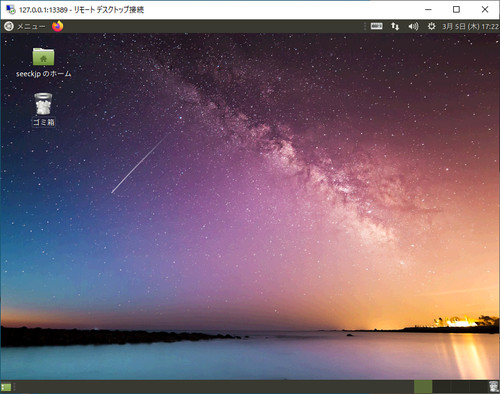
Windows 10 からリモート デスクトップ接続を利用して Ubuntu MATE のデスクトップ画面を表示した例。
リモート セッションを切断する方法
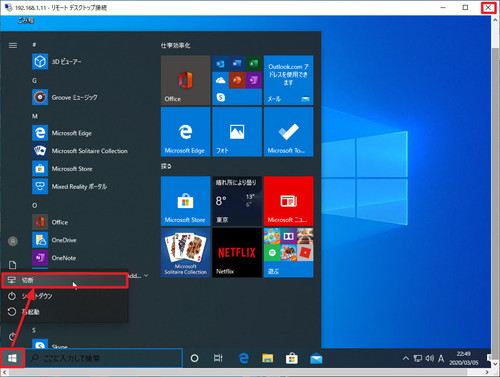
リモート デスクトップ接続ウィンドウ右上の[X]ボタンをクリックするか[スタート]から[電源]をクリックし、[切断]をクリックします。
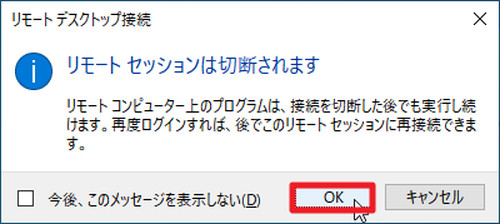
「リモート セッションは切断されます」と表示されたら、[OK]をクリックします。
エラー例
リモート デスクトップはリモート コンピューターに接続できません
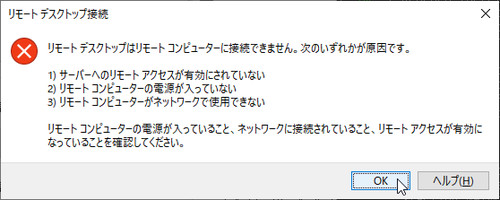
リモート デスクトップはリモート コンピューターに接続できません。次のいずれかが原因です。
1) サーバーへのリモート アクセスが有効にされていない
2) リモート コンピューターの電源が入っていない
3) リモート コンピューターがネットワークで使用できないリモート コンピューターの電源が入っていること、ネットワークに接続されていること、リモート アクセスが有効になっていることを確認してください。
- そもそも接続先への通信が確立しない場合などに表示されますので、表示される内容をよく確認します
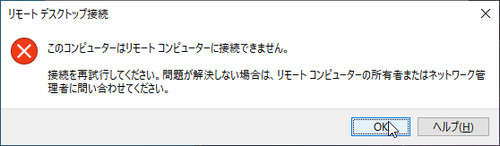
このコンピューターはリモート コンピューターに接続できません。
接続を再試行してください。問題が解決しない場合は、リモート コンピューターの所有者またはネットワーク管理者に問い合わせてください。
- 接続先コンピューターに接続を拒否されるなどが推測されますので、接続先の Windows にパスワード設定がなされているかなどを確認します
お使いの資格情報は機能しませんでした
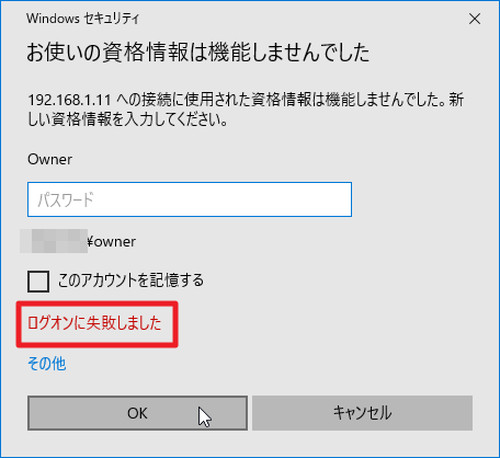
お使いの資格情報は機能しませんでした
xxx.xxx.xxx.xxx への接続に使用された資格情報は機能しませんでした。新しい資格情報を入力してください。
- 「ログオンに失敗しました」などと表示された場合は、正しいパスワードを入力して[OK]をクリックします
- 正しい認証情報を入力してもログオンできない場合は、リモート デスクトップが正しく有効化されているか確認します
Windows 7 等への接続エラー
Windows 7 等へ接続する場合のエラー例については、次のサポート記事をご参照ください:
詳細設定
全般
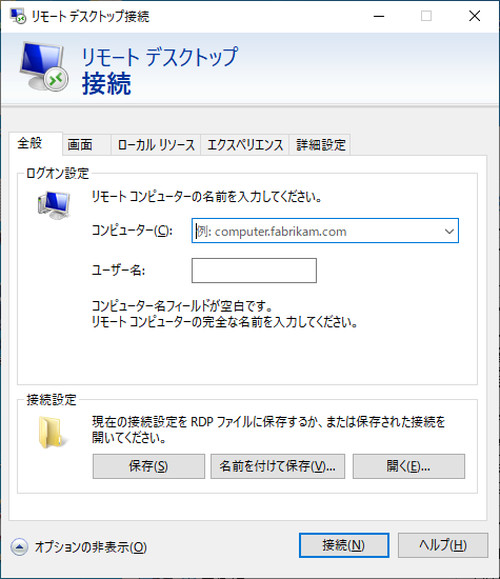
全般タブでは、接続先のコンピューターの指定などを行います。
設定内容を保存しておくことができ、都度設定を行うことなく、リモート接続を開始することができます。
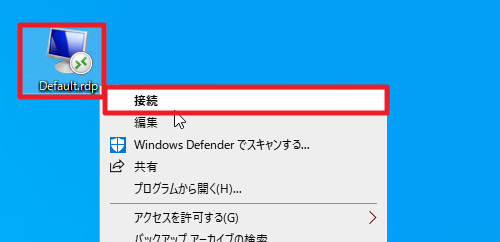
デスクトップ上に保存した RDP ファイルから、かんたんにリモート デスクトップ接続を行う例。
画面
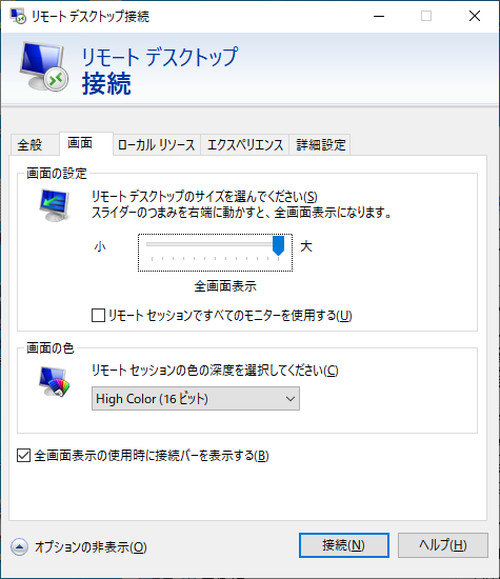
画面タブでは、リモート接続した際の接続先の画面のサイズ指定などを行います。
ローカル リソース
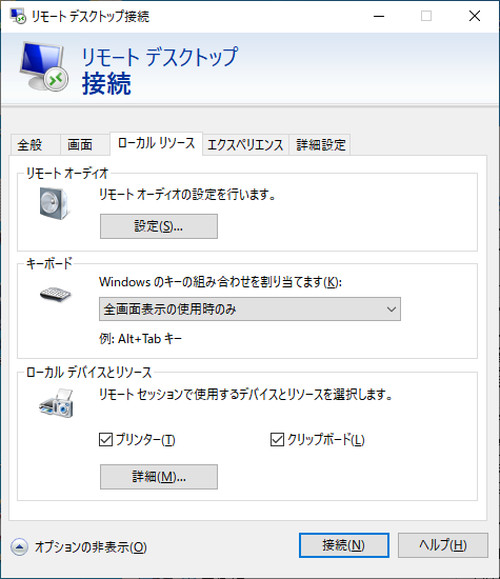
ローカル リソース タブでは、「リモート オーディオ」、「キーボード」、「ローカル デバイスとリソース」の設定を行います。
エクスペリエンス
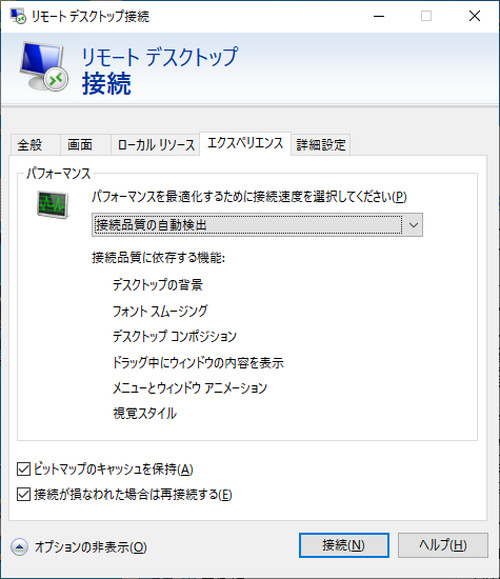
エクスペリエンス タブでは、通信が途切れた際の再接続に関する設定や通信パフォーマンスについての設定を行います。
詳細設定
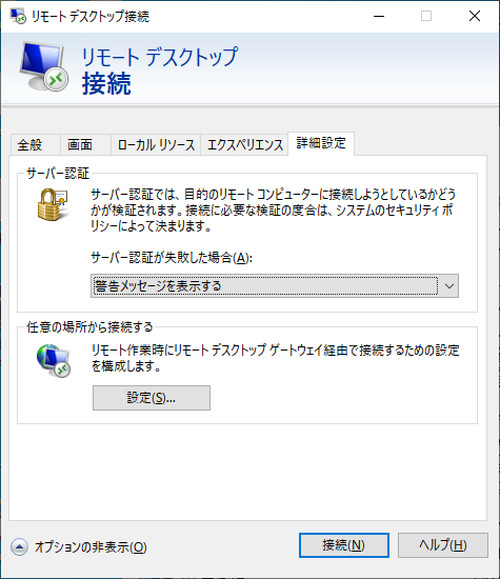
詳細設定 タブでは、認証に関する設定などを行います。
関連
Windows 7 の場合は、次のサポート記事もご参照ください:
様々な方法でリモート操作する方法については、次のサポート記事をご参照ください:
注意
- 本操作例は、Windows 10 (Ver.1909) のものです
スポンサードリンク