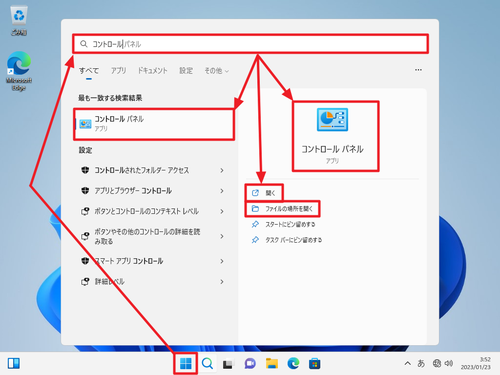
Windows 11 で「コントロール パネル」を開く方法です。
コントロール パネル
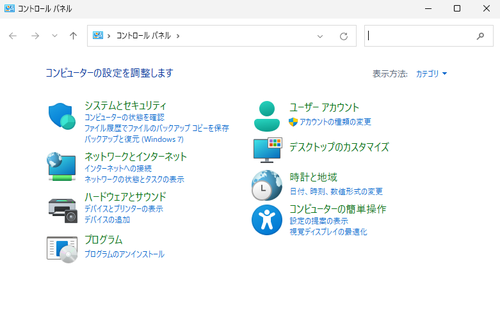
「コントロール パネル」は、Windows の設定を行う様々な機能が集約されている画面です。コントロール パネルから任意の項目を選択して様々な設定を行います。
コントロール パネルからの設定は、以前の Windows で使われていたもので、現在は「設定」へと移行されています。しかし、設定への移行は完全とはいえず、コントロール パネルからの設定が必要になることがあります。
ここでは、コントロール パネルの呼び出し方や頻繁に使用される方に向けて便利に呼び出す方法を記載します。
コントロールパネルを開く方法
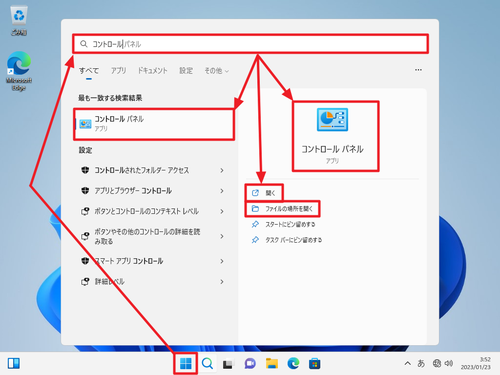
[スタート]をクリックして「コントロール パネル」と入力します。「コントロールパネル」が表示されたら以下のいずれ可能方法でコントロールパネルを開きます:
- 左側の「最も一致する検索結果」内の「コントロール パネル」をクリックする
- 右側中央の「コントロールパネル」(アプリ) をクリックする
- 右側中央下の「開く」をクリックする
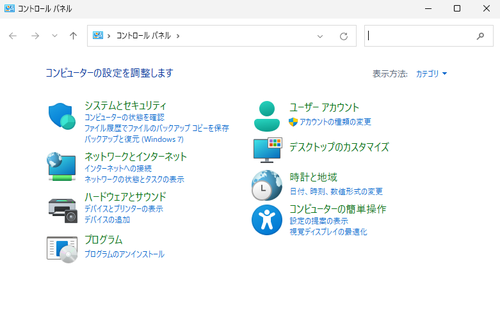
コントロールパネルが表示されたところ
※お使いの環境により表示される内容は異なります
※検索語は「コントロールパネル」のほかに「control panel」などでも検索できます
便利に呼び出す方法
ファイル名を指定して実行する
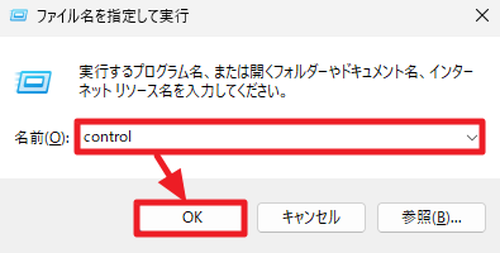
[スタート]を[右クリック]して[ファイル名を指定して実行]をクリックするか[Win]キーを押しながら[R]キーを押して「ファイル名を指定して実行」画面を表示させ、以下を入力します:
controlショートカットを作成する
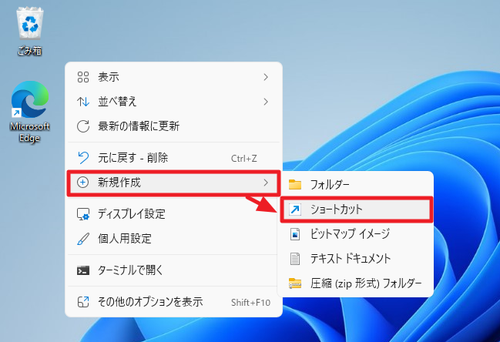
デスクトップ上のなにもないところを[右クリック]し、「新規作成」内の[ショートカット]をクリックします。
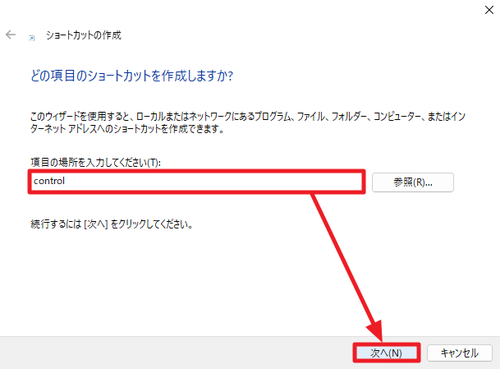
「ショートカットの作成」が表示されたら以下を半角で入力して[次へ]をクリックします:
control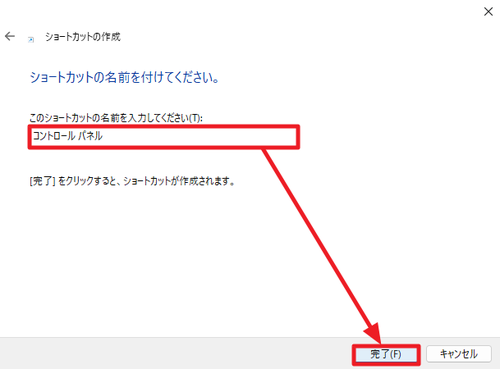
「ショートカットの名前を付けてください。」と表示されたら以下のように変更します:
control
↓
コントロール パネル※変更は任意です。また、好みの名称を設定できます。
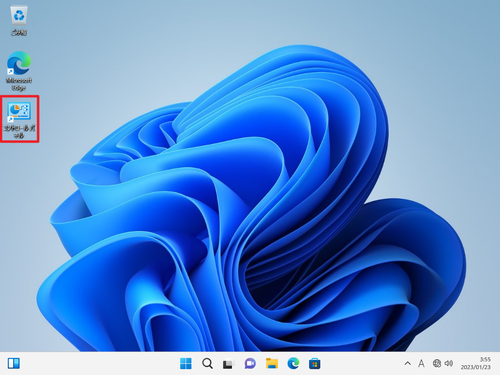
デスクトップにショートカット「コントロール パネル」が作成されたことを確認します。
ショートカットをコピーする (非推奨)
※この手順は非推奨です
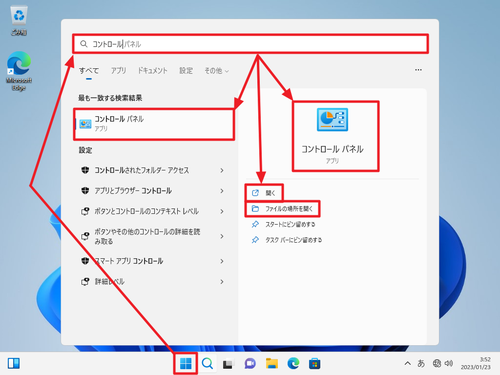
「コントロールパネル」を検索し、[場所を開く]をクリックして「Windows システム ツール」を開きます。
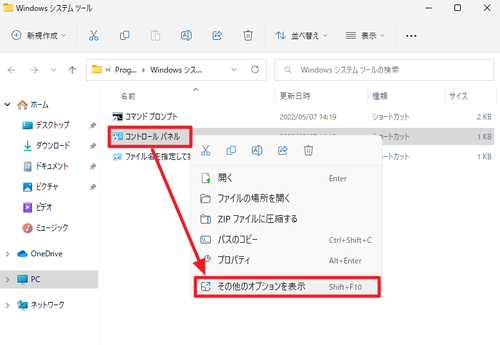
「コントロールパネル」を[右クリック]して[その他のオプションを表示]をクリックします。
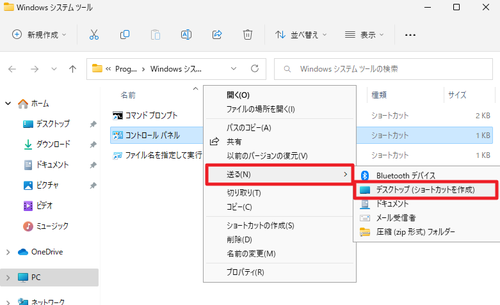
「送る」から[デスクトップ]をクリックします。
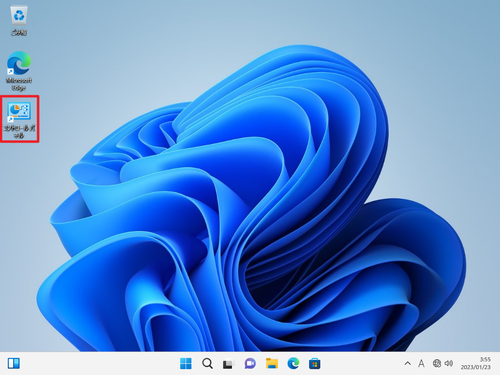
デスクトップにコントロールパネルのショートカットがコピーされたことを確認します。
注意
- 本操作例は、Windows 11 のものです
スポンサードリンク