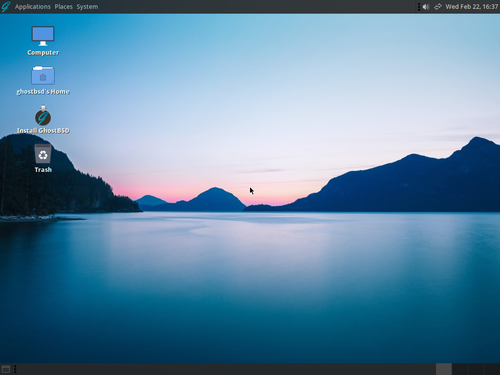
GhostBSD をインストールする方法です。
GhostBSD
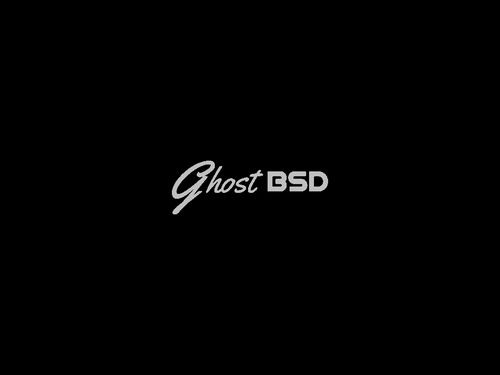
GhostBSD は、FreeBSD ディストリビューションのひとつです。「シンプルでエレガントな BSD デスクトップ」であると主張しており、オフィシャルとしてデスクトップ環境 MATE が、コミュニティとしてデスクトップ環境 Xfce が提供されています。
※デスクトップで使用可能な FreeBSD ベースのディストリビューションは、数が少なく出たり消えたりします。GhostBSD は、公式の MATE 版もコミュニティの Xfce 版もいずれも本サイト基準では実用基準に達しないものとなりましたが、本記事では、将来を期待して GhostBSD を紹介します。
ダウンロード
以下よりダウンロードします:
- Download GhostBSD 22.06.18 | GhostBSD
http://www.ghostbsd.org/download
この例では「GhostBSD-22.06.18.iso」をダウンロードしました。
インストール メディアの作成
ISO イメージファイル等を DVD や USB メモリーに書き込む方法については、次のサポート記事をご参照ください:
インストール
インストール メディアから起動します。
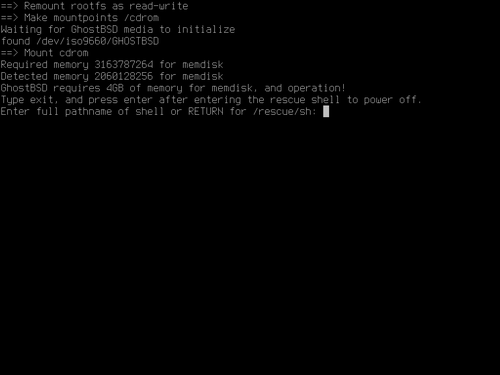
次のように表示された場合は、システム要件を満たしていません。現在の環境でメモリを 4 GB 以上にするか、要件を満たしたほかの環境でインストールを再試行します:
Required memory 3163787264 for memdisk
Detected memory nnnnnnnnnn for memdisk
GhostBSD requires 4GB of memory for memdisk, and operation!
Type exit, and press enter after entering the rescue shell to power off.
Enter full pathname of shell or RETURN for /rescue/sh: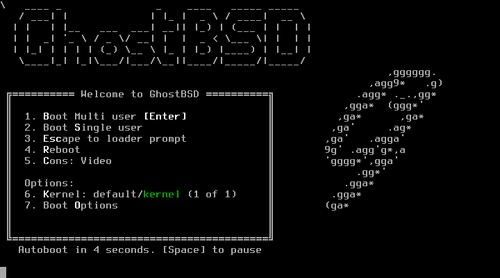
[Enter]キーを押します。
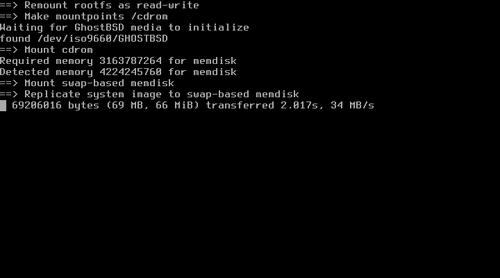
転送が完了するまで待ちます。
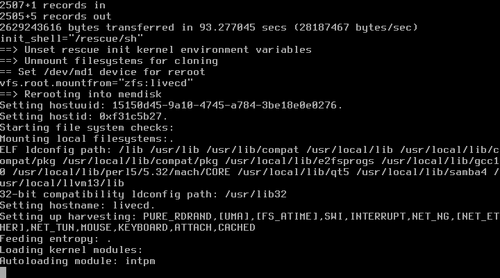
起動するまで待ちます。
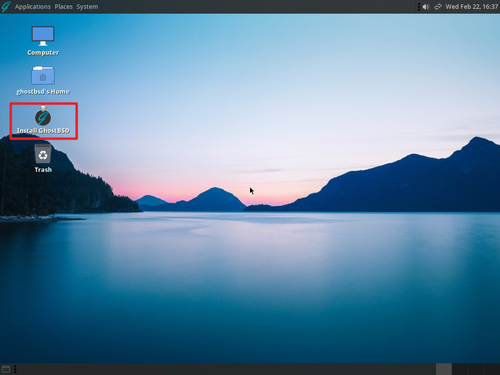
デスクトップ上の[Install GhostBSD]をダブルクリックします。
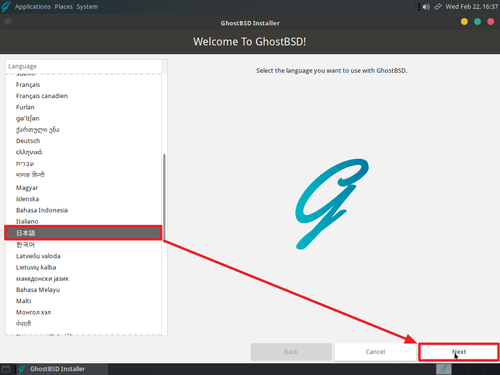
「Welcome To GhostBSD!」と表示されたら[日本語]を選択して[Next]をクリックします。
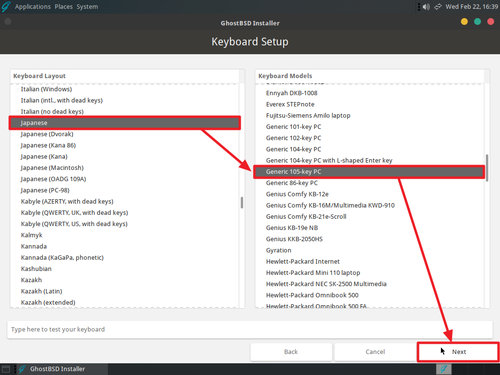
[Keyboard Setup]が表示されたら、左側のリストから[Japanese]を選択し、右側のリストから[Generic 105-key PC]を選択、[Next]をクリックします。
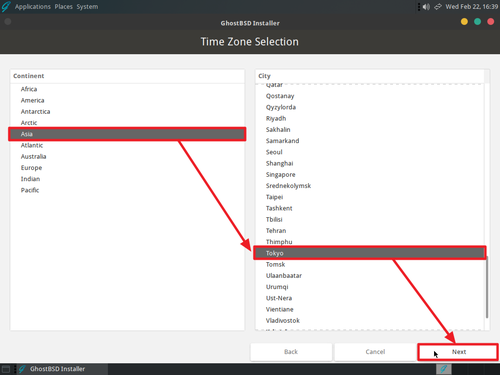
「Time Zone Selection」が表示されたら、左側のリストから[Asia]、右側のリストから[Tokyo]を選択して[Next]をクリックします。
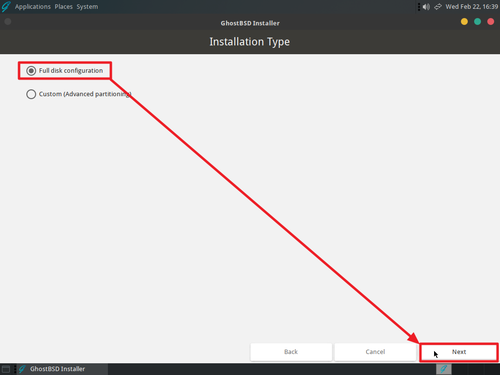
「Installation Type」が表示されたら[Full disk configuration]を選択して[Next]をクリックします。
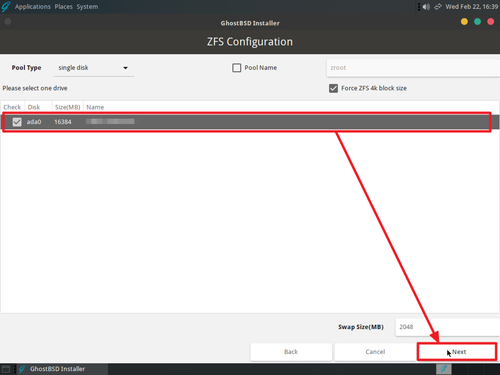
「ZFS Configuration」が表示されたら、インストール先のディスクを選択して[Next]をクリックします。
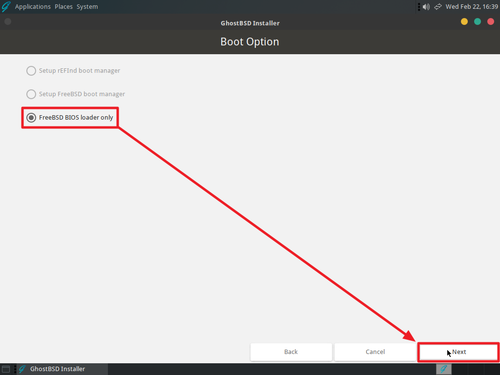
「Boot Option」が表示されたら、[FreeBSD BIOS loader only]を選択して[Next]をクリックします。
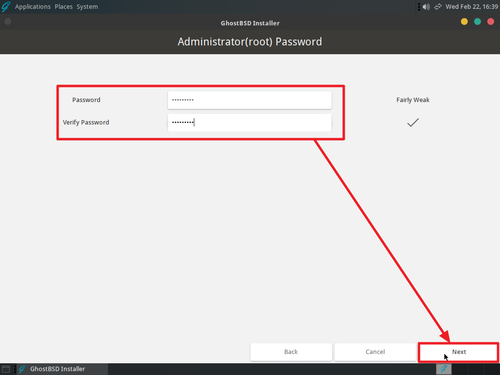
「Administrator (root) Password」が表示されたら、「Password」と「Verify Password」に同じパスワードを入力し、[Next]をクリックします。
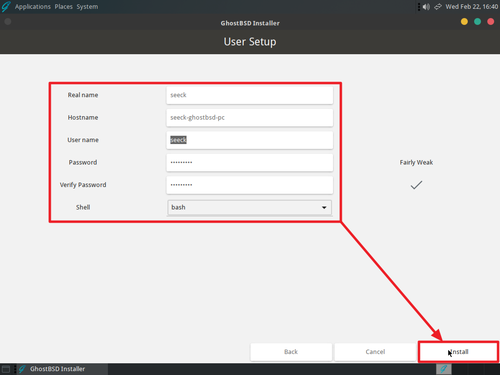
「User Setup」が表示されたら、次の項目に入力し、[Install]をクリックします:
- Real name
- Hostname
- User name
- Password
- Verify Password
Shell は以下より選択可能です:
- sh
- csh
- tcsh
- fish
- bash
- rbash
- ksh
- zsh
※この例では「bash」を選択しました
※本操作例は、新規環境に GhostBSD をインストールします。既存環境にインストールするとデータを失いますのでご注意ください。
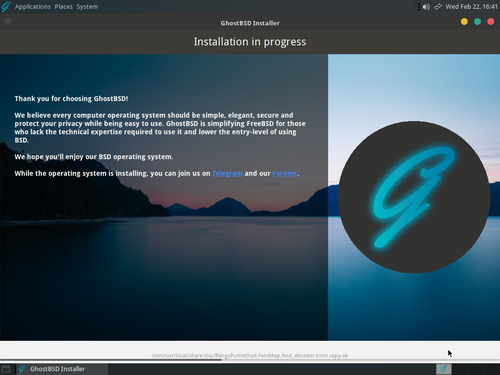
インストールが完了するまで待ちます。
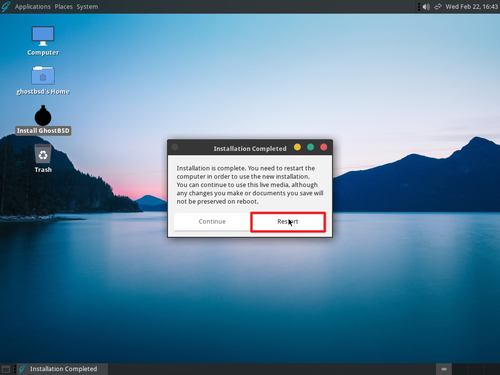
「Installation Completed」と表示されたら[Restart]をクリックします。
インストール メディアを取り出します。
初回起動
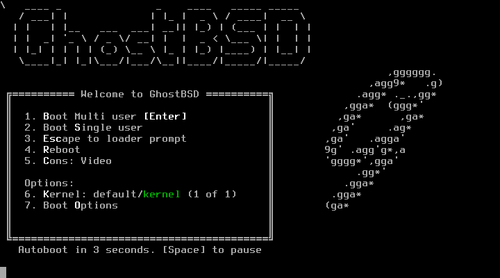
[Enter]を押します。
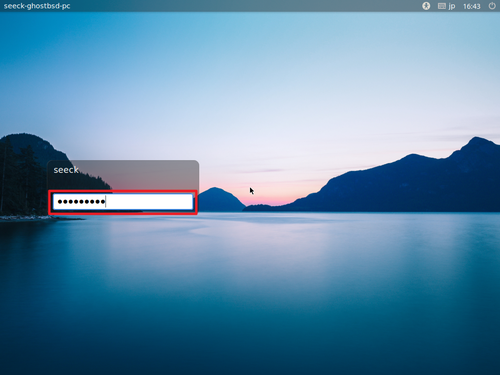
ユーザー名に対するパスワードを入力して[Enter]を押します。
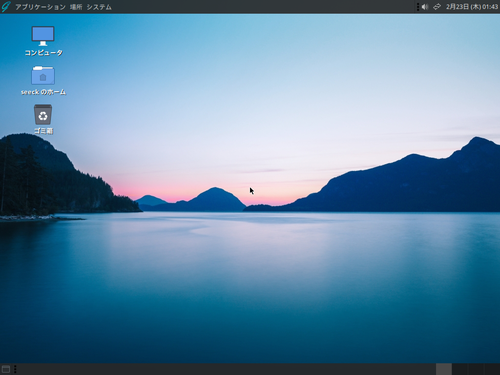
起動したところ。
アップデート
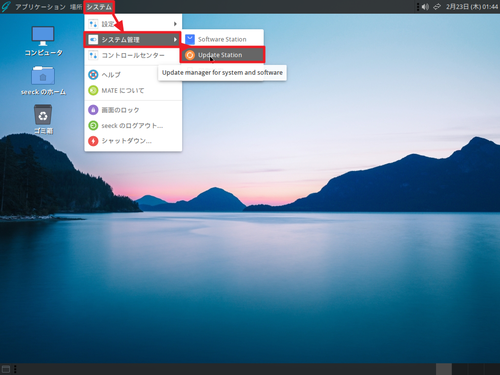
[システム]をクリック、[システム管理]から[Update Station]をクリックします。
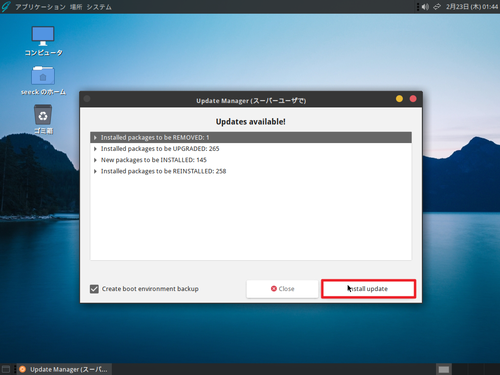
「Updates available!」と表示された場合はアップデートがありますので、[Install updates]をクリックします。
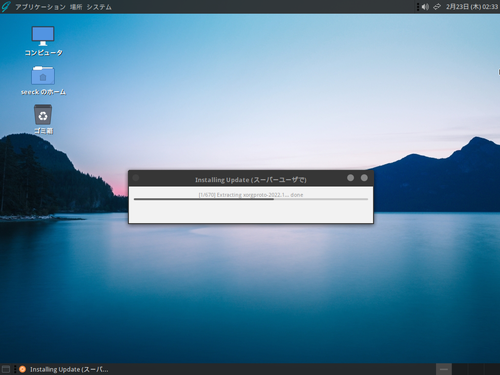
インストールが完了するまで待ちます。
スクリーン セーバーとロック画面
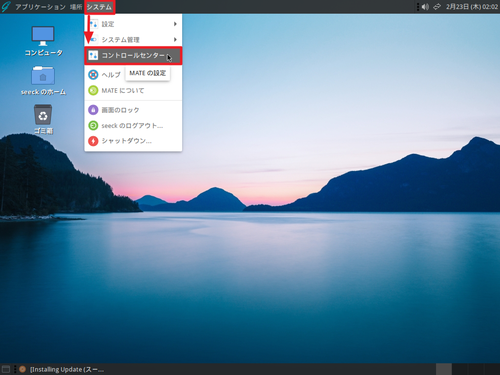
[システム]をクリックして[コントロール センター]をクリックします。
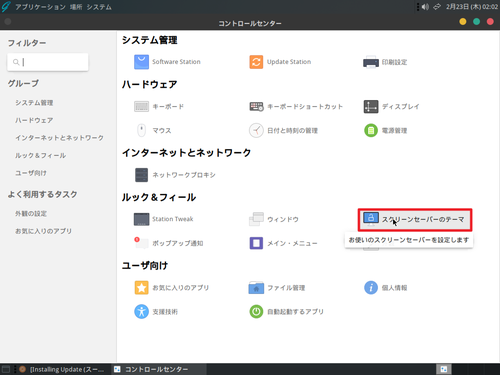
「スクリーン セーバーのテーマ」をクリックします。
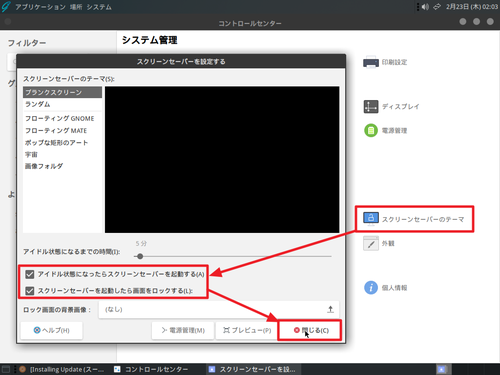
スクリーン セーバーやロック画面を有効化または無効化する場合は、「アイドル状態になったらスクリーン セーバーを起動する」や「スクリーン セーバーを起動したら画面をロックする」のチェックを ON または OFF にし、[閉じる]をクリックします。
電源の切り方
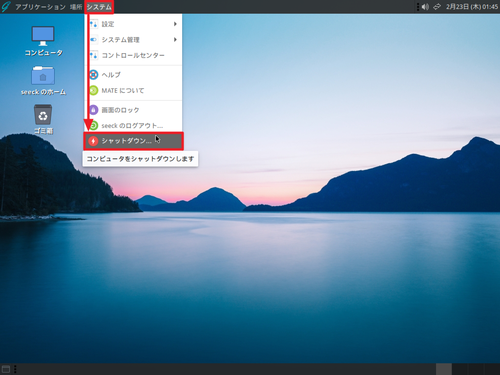
[システム]をクリックし[シャットダウン]をクリックします。
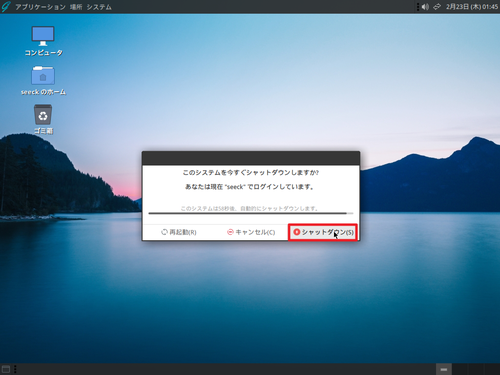
「このシステムを今すぐシャットダウンしますか?」と表示されたら[シャットダウン]をクリックします。
参考
MATE:
$ sysctl -a | grep Memory
Virtual Memory: (Total: 5209312K Active: 5137032K)
Real Memory: (Total: 627436K Active: 624568K)
Shared Virtual Memory: (Total: 403124K Active: 339088K)
Shared Real Memory: (Total: 170012K Active: 167264K)
Free Memory: 2468496K
$ df -h
Filesystem Size Used Avail Capacity Mounted on
zroot/ROOT/default 13G 8.0G 4.5G 64% /
devfs 1.0K 1.0K 0B 100% /dev
procfs 4.0K 4.0K 0B 100% /proc
linprocfs 4.0K 4.0K 0B 100% /compat/linux/proc
tmpfs 5.2G 4.0K 5.2G 0% /tmp
linsysfs 4.0K 4.0K 0B 100% /compat/linux/sys
fdescfs 1.0K 1.0K 0B 100% /dev/fd
zroot/usr/home 4.5G 932K 4.5G 0% /usr/home
zroot/tmp 4.5G 140K 4.5G 0% /tmp
zroot/var/tmp 4.5G 96K 4.5G 0% /var/tmp
zroot/var/mail 4.5G 96K 4.5G 0% /var/mail
zroot/usr/src 4.5G 96K 4.5G 0% /usr/src
zroot/usr/ports 4.5G 96K 4.5G 0% /usr/ports
zroot/var/crash 4.5G 96K 4.5G 0% /var/crash
zroot/var/audit 4.5G 96K 4.5G 0% /var/audit
devfs 1.0K 1.0K 0B 100% /compat/linux/dev
fdescfs 1.0K 1.0K 0B 100% /compat/linux/dev/fd
tmpfs 5.2G 4.0K 5.2G 0% /compat/linux/dev/shm
関連
様々な OS のインストール方法については、次のサポート記事をご参照ください:
参考文献等
- A simple, elegant desktop BSD Operating System | GhostBSD
http://www.ghostbsd.org/ - GhostBSD – Wikipedia
https://ja.wikipedia.org/wiki/GhostBSD - GhostBSD – Wikipedia
https://en.wikipedia.org/wiki/GhostBSD
注意
- 本操作例は、GhostBSD を新規環境にインストールするものです
スポンサードリンク



