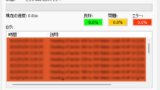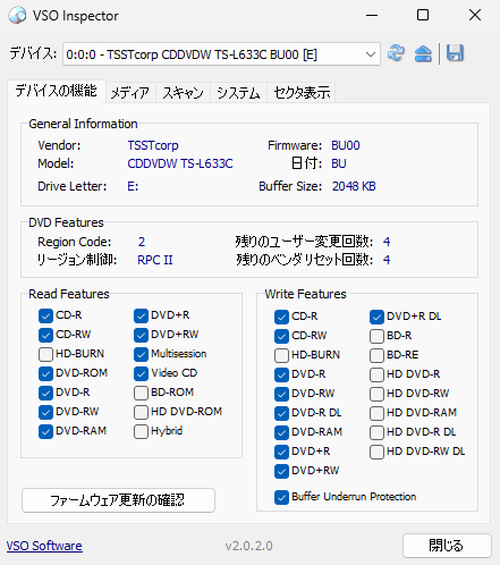
VSO Inspector をインストールする方法です。光学ドライブの情報や光学メディアの検査等もできます。
VSO Inspector
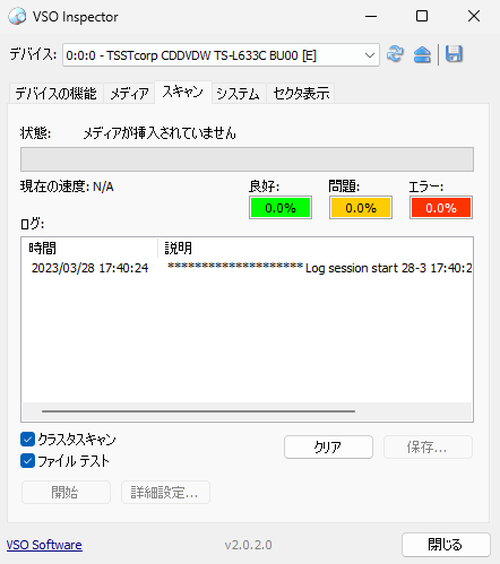
VSO Inspector は、光学メディアの検査ができるソフトウェアです。光学メディアに関連したトラブルに遭遇した時、その問題がどこにあるのかの問題切り分けに役立ちます。
また、通常は光学ドライブの型番から対応機能を調査しますが、VSO Inspector で対応機能を表示させることもできるほか、光学メディアの情報も確認できます。
ここでは、Windows 11 に VSO Inspector をインストールする方法と機能を記載します。
ダウンロード
以下よりダウンロードします:
- www.vso-software.fr/products/inspector/inspector.php
http://www.vso-software.fr/products/inspector/inspector.php
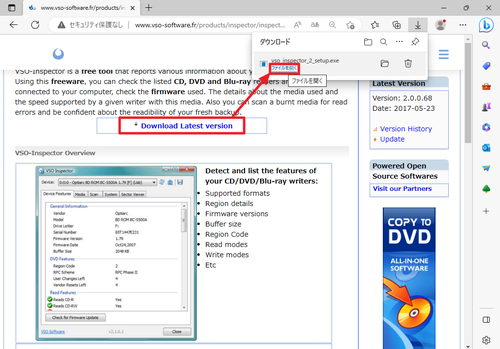
[Download Latest version]をクリックしてダウンロードし、ダウンロードが完了したら[ファイルを開く]をクリックします。
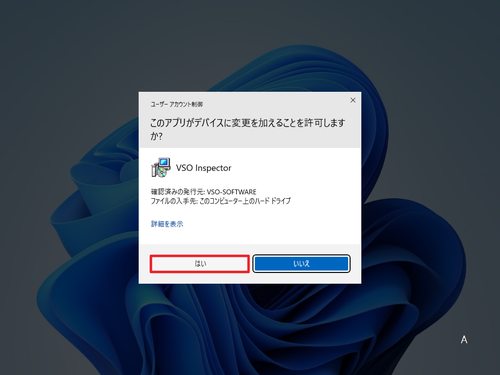
「ユーザー アカウント制御」が表示されたら[はい]をクリックします。
インストール
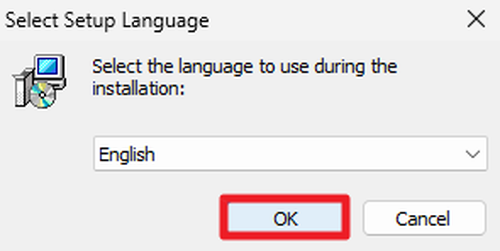
「Select Setup Language」が表示されたら[English]が選択されていることを確認して[OK]をクリックします。
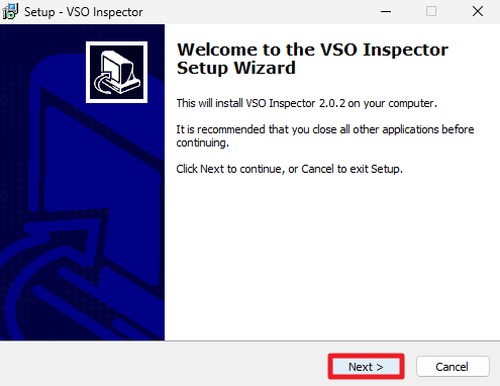
「Welcome to the VSO Inspector Setup Wizard」が表示されたら[Next]をクリックします。
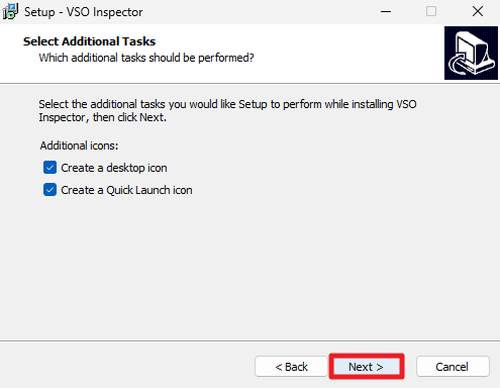
「Select Additional Tasks」が表示されたら[Next]をクリックします。
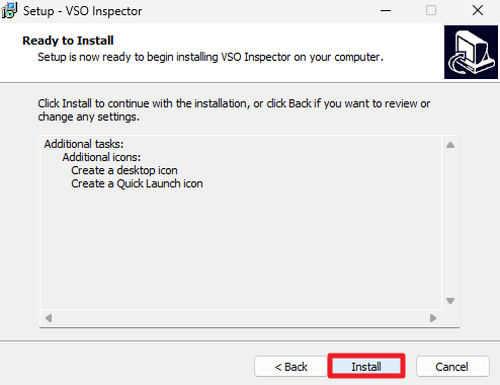
「Ready to Install」が表示されたら[Install]をクリックします。
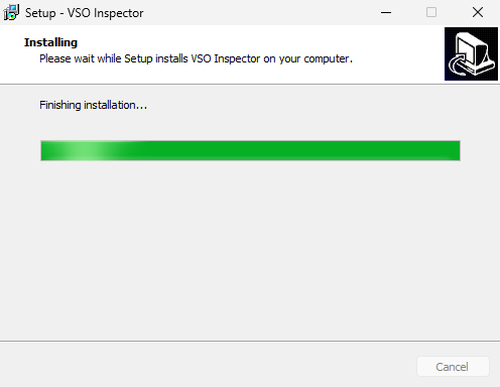
インストールが完了するまで待ちます。
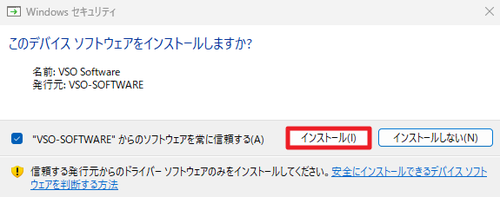
「このデバイス ソフトウェアをインストールしますか?」と表示されたら[インストール]をクリックします。
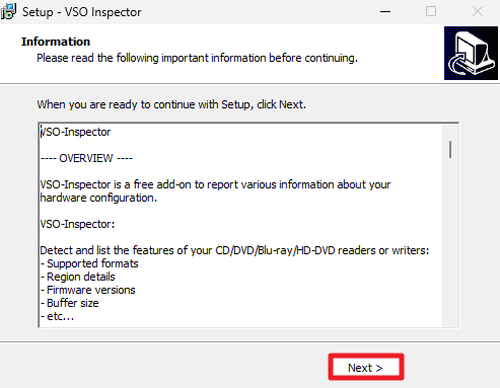
「Information」が表示されたら[Next]をクリックします。
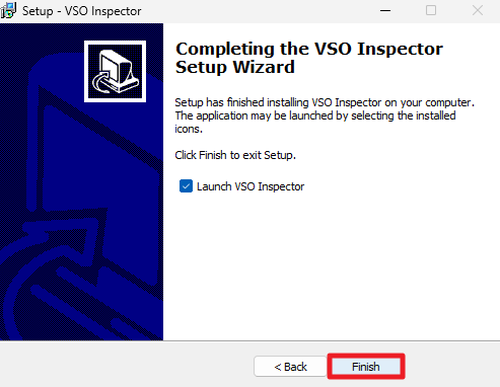
「Completing the VSO Inspector Setup Wizard」が表示されたら[Finish]をクリックします。
起動のしかた
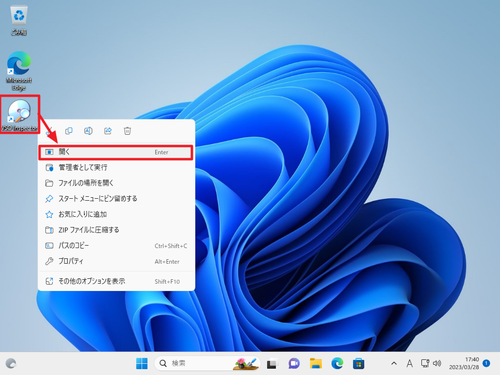
デスクトップ上の「VSO Inspector」をダブルクリックするか、[右クリック]して[開く]をクリックします。
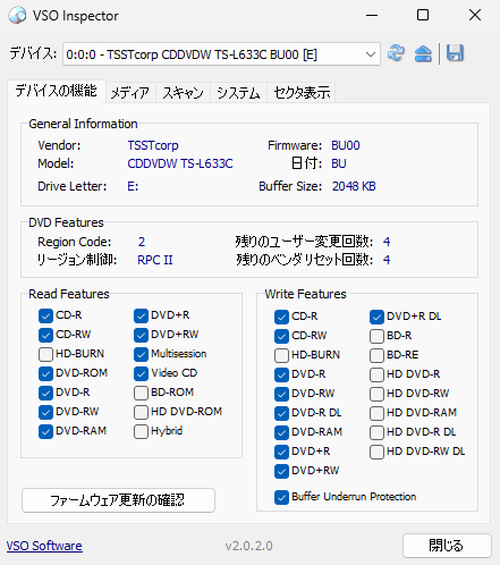
起動したところ。
機能
デバイスの選択
複数のデバイスを搭載している場合は、デバイス一覧から任意のデバイスを選択します。
「デバイスの機能」タブ
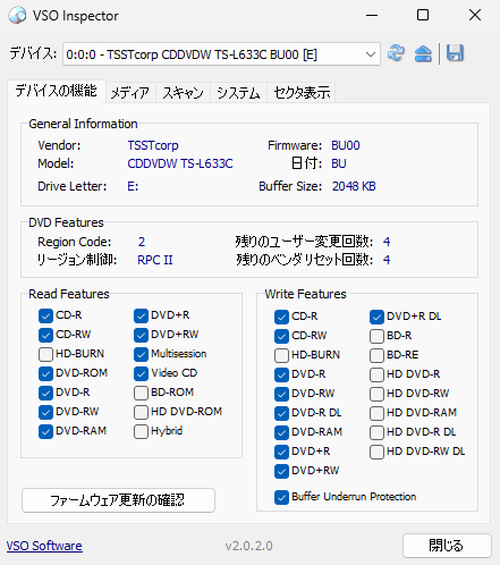
「デバイスの機能」タブでは、デバイスの機能についての詳細情報を確認できます。
「General Information」 (全般情報) では、選択されたドライブの全般的な情報が確認できます:
- Vendor (ベンダ; 製造メーカー等)
- Model (モデル; メーカー型番等)
- Firmware (ファームウェア)
- 日付
- Drive Letter (ドライブ レター; C ドライブや D ドライブなどのシステムからアクセスする際の光学ドライブのアルファベット)
- Buffer Size (バッファ サイズ)
※「ファームウェア更新の確認」をクリックすると、ファームウェアを検索できます
「DVD Features」 (DVD 機能) では、DVD を視聴する際に必要となる設定値の確認ができます:
- Region Code (リージョン コード)
- リージョン制御
- 残りのユーザー変更回数
- 残りのベンダ リセット回数
(参考) 日本国内で流通する DVD ソフトを購入すると「2 NTSC 日本市場向」などと表記されています。これは、リージョン コードが 2 である DVD ドライブで再生ができることを意味しており、リージョン コードが異なる場合は、DVD ドライブのリージョン コードを変更する必要があります。ただし、変更できる回数には制限が設けられていますので、注意が必要です。リージョン コードを問わないリージョン フリーもありますが、DVD プレーヤによっては、再生できないようになっているものもあります。
「Read Features」または「Write Features」 (読み書き機能) では、選択した光学ドライブが読み書きできる光学メディアの種類を確認でき、対応しているものはチェックされた表示になります:
- CD-R / CD-RW
- HD-BURN / HD DVD-ROM
- DVD-ROM / DVD-R / DVD-RW / DVD-R DL / DVD-RAM / DVD+R / DVD+RW / DVD+R DL
- BD-ROM / BD-R / BD-RE
- HD DVD-ROM / HD DVD-R / HDDVD-RW / HD DVD-RAM / HD DVD-R DL / HD DVD-RW DL
- Video CD / Multisession / Hybrid / Buffer Underrun Protection
※チェックマークは、選択された光学ドライブの対応機能を表示したものであり、チェックを付けたり外したりしても対応機能が増減するものではありません
※それぞれ個別の機能ですが、記事の都合上、まとめて記述しています
「メディア」タブ
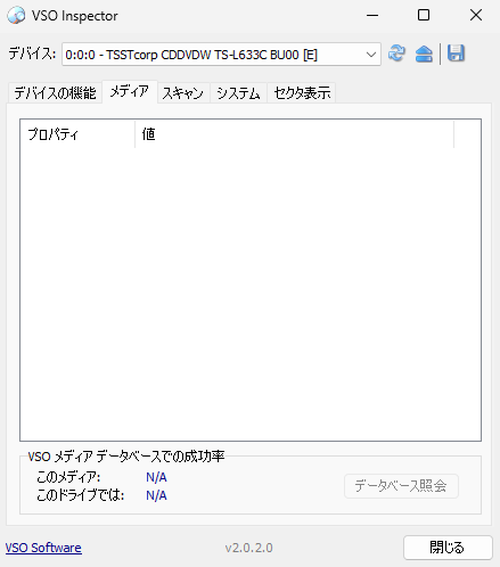
「メディア」タブでは、メディアに関するプロパティや値を確認することができます。
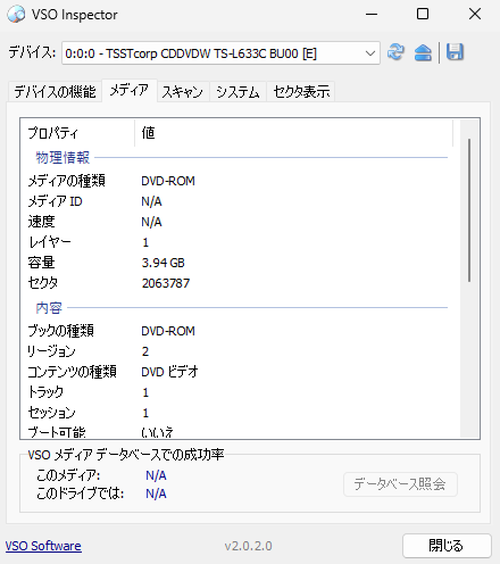
メディア挿入時の表示例:
- 物理情報
- メディアの種類 / メディア ID / 速度 / レイヤー / 容量 / セクタ
- 内容
- ブックの種類 / リージョン / コンテンツの種類 / トラック / セッション / ブート可能
- ISO ファイル システム
- ボリューム ラベル / 作成日時 / 発行者 / アプリケーション
- UDF ファイル システム
- ボリューム ラベル / UDF バージョン / 記録時日時 / ディレクトリ / ファイル
※ビデオ DVD を挿入した際の表示例です
※記事の都合により、項目をまとめて記述しています
「スキャン」タブ
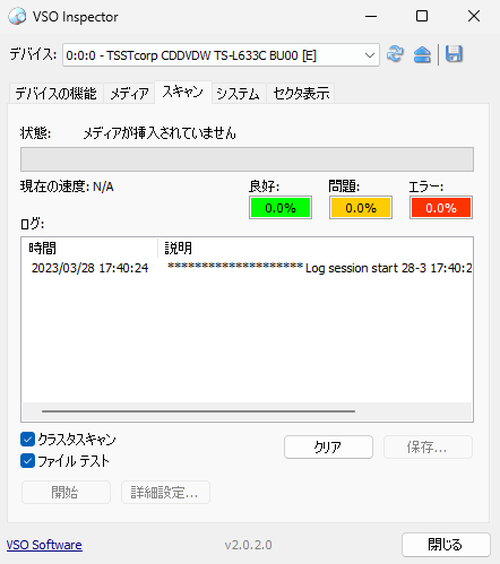
「スキャン」タブでは、メディアの検査ができます。メディアの検査については、次のサポート記事をご参照ください:
「システム」タブ
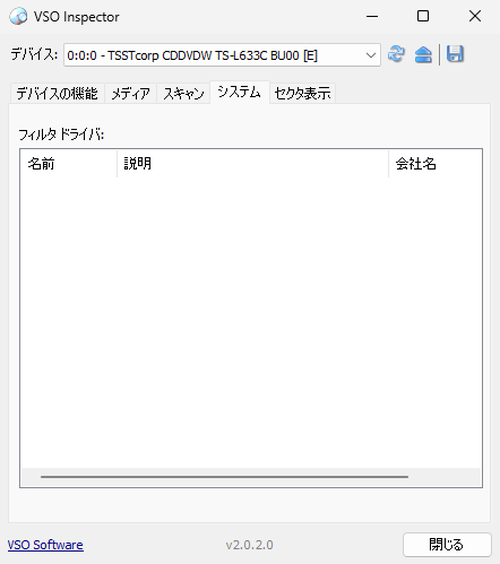
「システム」タブでは、フィルタ ドライバの名前、説明、会社名等が確認できます。
「セクタ表示」タブ
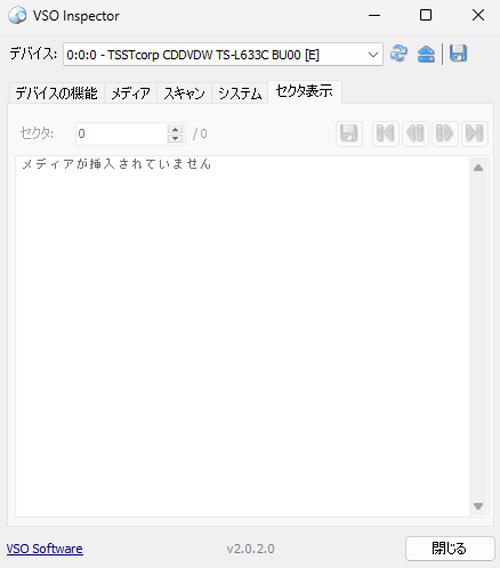
「セクタ表示」タブでは、挿入されたメディアをセクタ表示して確認することができます。
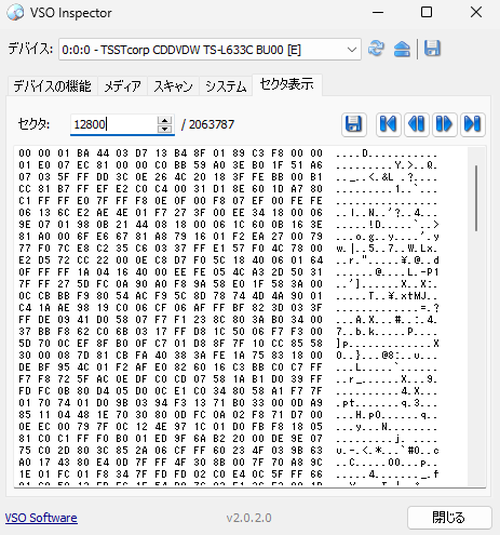
メディアが挿入されている状態の表示例。
関連
VSO Inspectorで光学メディアの検査をする方法については、次のサポート記事をご参照ください:
参考文献等
- 光学ドライブやメディアの詳細情報を取得する「VSO Inspector」 | 日経クロステック(xTECH)
https://xtech.nikkei.com/it/article/COLUMN/20110902/368074/
注意
- 本操作例は、Windows 11 に VSO Inspector をインストールするものです
スポンサードリンク