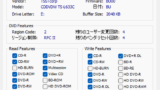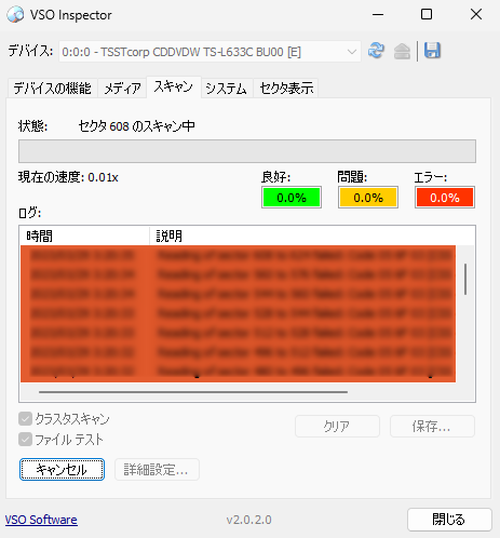
VSO Inspector で光学メディアの検査を行う方法です。
VSO Inspector
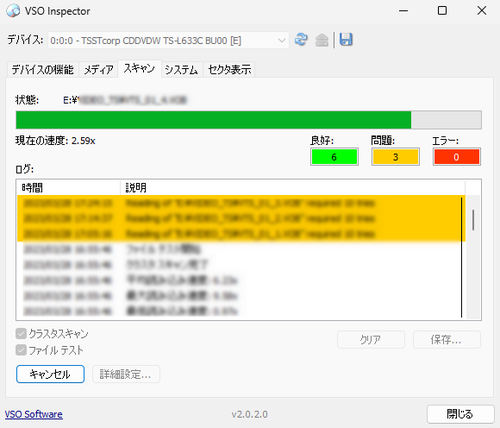
VSO Inspector は、光学メディアの検査ができるソフトウェアです。光学メディアに関連したトラブルに遭遇した時、その問題がどこにあるのかの問題切り分けに役立ちます。
ここでは、VSO Inspector で光学メディアの検査を行う方法を記載します。
準備
VSO Inspector を使用して光学メディアの検査を行います。VSO Inspector をインストールする方法については、次のサポート記事をご参照ください:
起動のしかた
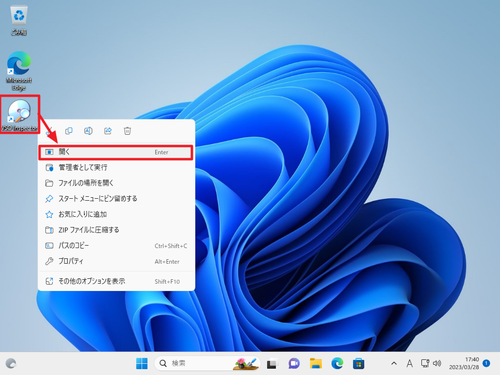
デスクトップ上の「VSO Inspector」をダブルクリックするか、[右クリック]して[開く]をクリックします。
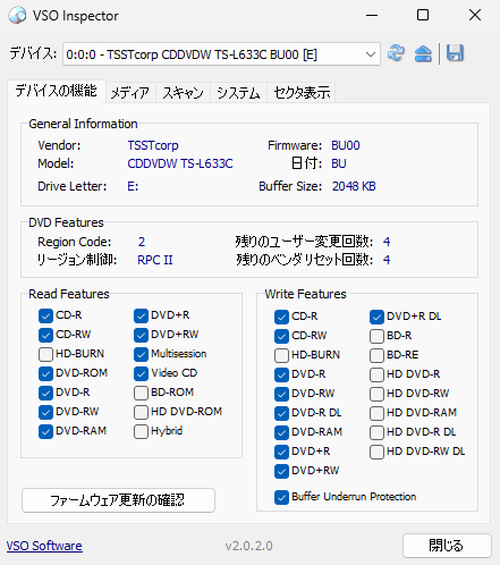
起動したところ。
メディアの検査
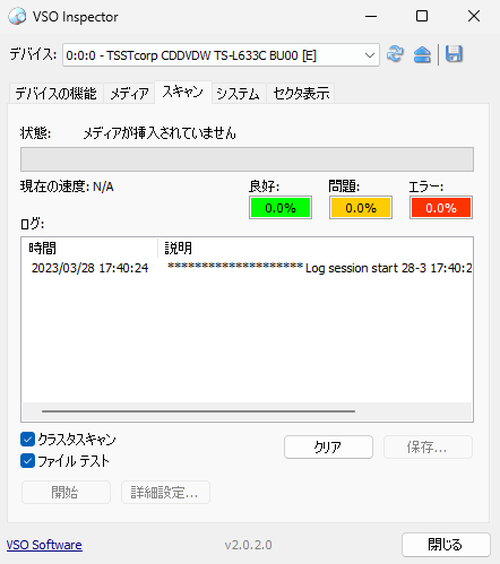
[スキャン]タブを選択して光学ディスクを挿入します。
CD, DVD, Blu-ray 等の光学ディスクの挿入方法については、次のサポート記事をご参照ください:
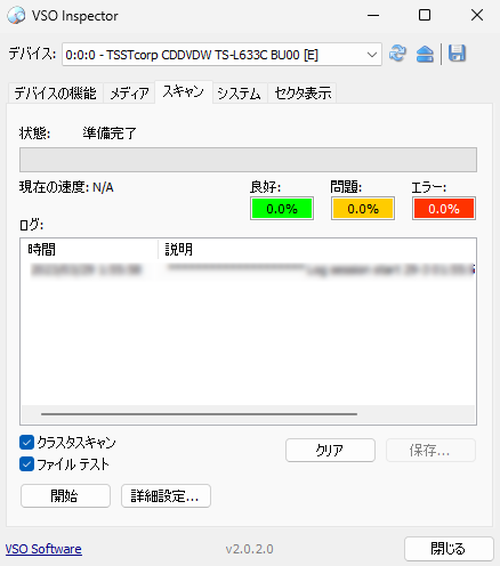
テストしたいテストの種類を選択して[開始]をクリックすると検査が開始されます。テストの種類は「クラスタ スキャン」と「ファイル テスト」があります。
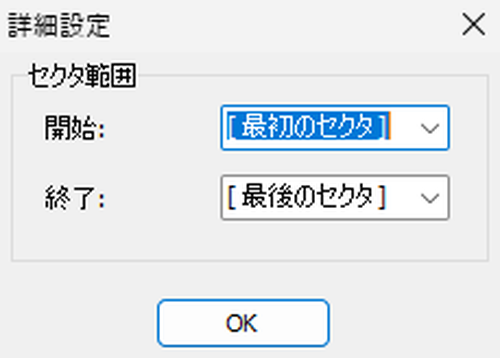
「詳細設定」をクリックすると開始セクタと終了セクタを指定して検査するセクタ範囲を設定できます。
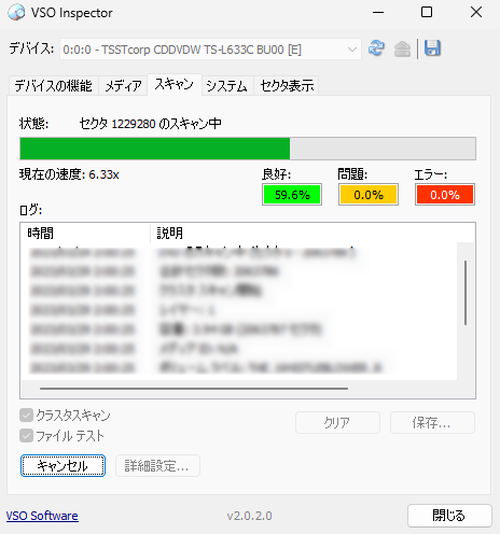
クラスタ スキャンが完了するまで待ちます。
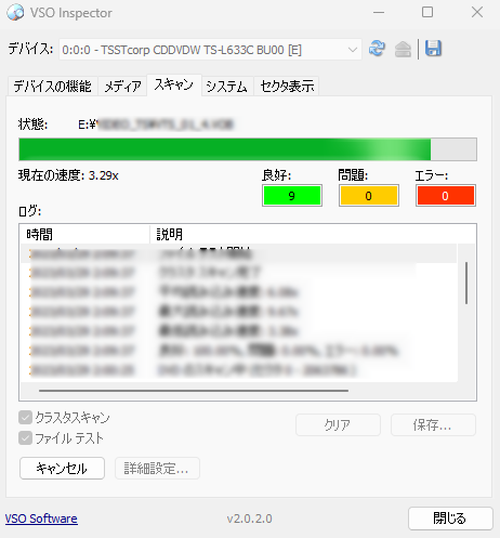
ファイル テストが完了するまで待ちます。
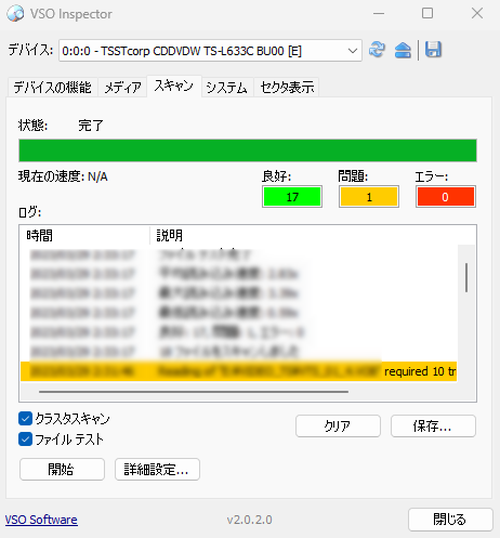
テスト結果の例。
テスト結果をテキストで保存することもできますので、記録として保管したり専門家へ引き継ぐ際に提出することも容易です。この際、デフォルトで以下に保存しようとします:
C:\Program Files (x86)\vso\tools\Inspector_Scan_mm-dd-yyyy_HH-MM.txtしかし、この場所には保存できないため「代わりに[ドキュメント]フォルダーに保存しますか?」と表示されますので、[はい]をクリックして[保存]をクリックします。
保存されたテスト結果の例:
2023-03-28 12:33:17 Info ファイル テスト完了
2023-03-28 12:33:17 Info 平均読み込み速度: 2.83x
2023-03-28 12:33:17 Info 最大読み込み速度: 3.39x
2023-03-28 12:33:17 Info 最低読み込み速度: 0.59x
2023-03-28 12:33:17 Info 良好: 17, 問題: 1, エラー: 0
2023-03-28 12:33:17 Info 18 ファイルをスキャンしました
2023-03-28 12:31:46 Warning Reading of "E:\SOME_FILE.EXT" required 10 tries
2023-03-28 12:09:37 Info ファイル テスト開始
2023-03-28 12:09:37 Info クラスタ スキャン完了
2023-03-28 12:09:37 Info 平均読み込み速度: 6.08x
2023-03-28 12:09:37 Info 最大読み込み速度: 9.67x
2023-03-28 12:09:37 Info 最低読み込み速度: 3.38x
2023-03-28 12:09:37 Info 良好: 100.00%, 問題: 0.00%, エラー: 0.00%
2023-03-28 12:00:25 Info DVD のスキャン中 (セクタ 0 - 2063786 )
2023-03-28 12:00:25 Info 合計セクタ数: 2063786
2023-03-28 12:00:25 Info クラスタ スキャン開始
2023-03-28 12:00:25 Info レイヤー: 1
2023-03-28 12:00:25 Info 容量: 3.94 GB (2063787 セクタ)
2023-03-28 12:00:25 Info メディア ID: N/A
2023-03-28 12:00:25 Info ボリューム ラベル: THE_DVDVIDEO
2023-03-28 12:00:25 Info メディアの種類: DVD
2023-03-28 11:55:58 ---- ******************** Log session start 28-3 11:55:58.490 PID 8696********************※この検査例では、クラスタ スキャンではエラーがなかったものの、ファイル テストでは 1 つの問題が検出されています
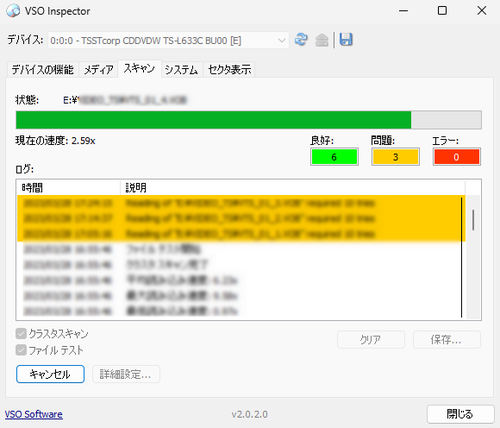
問題が多い例。
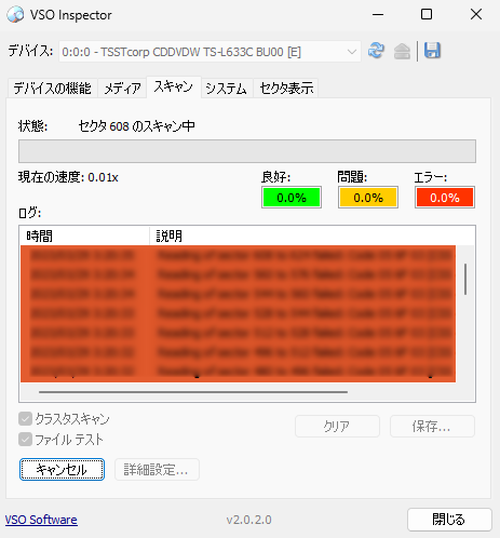
エラーが多い例。
エラー例
「デバイス」に接続したデバイスが表示されない
USB 接続の外付け光学ドライブや省電力機能を搭載したノートパソコン等の内蔵光学ドライブを使用している場合、デバイス一覧に表示されないことがあります。
「デバイス」に接続したデバイスが表示されない場合は、デバイス欄の右側にある「ふたつの矢印が円を描いているアイコン」をクリックしてデバイス リストを更新します。一覧から任意のデバイスを選択します。
代わりに[ドキュメント]フォルダーに保存しますか?
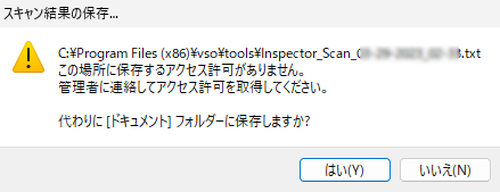
テスト結果等をテキストで保存することもできますが、デフォルトで以下に保存しようとします:
C:\Program Files (x86)\vso\tools\しかし、この場所には保存できないため「代わりに[ドキュメント]フォルダーに保存しますか?」と表示されますので、[はい]をクリックして[保存]をクリックします。
関連
VSO Inspector のインストールする方法や様々な機能については、次のサポート記事をご参照ください:
注意
- 本操作例は、Windows 11 で VSO Inspector を用いて光学メディアの検査をするものです
スポンサードリンク