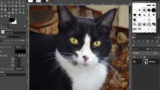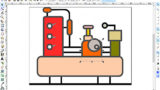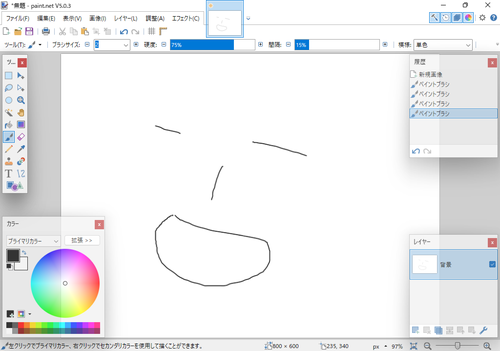
Windows 11 に Paint.NET をインストールする方法です。
Paint.NET
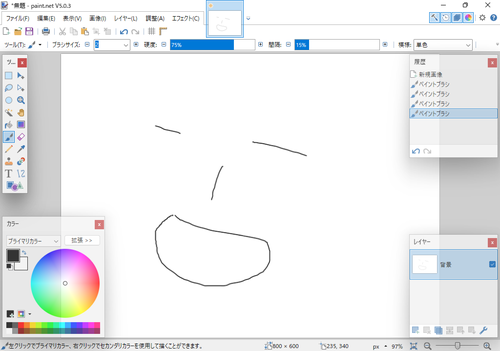
Paint.NET (ぺいんと どっと ねっと) は、グラフィック ソフトウェアです。
Paint.NET は、 Windows シリーズに標準搭載されている「ペイント」よりも多くの機能が欲しい場合や軽量・シンプルな「Photoshop」が欲しい場合などに選択されることも多いようです。
ダウンロード
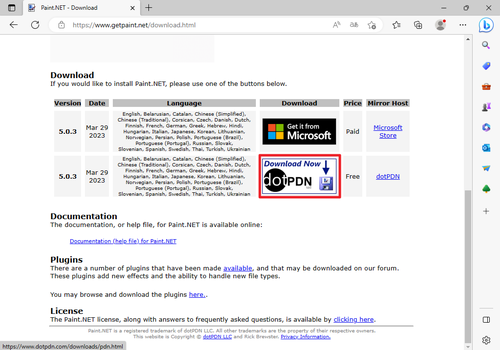
以下よりダウンロードします:
- Paint.NET – Download
https://www.getpaint.net/download.html
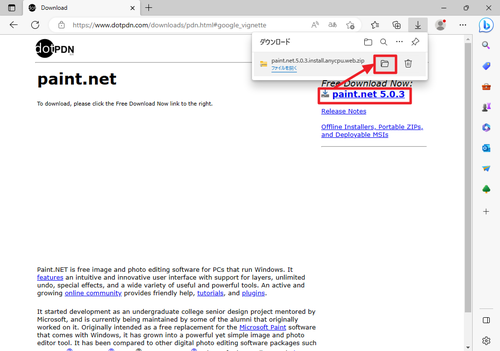
[paint.net 5.0.3]をクリックしてダウンロードし、ダウンロードが完了したら[フォルダーに表示]をクリックします。
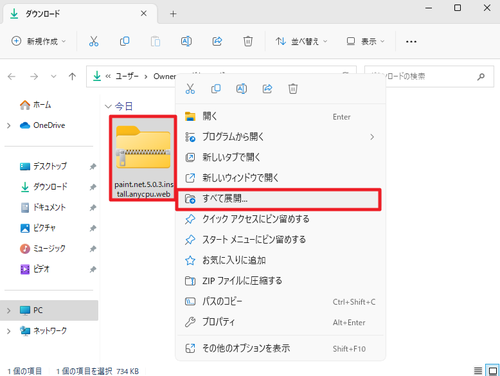
ダウンロードした「paint.net.5.0.3.install.anycpu.web(.zip)」を[右クリック]し、[すべて展開]をクリックします。
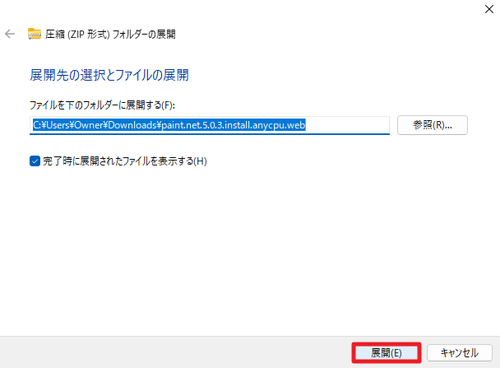
「展開先の選択とファイルの展開」が表示されたら[展開]をクリックします。この際、「完了時に展開されたファイルを表示する」にチェックを入れてから「展開」をクリックします。
インストール
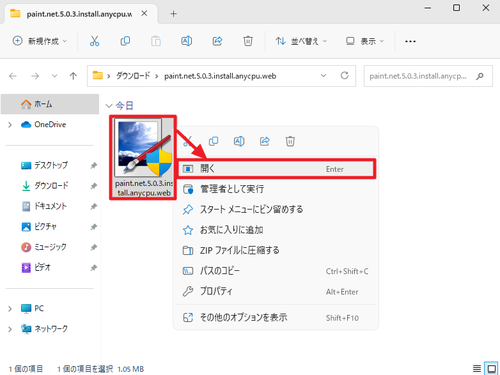
展開が完了すると自動的にフォルダ「paint.net.5.0.3.install.anycpu.web」が開きますので、「paint.net.5.0.3.install.anycpu.web(.exe)」をダブルクリックするか、[右クリック]して[開く]をクリックして実行します。
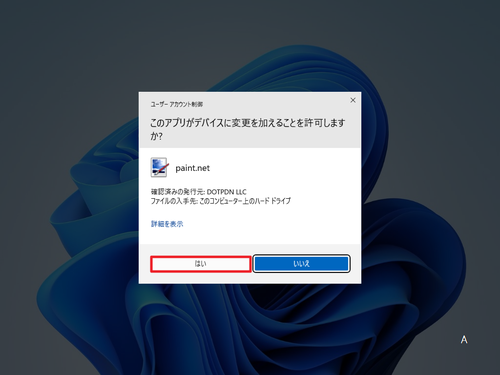
[ユーザー アカウント制御]が表示された場合は[はい]をクリックします。
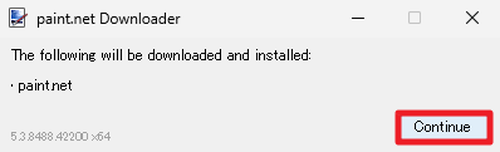
「paint.net Downloader」が表示されたら[Continue]をクリックします。
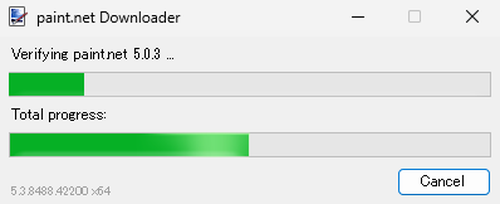
ダウンロードが完了するまで待ちます。
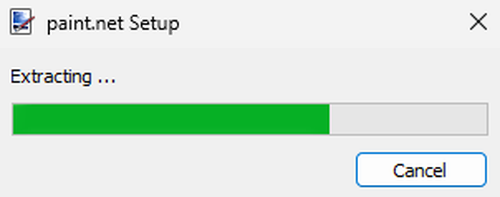
解凍が完了するまで待ちます。
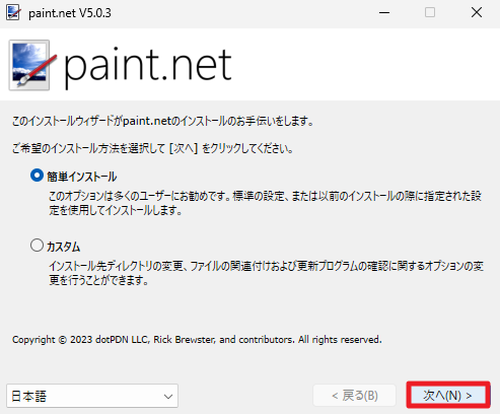
インストール ウィザードが表示されたら「簡単インストール」が選択されていることを確認して[次へ]をクリックします。
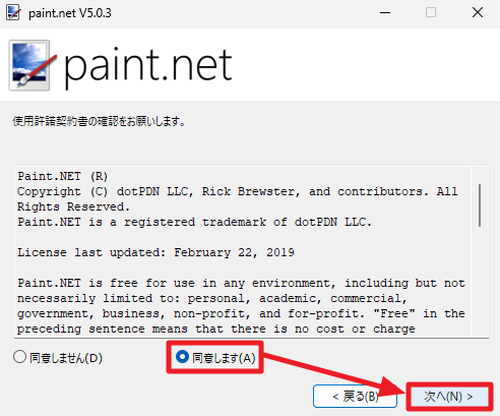
「使用許諾契約書の確認をお願いします」と表示されたら内容をよく確認して同意できる場合は[同意します]を選択し、[次へ]をクリックします。
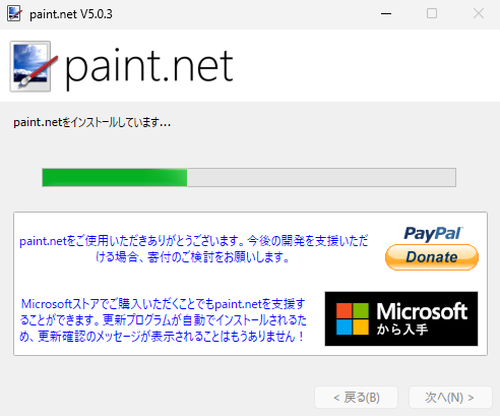
インストールが完了するまで待ちます。
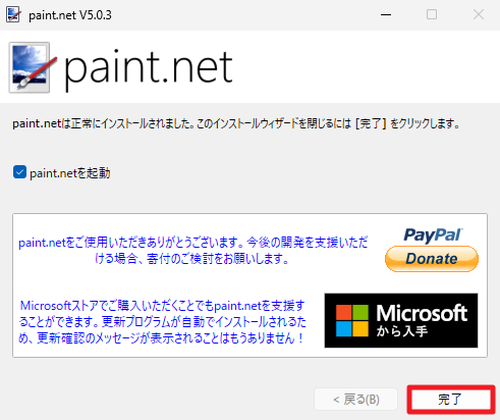
「paint.net は正常にインストールされました~」と表示されたら[完了]をクリックします。
起動のしかた
方法 A
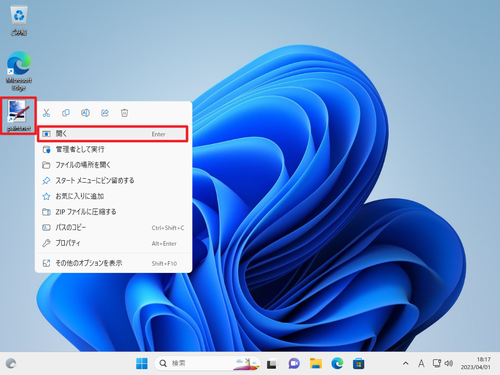
デスクトップ上に作成されたショートカット「paint.net」をダブルクリックするか、[右クリック]して[開く]をクリックします。
方法 B
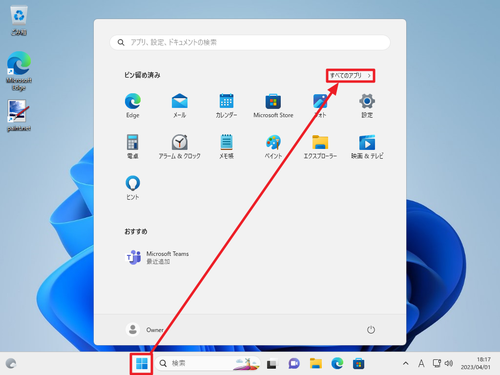
[スタート]をクリックして[すべてのアプリ]をクリックします。
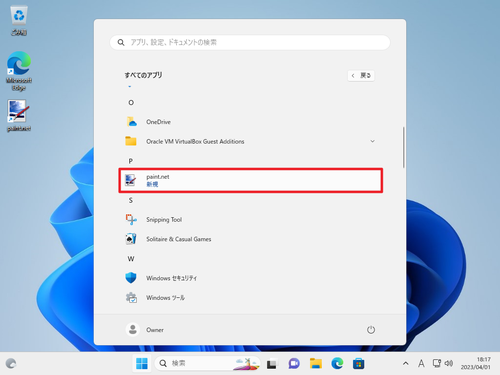
一覧から[paint.net]をクリックします。
参考
Paint.NET (Ver.5.x) は .NET 7 を必要としますので、必要に応じて以下よりダウンロードします:
- .NET 7.0 (Linux、macOS、Windows) をダウンロードする
https://dotnet.microsoft.com/ja-jp/download/dotnet/7.0
Paint.NET には、Microsoft Store アプリ版もあります:
- paint.net – Microsoft Store アプリ
https://apps.microsoft.com/store/detail/paintnet/9NBHCS1LX4R0
※ストア アプリ版は有料です
関連
Krita をインストールする方法については、次のサポート記事をご参照ください:
GIMP をインストールする方法については、次のサポート記事をご参照ください:
Inkscape をインストールする方法については、次のサポート記事をご参照ください:
Autodesk SketchBook のインストール方法については、次のサポート記事をご参照ください:
参考文献等
- Paint.NET – Wikipedia
https://ja.wikipedia.org/wiki/Paint.NET
注意
- 本操作例は、Windows 11 に paint.net (Ver.5.0.3) をインストールするものです
- 記事内のバージョンは執筆時のものですので、適宜お読み替えください
スポンサードリンク