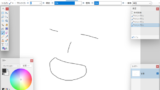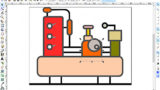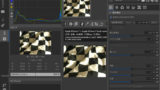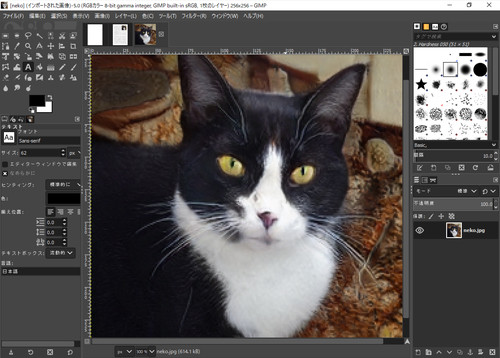
GIMP をダウンロードしてインストールする方法です。
GIMP
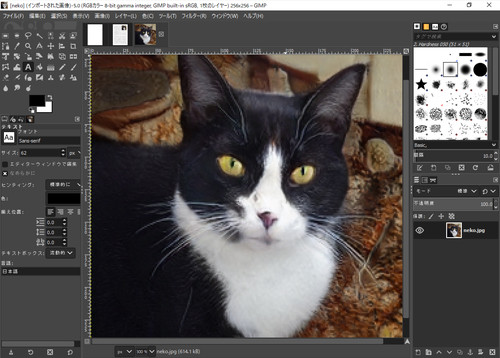
GIMP は、Adobe Photoshop のような画像編集ソフトウェアです。オープンソースで開発されており、Windows、 macOS、 Linux などのクロス プラットフォームで動作するほか、とても多くのファイル形式に対応しています。
ダウンロード
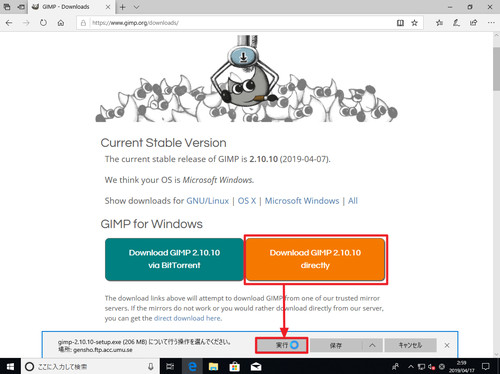
- GIMP – Downloads
https://www.gimp.org/downloads/ - Install GIMP for Linux using the Snap Store | Snapcraft
https://snapcraft.io/gimp
公式サイトからダウンロードして[実行]します。
※この例では「gimp-2.10.10-setup.exe」(206 MB) をダウンロードしました
インストール
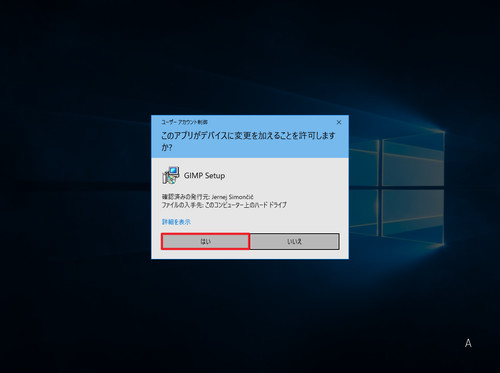
ユーザーアカウント制御が表示された場合は、[はい]をクリックします。
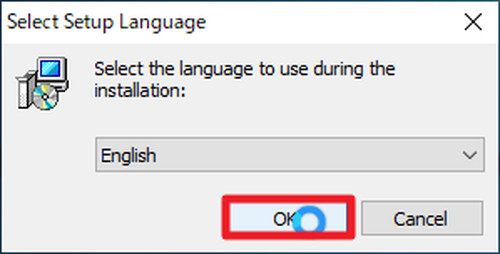
「Select Setup Language」が表示されたら「English」になっていることを確認して[OK]をクリックします。
※インストーラーの言語選択に「Japanese」(日本語) がないため、英語を選択して作業を継続しますが、難しくはありません。また、日本語がないのはインストーラーであり、インストールされたソフトウェア本体 (GIMP) は日本語で表示されますので、ご安心ください。
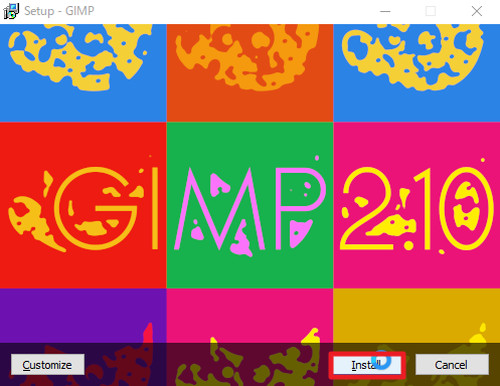
[Install]をクリックします。
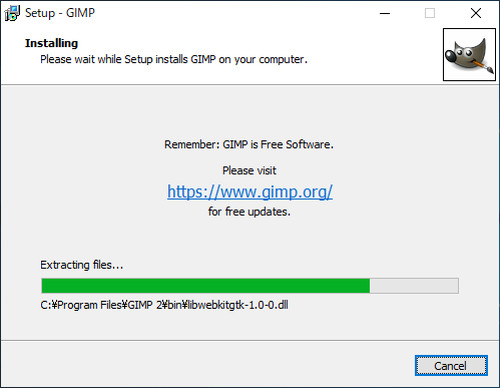
(インストールされますので待ちます)
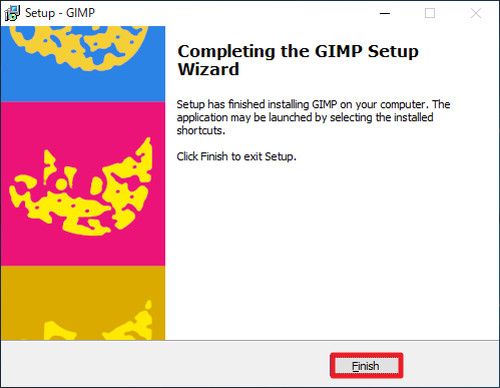
「Completing the GIMP Setup Wizard」と表示されたら[Finish]をクリックします。
起動する方法
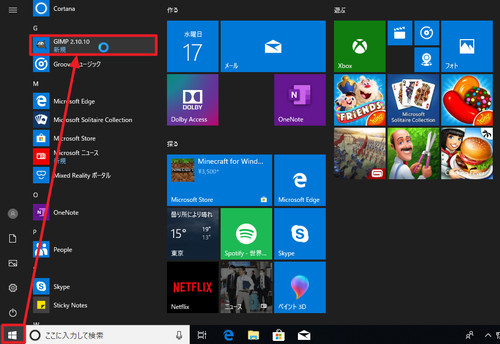
[スタート]ボタンをクリックし、[GIMP 2.10.x]をクリックします。
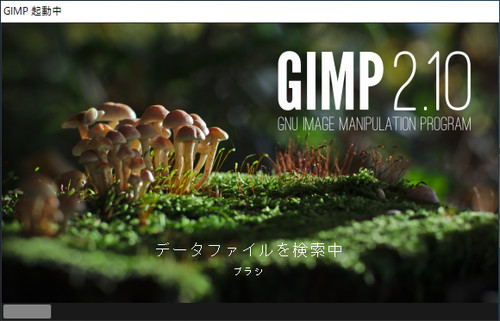
(起動には時間がかかる場合があります)
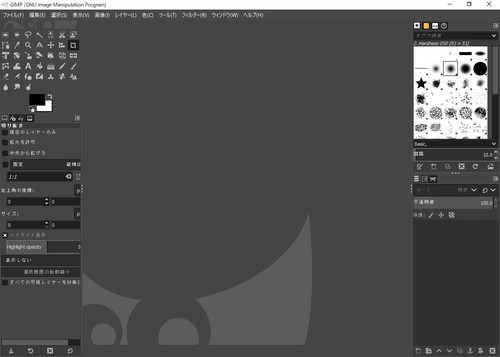
GIMP が起動しました。
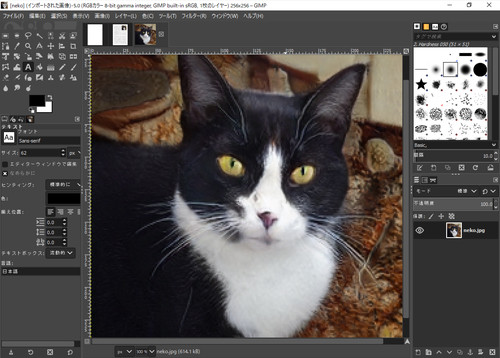
GIMP を使って編集したり作品を作ったりします。
詳しい使い方については、インターネット上に様々な解説サイトが存在し、また、公式サイトには日本語ドキュメントもありますので、ご参照ください:
- GIMP (GNU 画像編集プログラム)
https://docs.gimp.org/2.10/ja/
関連
GIMPをインストールする方法 (Ver.3.x) については、次のサポート記事をご参照ください:
Krita をインストールする方法については、次のサポート記事をご参照ください:
Paint.NETをインストールする方法については、次のサポート記事をご参照ください:
Autodesk SketchBook をインストールする方法については、次のサポート記事をご参照ください:
Inkscape については、次のサポート記事をご参照ください:
RawTherapee をインストールする方法については、次のサポート記事をご参照ください:
darktable をインストールする方法については、次のサポート記事をご参照ください:
注意
- 本操作例は、Windows 10 64 bit に GIMP 2.10.10 をインストールするものです
スポンサードリンク