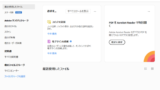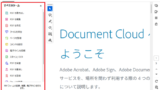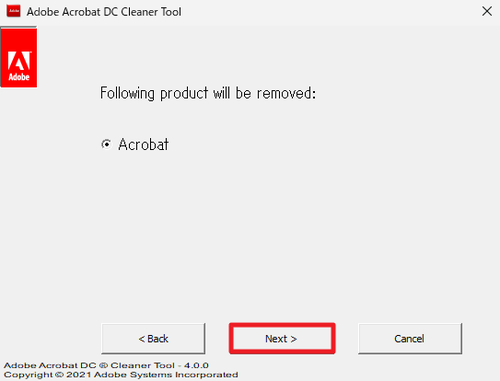
Adobe Acrobat Cleaner Tool は、Adobe Acrobat Reader を削除するツールです。
Adobe Acrobat Cleaner Tool
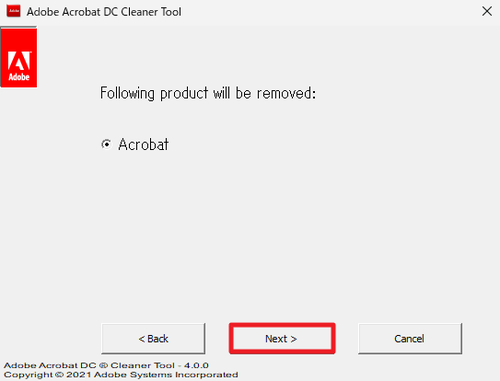
Adobe Acrobat Cleaner Tool は、Adobe Acrobat Reader を削除するツールです。
通常は、ほかのソフトウェアと同様のアンインストールの操作を行います。
しかし、インストールされた Adobe Acrobat Reader に不具合があり、再インストールしても不具合が解決しない場合に、特別な削除をするためなどに用いられるツールです。
Adobe Acrobat Cleaner Tool には種類があります。ここでは「Acrobat 用の Cleaner Tool」を使用してインストールされた Adobe Acrobat Reader を削除する手順を記載します。
バージョンを確認する
バージョン確認画面を表示する
バージョン確認画面を表示します。環境により操作方法が変わりますので、画像を参考に自身の環境と同じと思われる操作を行ってください。
「新しい Acrobat Reader」が有効な場合
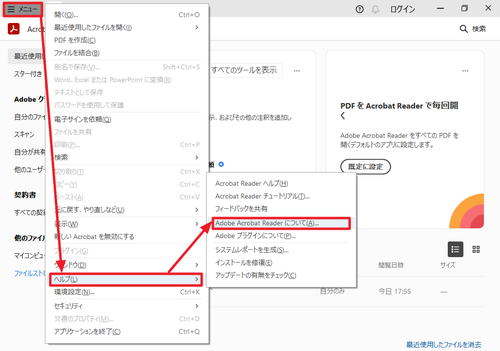
[三メニュー]から[ヘルプ]をクリック、[Adobe Acrobat Reader について]をクリックします。
「新しい Acrobat Reader」が無効な場合
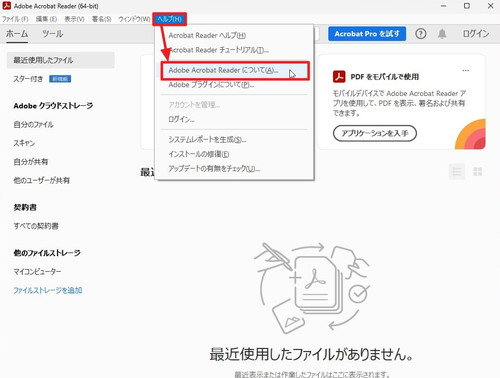
[ヘルプ]から[Adobe Acrobat Reader について]をクリックします。
バージョンの確認
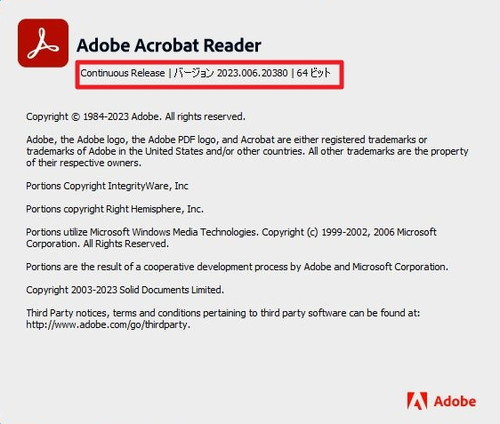
表示された内容を確認します。
(参考) この例では「Adobe Acrobat Reader Ver.2023.006.20380 64bit」と表示されているので「Adobe Acrobat DC 64bit」なのですが、アップデート確認画面を表示させたほうがわかりやすいかもしれません。
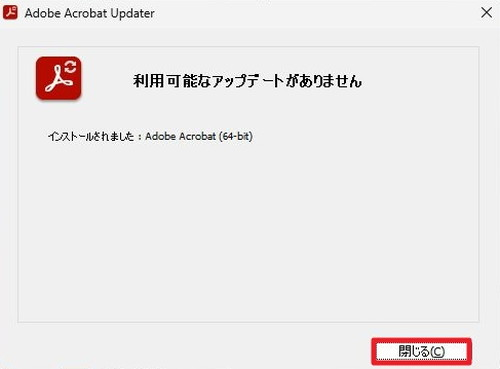
アップデート確認画面では、「インストールされました:Adobe Acrobat (64-bit)」と表示されますので、多少わかりやすいかもしれません。
この情報は、このあと行う複数ある Adobe Acrobat Cleaner Tool から必要なものを選択する際に必要な情報です。
ダウンロード
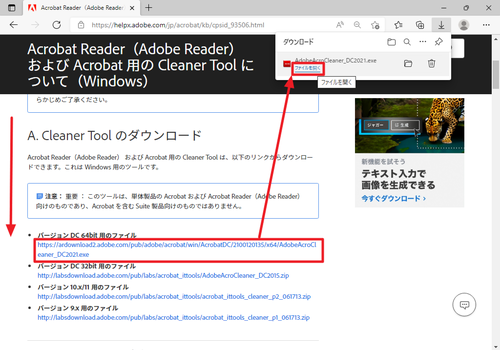
以下よりダウンロードします:
- Acrobat Reader(Adobe Reader) および Acrobat 用の Cleaner Tool について(Windows)
https://helpx.adobe.com/jp/acrobat/kb/cpsid_93506.html
ページを下にスクロールし、「A. Cleaner Tool のダウンロード」から必要な Adobe Acrobat Cleaner Tool を選択してダウンロードを開始し、ダウンロードが完了したら[ファイルを開く]をクリックします。
(参考) Adobe Acrobat Cleaner Tool は、バージョンによる区分では、「DC」、「11」、「10」、「9」の4種類、ただし「10」と「11」は共通、逆に「DC」では、さらに「DC の 64bit」「DC の 32bit」の2種類に別れています:
- バージョン DC の 64 bit
- バージョン DC の 32 bit
- バージョン 11 / バージョン 10
- バージョン 9
この例では、「バージョン DC 64bit 用のファイル」 (AdobeAcroCleaner_DC2021.exe) をダウンロードしました。
Adobe Acrobat Cleaner Tool の使い方
起動のしかた
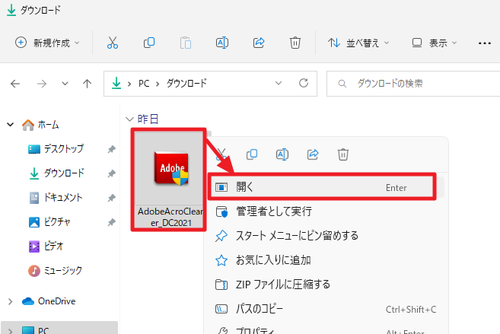
(参考) Adobe Acrobat Cleaner Tool を再実行するは、ダウンロード フォルダー内の「Adobe Acrobat Cleaner Tool」ファイルを[ダブルクリック]するか、[右クリック]して[開く]をクリックして Adobe Acrobat Cleaner Tool を起動します。
この例の「Adobe Acrobat Cleaner Tool」ファイルは、「AdobeAcroCleaner_DC2021(.exe)」です。
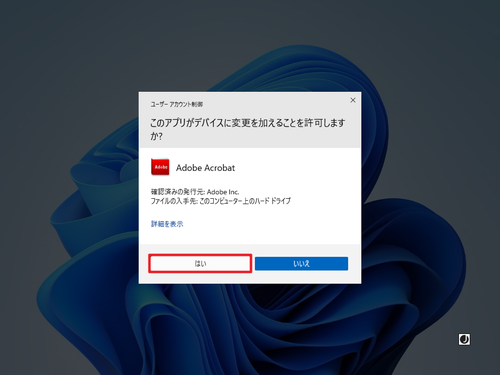
「ユーザー アカウント制御」が表示されたら[はい]をクリックします。
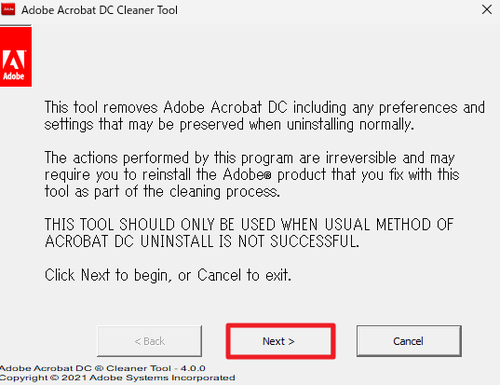
「Adobe Acrobat DC Cleaner Tool」が表示されたら[Next>]をクリックします。
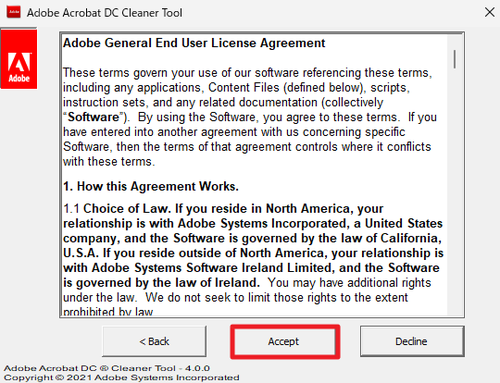
「Adobe General End User License Agreement」が表示されたら、内容をよく確認し、同意できる場合は[Accept]をクリックします。
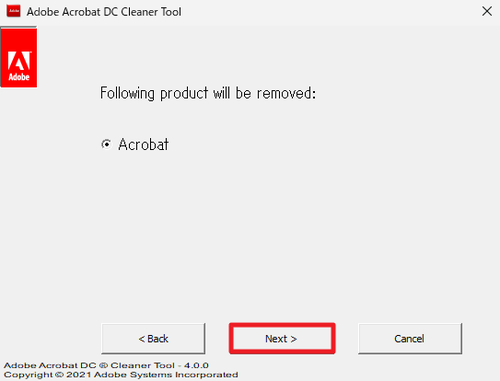
「Following product will be removed:」が表示されたら[Next]をクリックします。
Setup has detected ~ と表示された場合
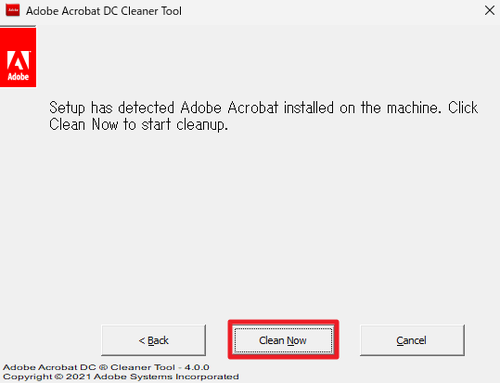
「Setup has detected Adobe Acrobat installed on the machine. Click Clean Now to start cleanup.」と表示された場合は、Adobe Acrobat Cleaner Tool がインストールされた Adobe Acrobat を見つけた状態です。
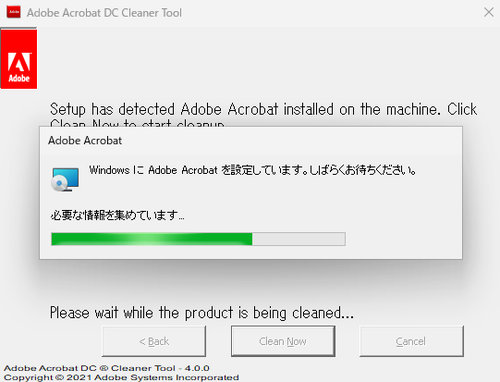
「Please wait while the product is being cleaned…」と表示されたら、処理が完了するまで待ちます。
→ ページ下部「ツールの終了」の項に進みます
Setup could not find ~ と表示される場合
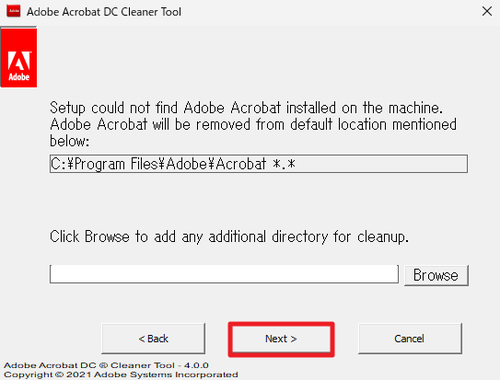
「Setup could not find Adobe Acrobat installed on the machine.」と表示された場合は、Adobe Acrobat Cleaner Tool がターゲットとする Adobe Acrobat を見つけられない状態です。
実行中の Adobe Acrobat Cleaner Tool とインストールされているAdobe Acrobat が正しい組み合わせになっているかや、そもそもAdobe Acrobatがインストールされている環境であるかなどを確認します。
- <Back – 前の画面に戻ります
- Next> – 処理を継続します
- Cancel – 処理を中断します
処理を継続する場合は、[Next]をクリックします。
(参考) 通常は必要ありませんが、クリーンアップ対象に任意のフォルダーを追加したい場合は、「Click Browse to add any additional directory for cleanup.」の[Browse]をクリックして追加します。
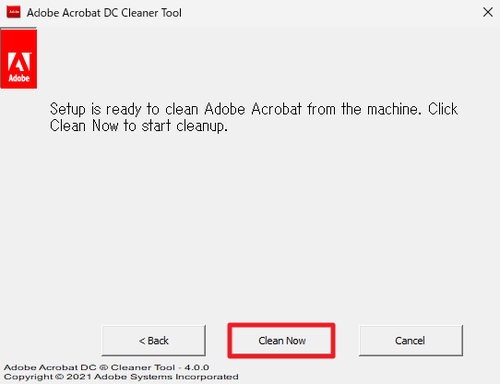
「Setup is ready to clean Adobe Acrobat from the machine. Click Clean Now to start cleanup.」と表示された場合は、 [Clan Now]をクリックします。
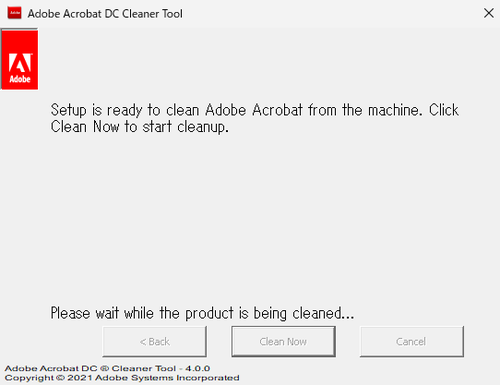
「Please wait while the product is being cleaned…」と表示されたら、処理が完了するまで待ちます。
→ ページ下部「ツールの終了」の項に進みます
ツールの終了
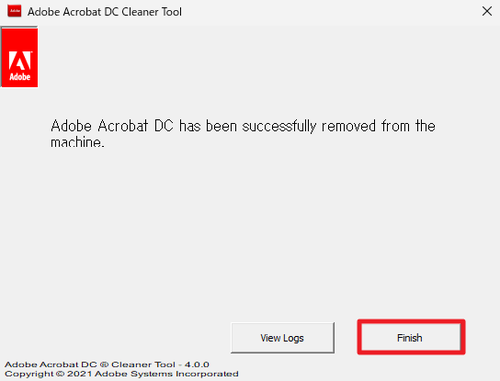
「Adobe Acrobat DC has been successfully removed from the machine.」と表示されたら[Finish]をクリックします。
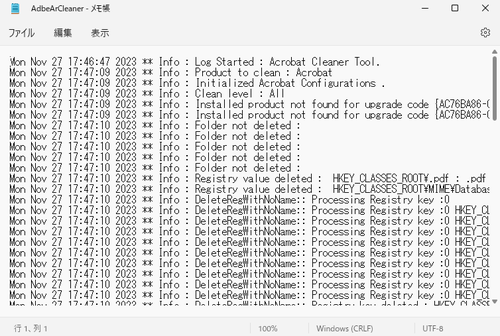
(参考) 「View Logs」をクリックするとログ情報を参照できます
動作確認
Adobe Acrobat Cleaner Tool の処理が完了すると Adobe Acrobat Reader はパソコンから削除されています。パソコンを再起動したり Adobe Acrobat Reader を再インストールしたりして、Adobe Acrobat Reader の不具合が解決しているかを確認します。
後始末・参考
ダウンロード ファイルの削除
Adobe Acrobat Cleaner Tool を使用する必要がなくなったら、ダウンロード フォルダー内の 「Adobe Acrobat Cleaner Tool」ファイルを削除できます。
この例の場合は「AdobeAcroCleaner_DC2021(.exe)」です。
「ホーム」アイコン
Adobe Acrobat Cleaner Tool を実行すると、デスクトップ上の「Adobe Acrobat」アイコンも削除されます。この際、Adobe Acrobat アイコンが「ホーム」に書き換えられる場合があります。
「ホーム」アイコンは、Windows のユーザー フォルダーを表示する特別なアイコンのため、通常のショートカット アイコンのように削除することはできません。通常は、デスクトップの再表示やパソコンの再起動を行うと消えます。
関連
Adobe Acrobat Reader をインストールする方法については、次のサポート記事をご参照ください:
「新しい Acrobat Reader」の切り替えについては、次のサポート記事をご参照ください:
注意
- 本操作例は、Windows 11 (Ver.23H2) にインストールされた Adobe Acrobat Reader について、Adobe Acrobat Cleaner Tool を使用するものです
スポンサードリンク